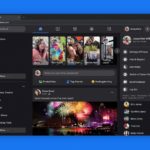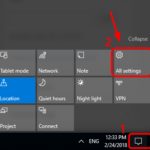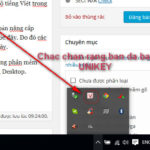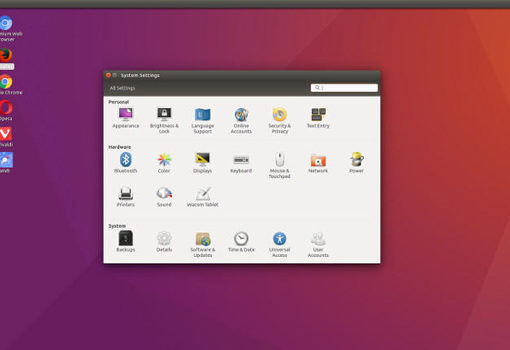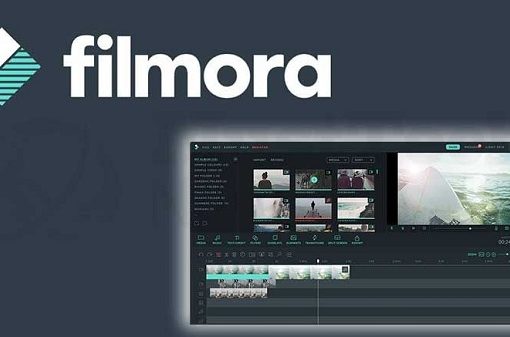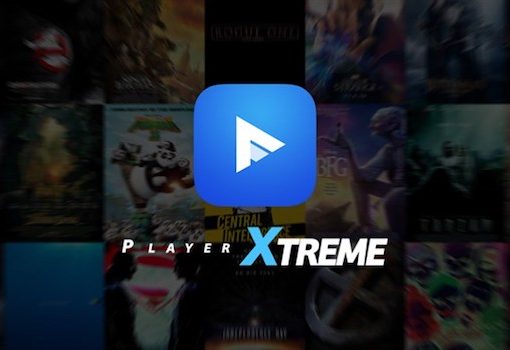Sử dụng phần mềm Zoom để làm việc, học online trên máy tính hay điện thoại là hoạt động rất phổ biến hiện nay. Tuy nhiên, rất nhiều người dùng gặp phải lỗi không vào được Zoom như: Zoom bị lỗi không vào được trên máy tính, hay nhập đúng mật khẩu nhưng không vào được Zoom, Zoom bị lỗi 1132… làm ảnh hưởng đến việc học tập, làm việc, họp nhóm… Vậy đâu là nguyên nhân dẫn đến lỗi này, cách khắc phục lỗi không vào được Zoom trên máy tính, điện thoại Android, iOS như thế nào? Hãy cùng theo dõi câu trả lời trong bài viết dưới đây của Macstore bạn nhé!
Nội dung chính
I. Tại sao không vào được Zoom?

Lỗi không vào được Zoom khá thường gặp, gây ảnh hưởng đến việc dạy – học online
Lỗi không vào được Zoom để học online, làm việc, tham dự các buổi chia sẻ, tư vấn,… là một trong những lỗi mà nhiều người dùng hiện nay gặp phải. Có nhiều nguyên nhân gây ra lỗi không truy cập được vào Zoom. Dưới đây là một số nguyên nhân gây lỗi thường gặp nhất.
- Máy tính không có kết nối mạng
- Kết nối mạng máy tính chập chờn, không ổn định
- Lỗi khi truy cập vào dữ liệu của ứng dụng
Ngoài ra, người dùng còn có gặp tình huống lỗi không vào được zoom báo sai mật khẩu 5003 thì có thể là do bạn không nhớ chính xác password đăng nhập và nhập sai mật khẩu; hoặc do bạn nhập sai tên tài khoản, email Zoom, hoặc do hệ thống Zoom bị lỗi dùng bạn đã nhập chính xác mật khẩu.
II. Hướng dẫn cách khắc phục lỗi không vào được Zoom
Lỗi không vào được Zoom Meeting có thể xảy ra trên cả máy tính, laptop, điện thoại… Nếu chẳng may gặp phải sự cố này, các bạn có thể áp dụng các cách khắc phục, xử lý như sau:
1. Kiểm tra lại kết nối mạng, đường truyền máy tính
Việc đầu tiên mà bạn cần làm khi xảy ra lỗi không vào được ứng dụng học trực tuyến Zoom trên laptop, máy tính đó là kiểm tra lại kết nối mạng. Hãy kiểm tra lại cục phát wifi để xem đã bật wifi chưa, dây cắm mạng có gặp vấn đề gì hay không, cắm đúng chưa.

Nếu gặp lỗi không vào được Zoom trên máy tính, laptop, PC, bạn cần kiểm tra lại kết nối mạng
Nếu phát hiện ra lỗi nằm ở cục phát wifi thì bạn chỉ cần sửa lại là được. Còn trong trường hợp wifi vẫn hoạt động bình thường thì có thể nguyên nhân là do ứng dụng Zoom Meeting. Lúc này, bạn có thể áp dụng cách khắc phục lỗi dưới đây!
2. Xóa và download lại phần mềm Zoom
Nếu bạn không vào được Zoom trên điện thoại, laptop, máy tính mà khi kiểm tra lại wifi không có vấn đề gì thì có thể là do phần mềm. Lúc này, bạn nên tiến hành xóa và tải lại Zoom. Dưới đây là các hướng dẫn để bạn tham khảo và thực hành theo!
- Bước 1: Nhấn vào công cụ Tìm kiếm ở thanh Start Menu
- Bước 2: Nhập từ khóa Zoom để tìm phần mềm đã cài đặt
- Bước 3: Nhấn chọn Unistall để gỡ cài đặt phần mềm trên máy
- Bước 4: Vào trình duyệt, truy cập vào đường link https://zoom.us/download
- Bước 5: Nhấn chọn Tải xuống /Download để tải ứng dụng, phần mềm Zoom về máy.
- Bước 6: Tiến hành cài đặt, đăng nhập Zoom như bình thường
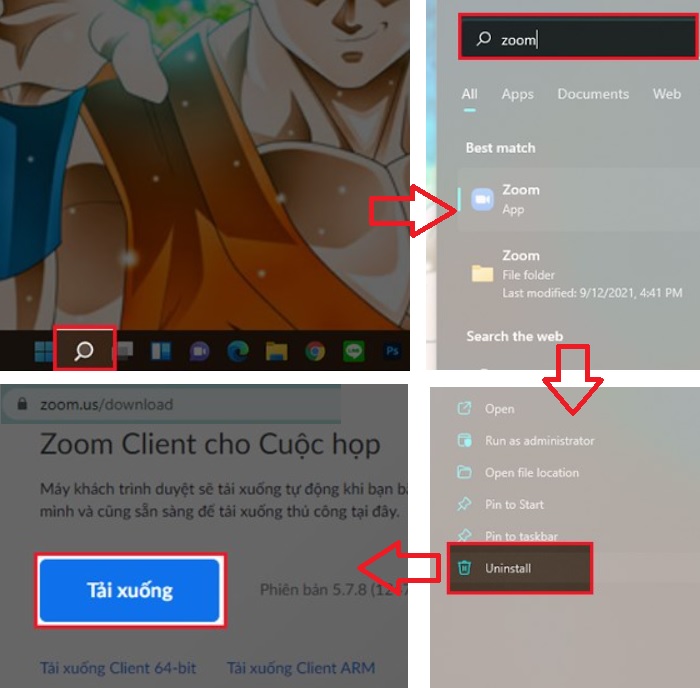
Khi bị lỗi không vào được Zoom, bạn có thể xóa và cài đặt lại phần mềm
3. Sửa lỗi không vào được Zoom do sai mật khẩu
Nếu bạn gặp phải lỗi không truy cập được vào phòng họp Zoom vì sai mật khẩu thì có thể tham khảo cách khắc phục theo hướng dẫn sau đây:
- Bước 1: Vào trình duyệt web, truy cập vào website của Zoom
- Bước 2: Nhấn chọn mục Join a Meeting (Tham gia một cuộc họp).
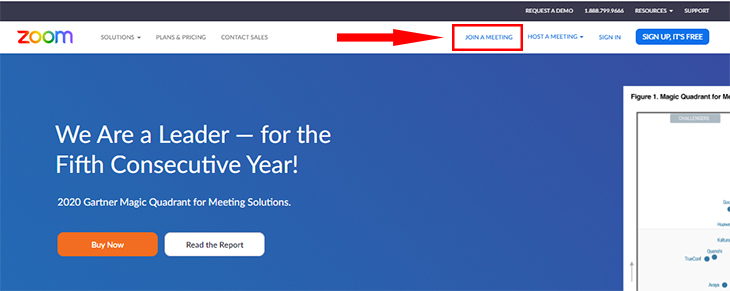
- Bước 3: Nhập ID phòng họp mà người tạo phòng đã gửi cho bạn.
- Bước 4: Bấm Join (Tham gia) để tham gia cuộc họp.
- Bước 5: Nhấn Hủy khi thấy thông báo mở Zoom Meetings xuất hiện.
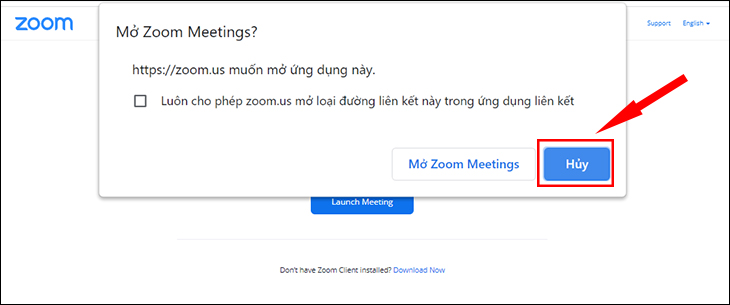
- Bước 6: Nhấn chọn Launch Meeting (Khởi chạy cuộc họp).
- Bước 7: Nhấn Hủy rồi chọn vào Tham gia từ trình duyệt (Join from Your Browser).
- Bước 8: Tại mục Your Name, bạn nhập tên rồi nhấn vào ô I’m not a robot (Tôi không phải người máy). Sau đó, nhấn vào Join.
- Bước 9: Nhập mã cuộc họp và bấm Join.
Trên đây là hướng dẫn cách sửa lỗi không vào được Zoom trên máy tính, laptop, điện thoại đơn giản mà hiệu quả. Hi vọng qua bài viết này, bạn có thể chủ động xử lý, khắc phục sự cố này nếu chẳng may gặp phải trong quá trình dạy, học trực tuyến, làm việc online. Nếu có vấn đề gì cần tư vấn, hãy để lại comment để được Macstore hỗ trợ nhé!
Xem thêm bài viết: Hướng dẫn cách đổi hình nền trên Zoom đơn giản nhất