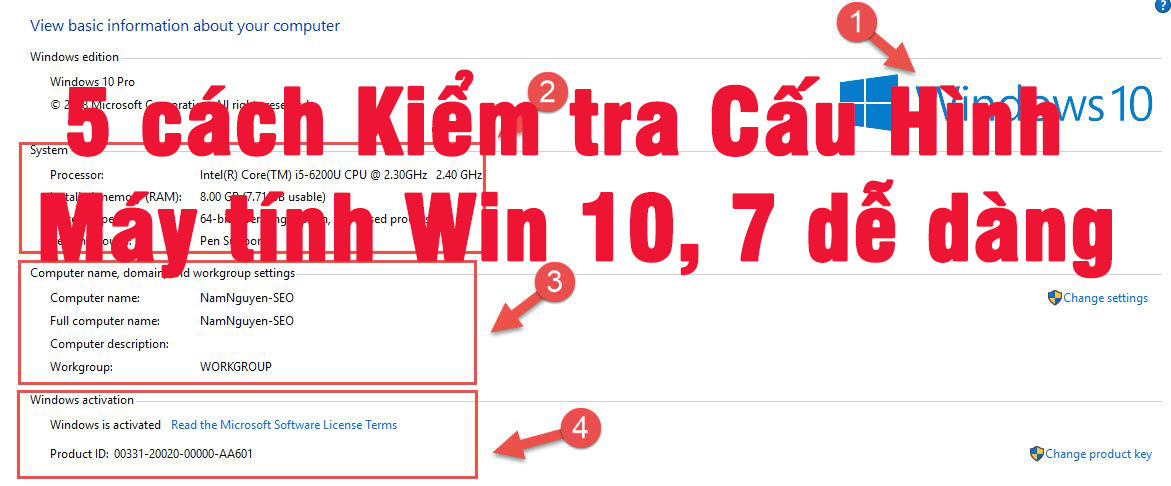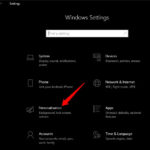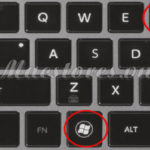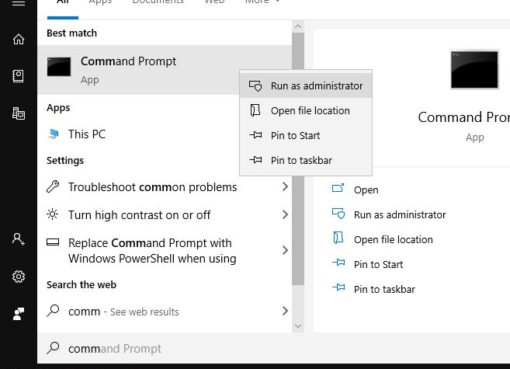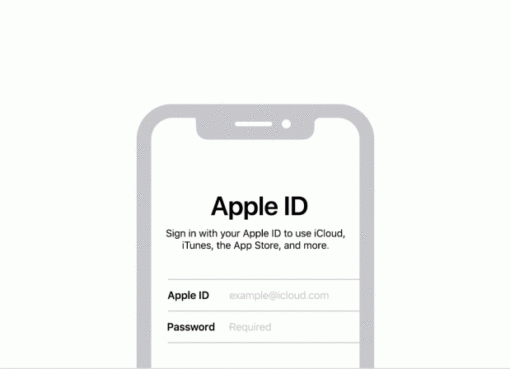Khi bạn chuẩn bị mua một chiếc máy tính, bạn muốn biết liệu sản phẩm của bạn sẽ mua sắp tới có đúng như cửa hàng nói cho bạn hay không thì bạn sẽ có 2 cách.
Một là sử dụng phần mềm, tính năng của máy tính để kiểm tra. Hai là tháo máy tính ra để đối chiếu. Tuy nhiên, mình chỉ nói đến cách 2 cho vui thôi chứ thực sự nếu bạn muốn kiểm tra cấu hình máy tính thì nên sử dụng phần mềm hoặc các tính năng sẵn có trong máy tính để kiểm tra.
Hiện tại, có rất nhiều cách xem cấu hình máy tính ví dụ như: sử dụng phần mềm CPU-Z hay DirectX, mỗi cách sẽ có ưu nhược điểm riêng. Hãy cùng đọc bài viết ngay dưới đây để biết được cách kiểm tra cấu hình máy vi tính nhé.
Nội dung chính
1. Kiểm tra cấu hình máy tính bằng DirectX
Đây là cách mình thường sử dụng nhất khi muốn kiểm tra một máy tính nào đó xem cấu hình máy tính đó gồm những gì.
Lý do là bởi ưu điểm của nó là không cần phần mềm, chỉ vài câu lệnh, thao tác đơn giản là toàn bộ cấu hình máy của bạn đã hiện ra trước mắt. Để sử dụng DirectX bạn làm như sau:
Bước 1: Sử dụng tổ hợp phím Windows + R, gõ dxdiag và oo tìm kiếm. Sau đó nhấn Enter.
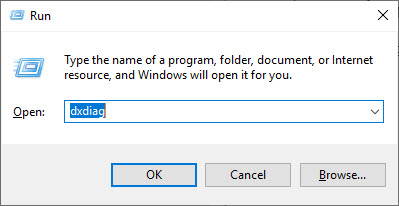
Bước 2: Cửa sổ DirectX Diagnostic Tool hiện lên. Ở trong tab System bạn sẽ thấy các thông số cơ bản của máy tính như CPU, RAM,Card đồ họa,…
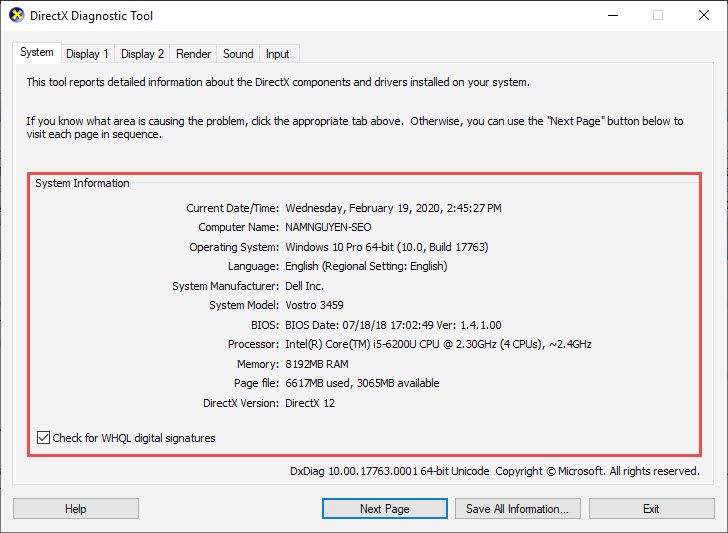
2. Kiểm tra thông tin máy tính sử dụng câu lệnh msinfo32
Cách thứ 2 cũng là một phương pháp để kiểm tra cấu hình máy tính tương tự với cách 1. Tuy nhiên, theo mình nhận thấy việc sử dụng lệnh msinfo32 sẽ đem lại cho bạn nhiều thông tin hơn, chi tiết từng hạng mục bao gồm phần mềm, phần cứng và các thành phần khác.
Để sử dụng msinfo32, bạn làm như sau:
Bước 1: Sử dụng tổ hợp phím Windows + R để mở cửa sổ tìm kiếm. Điền msinfo32 sau đó nhấn Enter.

Bước 2. Cửa sổ System Information hiện lên. Ở cột bên phải sẽ có cơ bản 3 mục là Phần cứng, Phần mềm, Thành phần.
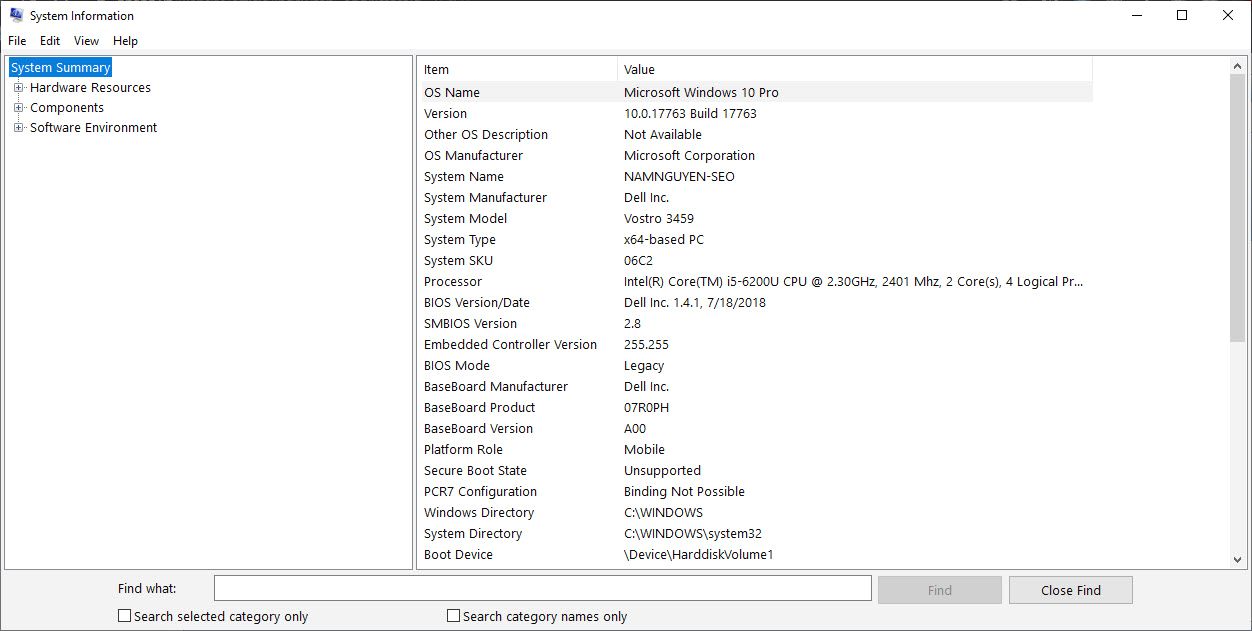
Những thông số trên hầu hết bằng tiếng anh và nếu bạn không thực sự thành thạo ngôn ngữ này thì mình sẽ hướng dẫn bạn cách kiểm tra cấu hình máy tính bằng tiếng Việt rất dễ hiểu ở bước sắp tới.
3. Xem cấu hình máy tính bằng Computer Properties
Khi mình mới sử dụng Windows thì đây là cách mình sử dụng đầu tiên và dễ hiểu nhất. Cách này bạn có thể áp dụng lên hầu hết hệ điều hành như Win 7, Win10, Win Vssta, XP,..
Để kiểm tra cấu hình máy tính bàn bằng Computer Properties bạn làm như sau:
Bước 1: Nhấp chuột phải bảo biểu tượng Computer trên màn hình máy tính. Chọn Properties.
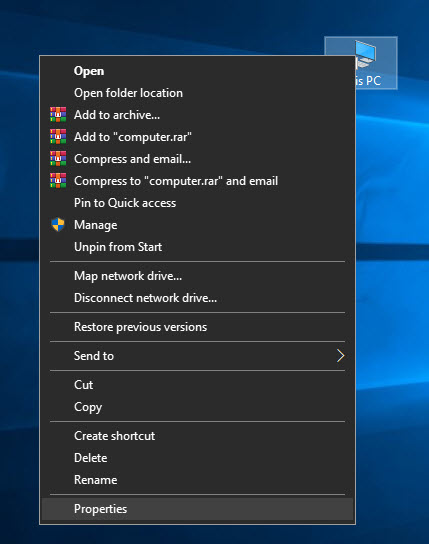
Bước 2: Cửa sổ hiện lên, bạn sẽ nhìn thấy được thông số hệ thống ở phía dưới.
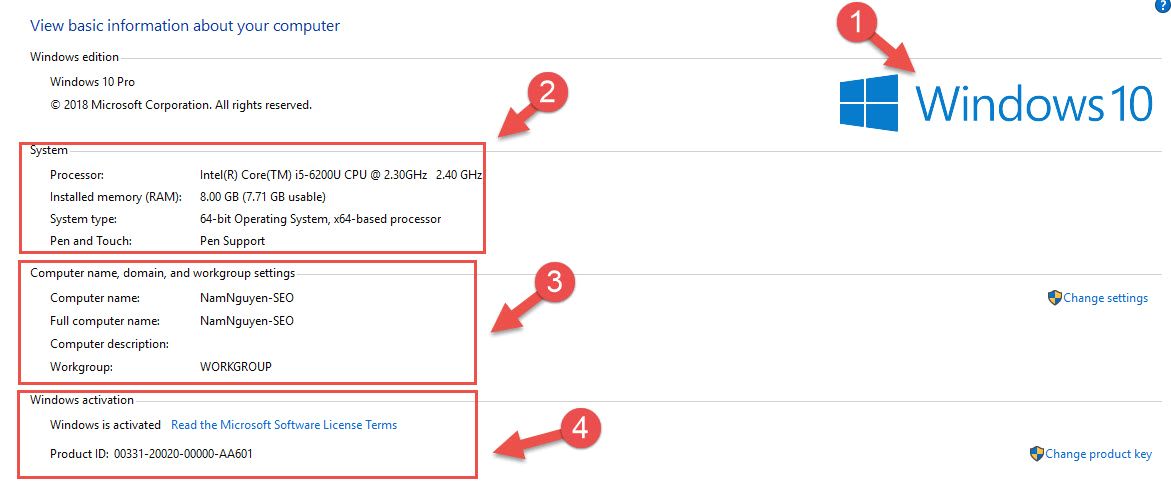
4. Sử dụng phần mềm CPU-Z để kiểm tra cấu hình máy tính
Phần mềm CPU-Z là chương trình chuyên dụng, công cụ vô cùng gọn nhẹ đem đến cho bạn đầy đủ thông tin chi tiết để phục vụ xem cấu hình pc, laptop một cách dễ dàng.
Trước khi mình hướng dẫn, bạn có thể dành ra 3 phút để tải và cài đặt CPU-Z tại: https://download.com.vn/cpu-z-32-bit/download

Sau khi tải xong, bạn mở phần mềm lên và thấy thông số chi tiết của các phần:
- CPU, Caches: 2 Tab này sẽ cung cấp cho bạn 1 số thông tin khá đầy đủ về Xung nhụp, bộ nhớ đệm
- MainBoard: Chứa các thông tin về bo mạch chủ
- Graphics: Thông tin về đồ họa, card màn hình,..
- Memory, SPD: Thông tin về dung lượng bộ nhớ của máy tính và tốc độ xử lý.
5. Kiểm tra cấu hình máy tính bằng tiếng Việt
Như đã nói ở cách 2, nhiều người sử dụng không rõ về tiếng Anh khiến việc xem cấu hình không đạt được hiệu quả. Vậy nên, mình sẽ giới thiệu bạn phần mềm Speccy. Đây là phần mềm sẽ giúp bạn xem được các thông số về phần cứng trên máy tính vô cùng dễ hiểu.
Để tại phần mềm, bạn vào đưỡng dẫn sau https://taimienphi.vn/download-speccy-1091. Cài xong, bạn mở phần mềm lên, mọi thông số sẽ ở cửa sổ phần mềm.
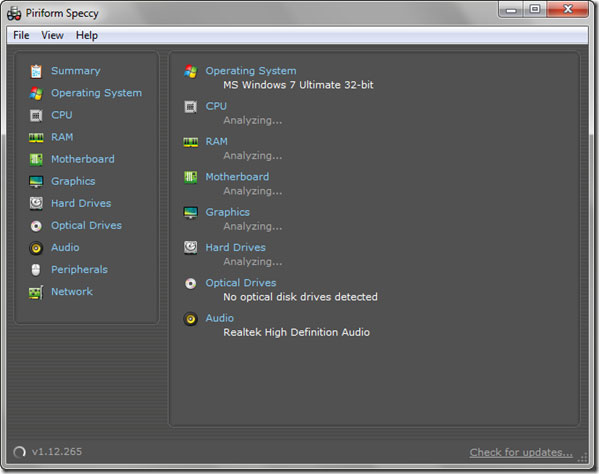
Trên đây là 5 cách để kiểm tra cấu hình máy tính Win 10,7,Vista, XP,… Mình tin rằng với nhiêu đây cách, bạn có thể xem cấu hình một cách dễ dàng, tùy vào cách sử dụng mà bạn chọn cách khác nhau.
Hy vọng, bài viết sẽ mang đến cho bạn những thông tin hữu ích!