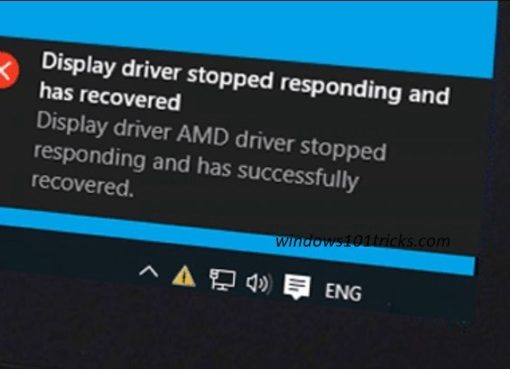Giả sử vì lý do nào đó mà bạn cần vẽ đường thằng trong Word, chẳng hạn như để tạo điểm nổi bật hoặc trình bày văn bản. Bài viết dưới đây Macstore sẽ hướng dẫn bạn chi tiết 3 cách vẽ đường thẳng trong Word mà không cần phải nhờ đến sự trợ giúp hoặc sử dụng các công cụ, phần mềm của bên thứ 3 nào cả.
Microsoft Word ngoài chức năng chính là soạn thảo văn bản còn được bổ sung thêm nhiều tính năng hữu ích khác, chẳng hạn như viết số mũ hay vẽ hình, vẽ đường thẳng. Nếu chưa biết cách vẽ đường thẳng trong Word như thế nào, bạn đọc tham khảo tiếp bài viết dưới đây.
Lưu ý: Các bước thực hiện dưới đây áp dụng trên cả Word 2019, 2016, 2013, 2010, 2007.
Nội dung chính
Hướng dẫn cách vẽ đường thẳng trong Word
Trên tất cả các phiên bản Word được tích hợp công cụ Shapes, chứa các hình khối, hình vẽ và đường thẳng, … mà người dùng có thể sử dụng để thêm, trình bày các nội dung liên quan đến sơ đồ, hình khối.
Để vẽ đường thẳng trong Word bằng cách sử dụng menu Shapes, bạn thực hiện theo các bước dưới đây:
Bước 1: Đầu tiên mở tài liệu Word mà bạn muốn vẽ, thêm đường thẳng, hoặc nếu muốn bạn cũng có thể mở tài liệu, file Word mới.
Bước 2: Đặt con trỏ vào vị trí mà bạn muốn chèn, vẽ đường thẳng và click chọn Insert (chèn) như hình dưới đây:
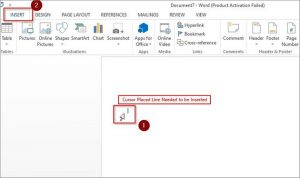
Bước 3: Tiếp theo tìm và click chọn biểu tượng mũi tên hướng xuống trong mục Shapes.
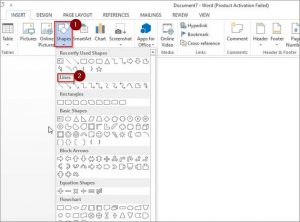
Bước 4: Tại đây chọn đường thẳng bất kỳ mà bạn muốn.
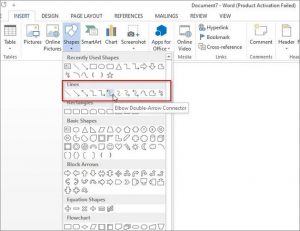
Bước 5: Click chuột vào vị trí mà bạn muốn vẽ đường thẳng, kéo và thả chuột vẽ đường thẳng theo ý muốn của bạn.
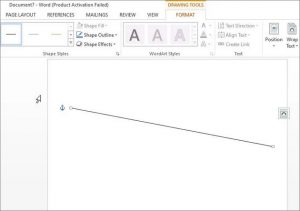
Ngoài ra nếu kẻ đường thẳng, bạn có thể vừa nhấn phím Shift vừa kéo để đường thẳng không bị lệch.
Bước 6: Để thay đổi kiểu, định dạng đường thẳng, click chọn đường thẳng và chọn tab Format (hoặc Shape Format)
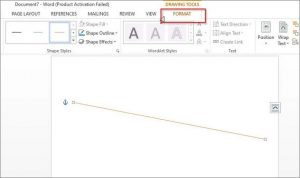
Tại đây bạn có thể thay đổi màu sắc, chọn kiểu đường thẳng hoặc thêm các hiệu ứng khác.
Cách 2: Sử dụng công cụ Horizontal Line vẽ đường thẳng trong Word
Ngoài cách là sử dụng menu Shapes, chúng ta cũng có thể sử dụng công cụ Horizontal Line để vẽ, thêm đường thẳng trong Word. Để vẽ đường thẳng trong Word bằng công cụ Horizontal Line, bạn có thể thực hiện theo các bước dưới đây:
Bước 1: Đặt con trỏ vào vị trí tài liệu Word mà bạn muốn vẽ đường thẳng rồi click chọn tab Home.
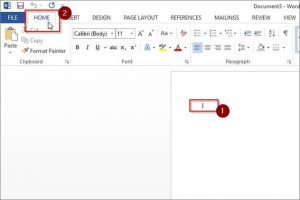
Bước 2: Tiếp theo trong group Paragraph, tìm và click chọn menu Border rồi chọn tiếp Horizontal Line.
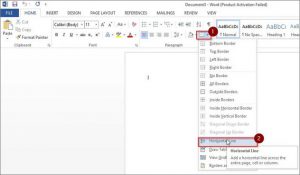
Bước 3: Lúc này đường kẻ ngang sẽ được chèn vào tài liệu Word của bạn.
Bước 4: Để thay đổi kiểu đường kẻ ngang, bạn kích đúp chuột vào đó.
Bước 5: Lúc này trên màn hình sẽ hiển thị hộp thoại Format Horizontal Line. Tại đây có các tùy chọn để thay đổi chiều rộng, chiều cao và màu sắc, căn chỉnh đường kẻ.
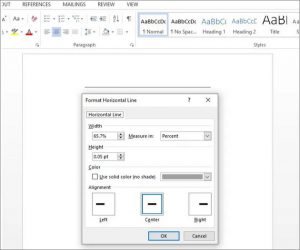
Cách 3: Chèn đường thẳng trên hoặc dưới tiêu đề
Để vẽ, chèn đường thẳng trên hoặc dưới tiêu đề, bạn thực hiện theo các bước dưới đây. Các bước thực hiện khá đơn giản:
Bước 1: Đầu tiên đặt trỏ chuột vào tiêu đề mà bạn muốn thêm đường thẳng rồi click chọn tab Home.
Bước 2: Trong group Paragraph, click chọn menu Border rồi chọn Bottom Border để thêm đường thẳng vào bên dưới hoặc trên tiêu đề.
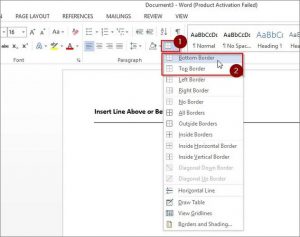
Bài viết trên đây Macstore vừa hướng dẫn bạn 3 cách vẽ đường thẳng trong Word. Nhìn chung các bước thao tác, thực hiện cũng không phải quá khó. Bên cạnh đó bạn đọc có thể tham khảo thêm một số bài viết đã có trên Macstore để tìm hiểu thêm cách căn lề Word như thế nào nhé.
Ngoài ra nếu còn thắc mắc nào cần giải đáp, bạn đọc có thể để lại ý kiến của mình trong phần bình luận bên dưới bài viết nhé.