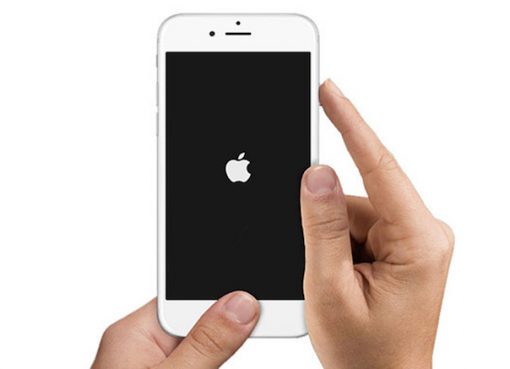Bạn muốn kiểm tra các thông số của phần cứng máy tính, để test máy khi gaming. AfterBurner sẽ giúp chúng ta làm được điều đó.
AfterBurner là một phần mềm hiện những thông số của CPU, GPU đồng thời cũng hỗ trợ Overlock, OC, VGA. Tuy nhiên ở bài viết này chúng ta chỉ quan tâm đến các thông số CPU và GPU mà thôi.
Đầu tiên các bạn lên Google và tìm kiếm MSI AfterBurner và tải về, phần mềm cũng yêu cầu cài đặt Rival Tuner Statistics Server, bạn tiếp tục cài đặt phần mềm này.
Nội dung chính
1. Khởi động AfterBurner và vào Setting
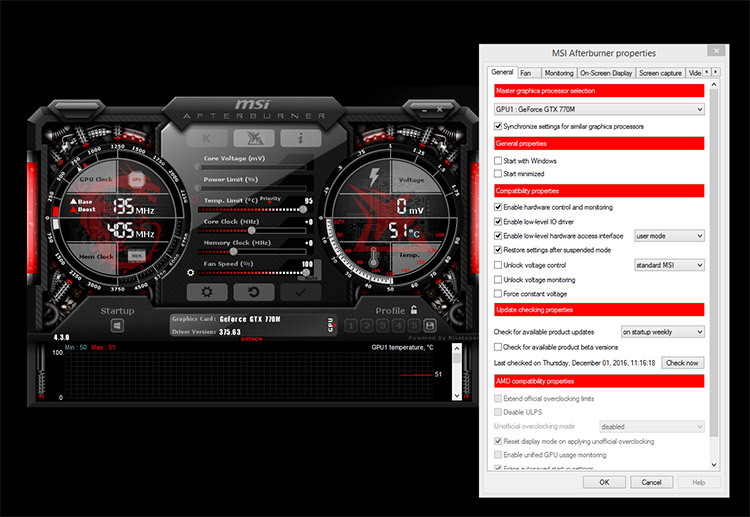
2. Vào Setting và chuyển đến tab Monitoring
Trong tab này bạn có thể thấy rõ những thông số được phép hay không được phép trong quá trình chơi game, các bạn chọn từng thông số muốn hiện và bấm vào ô Show in On screen display. Những thông số nên chọn là:
- GPU 1 Temperature – nhiệt độ GPU
- GPU 1 Usage – phần trăm sử dụng của GPU
- CPU 1 Temperature – nhiệt độ CPU
- CPU 1 Usage – phần trăm sử dụng CPU
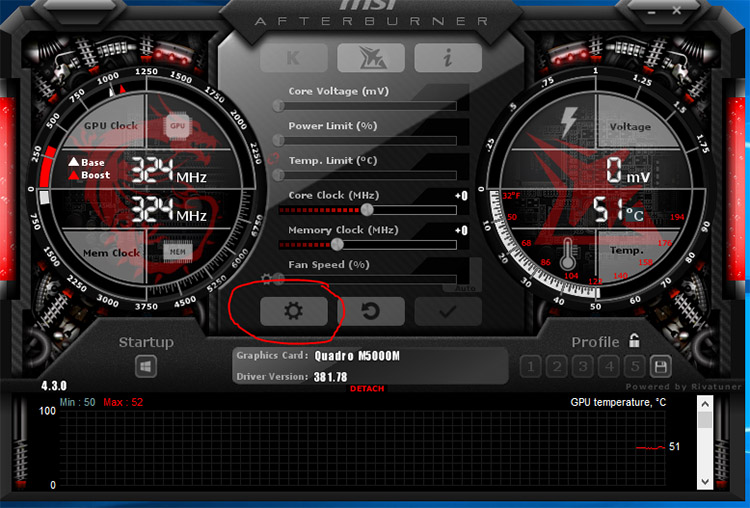
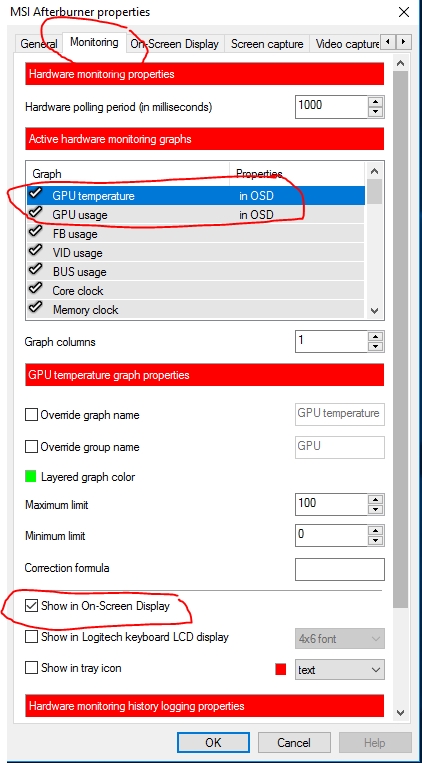
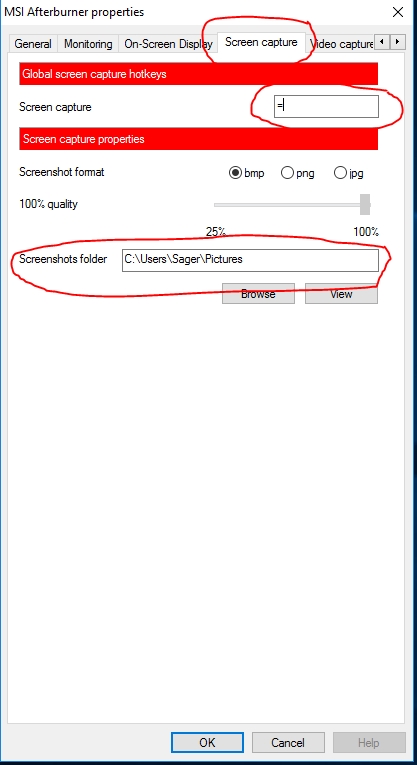
Tùy chỉnh nút tắt để chụp màn hình, nơi lưu ảnh để chụp màn hình.
Sau khi hoàn tất chọn những thông số cần thiết các bạn nhấn OK để đóng tab Setting
3. Mở Rival Tunner
Thông thường Rival Tunner sẽ khởi động chung với MSI After Burner nhưng nằm ẩn bên dưới các icon System
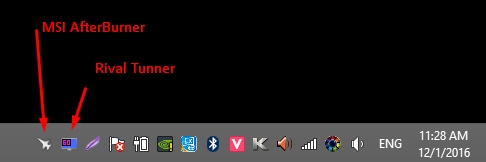
4. Tùy chỉnh Rival Tunner
Thông thường bạn không cần chỉnh gì trong Rival Tunner nữa mà chỉ việc bật game lên thì sẽ thấy những thông số đã được hiện sẵn trong game, tuy nhiên ở 1 số điều kiện khác có thể màu sắc, độ lớn cũng như Font chữ sẽ khó nhìn ở 1 số dòng máy khác nhau. Các bạn có thể chỉnh lại trong Menu của Rival Tunner như sau
- Chỉnh màu sắc của thông số trong mục On – Screen Display Palette
- Chỉnh độ lớn của thông số trong mục On – Screen Display Zoom
- Chỉnh lại vị trí của thông số ở góc dưới bên phải, dùng chuột kéo chữ “60” trong màn hình để thay đổi vị trí
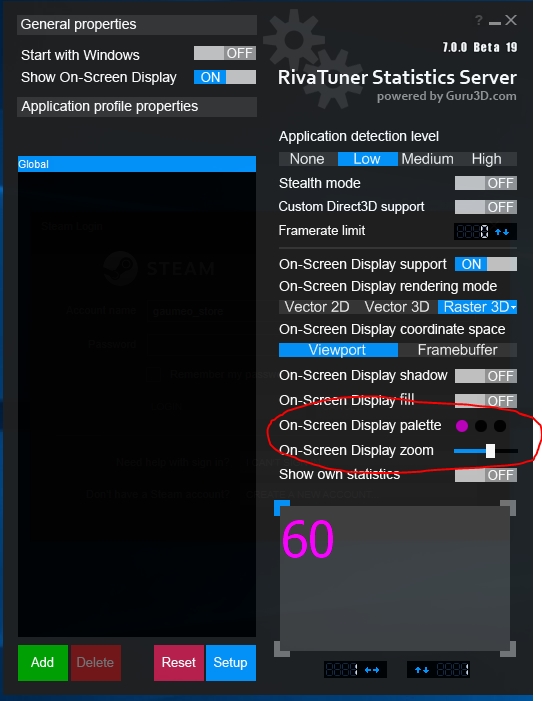
Sau khi tùy chỉnh xong, cơ bản là bạn đã hoàn thành các bước và đã có thể vào game test thử giao diện theo dõi thông số cấu hình máy tính trong khi vẫn chơi game. Bên cạnh đó, chương trình MSI AfterBurner cũng hỗ trợ chụp ảnh màn hình cũng như quay lại clip khi chơi game (tương đối tốt nhưng khá nặng, không khuyến khích sử dụng với máy yếu)
Nguồn: sưu tầm