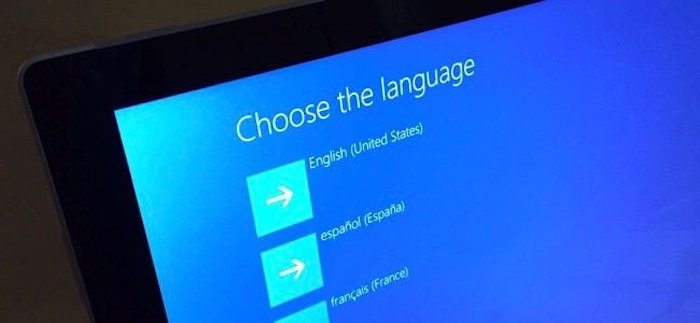Trong bài viết dưới đây Macstores sẽ hướng dẫn bạn cách cài đặt hệ điều hành Windows 8.1 trên máy tính bảng Surface Pro bằng cách sử dụng USB Recovery.
1. Làm thế nào để tạo ổ USB Recovery cho máy tính bảng Surface?
Để tạo ổ USB khôi phục cho máy tính bảng Surface
- Bước 1: Truy cập trang chủ Microsoft và tải Recovery Image cho USB.
- Bước 2: Nhập Serial Number ở mặt sau của máy tính bảng Surface.
- Bước 3: Cắm ổ USB của bạn vào và định dạng ổ USB thành FAT32 bằng cách kích chuột phải vào tên ổ USB sau đó chọn Format.
- Bước 4: Sau khi tải xong Recovery Image, bước tiếp theo là giải nén file Zip mà bạn vừa tải về.
- Bước 5: Copy tất cả các mục trong thư mục mà bạn vừa giải nén từ file Zip vào ổ USB.
2. Sử dụng USB Recovery để hạ cấp máy tính bảng Surface xuống Windows 8.1
Bước 1: Sau khi đã có ổ USB Recovery, tiến hành cắm ổ USB này vào cổng USB trên máy tính bảng Surface của bạn.

Bước 2: Nhấn và giữ nút Giảm âm lượng + nút Nguồn, sau đó vẫn tiếp tục nhấn và giữ nút Giảm âm lượng cho đến khi xuất hiện logo Surface.

Bước 3: Một thông báo lựa chọn một ngôn ngữ trước khi mở menu Recovery sẽ hiện ra -> Chọn một ngôn ngữ bất kỳ mà bạn muốn.
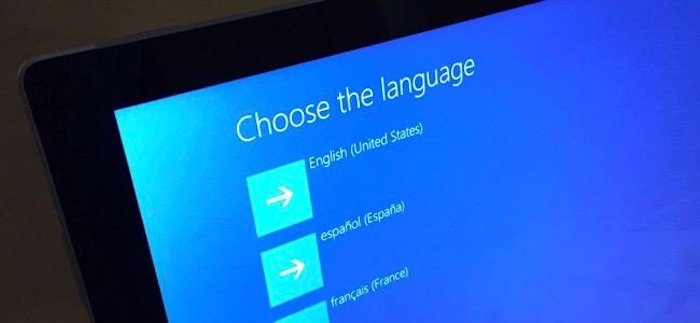
Bước 4: Trên cửa sổ Choose an options -> chọn Troubleshooot.
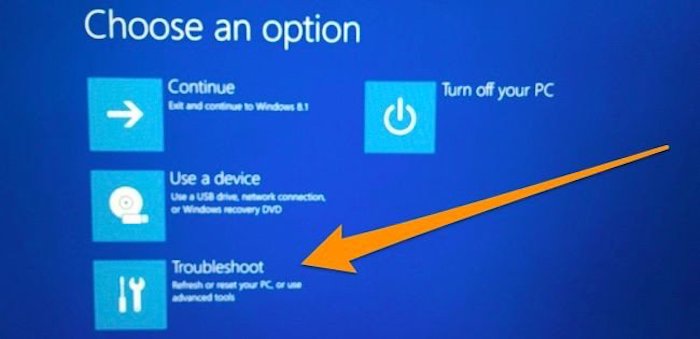
Bước 5: Trên cửa sổ Troubleshoot -> chọn Reset your PC.
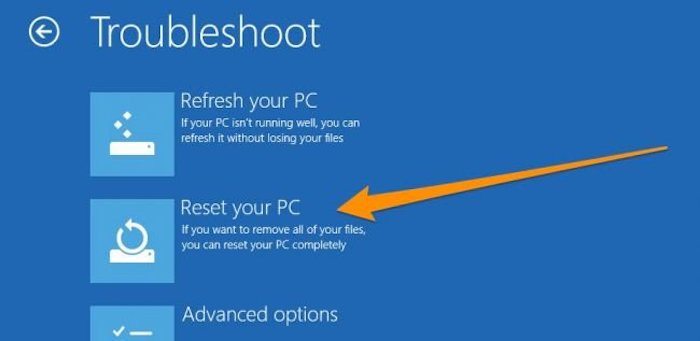
Bước 6: Trên màn hình Reset your PC, thực hiện theo các thao tác dưới đây:
- Nhấn chọn Continue dù kể cả nút Continue không được kích hoạt.
- Khi link Skip this drive xuất hiện -> nhấn chọn link.
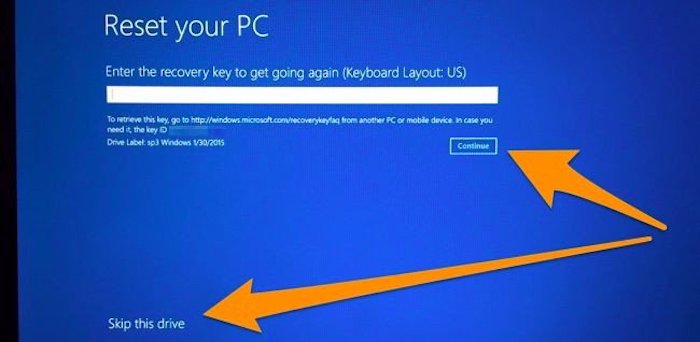
Bước 7: Bây giờ bạn sẽ được yêu cầu lựa chọn hệ điều hành “đích” -> chọn hệ điều hành Windows 8.1
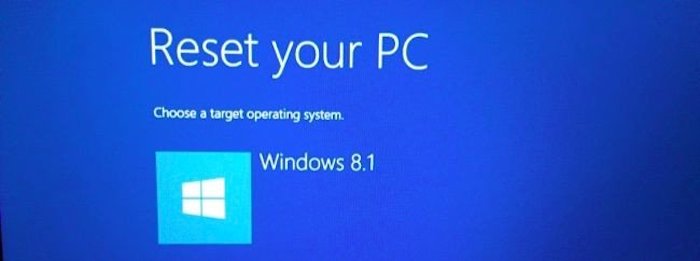
Bước 8: Xuất hiện thông báo có muốn phân vùng lại các ổ hay không. Nếu muốn xóa sạch hoàn toàn hệ điều hành cũ hoặc muốn thay đổi phân vùng, bạn chọn Yes.
Lưu ý: Bạn sẽ phải sao lưu tất cả mọi thứ trước khi thực hiện quá trình bởi tất cả các dữ liệu sẽ bị xóa sạch.
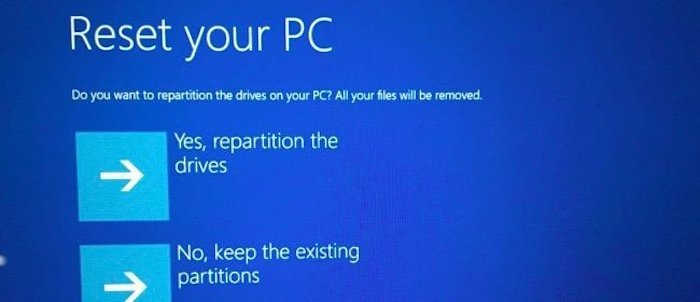
Bước 9: Sau khi khởi động xong, có thể bạn sẽ nhận được thông báo reset TMP. Chỉ cần nhấn phím F12 (hoặc bạn sẽ phải nhấn và giữ đồng thời phím Fn).
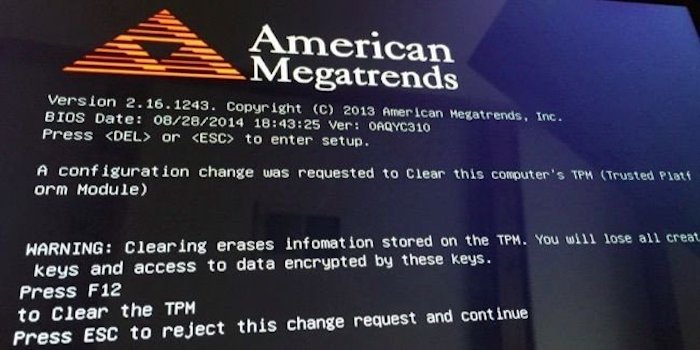
Bước 10: Kết thúc quá trình cài đặt lại Windows 8.1 trên máy tính bảng Surface Pro
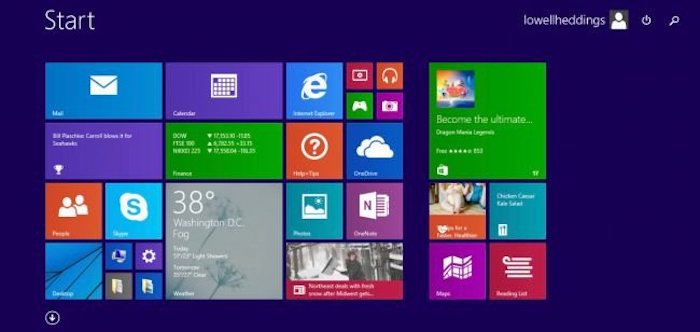
Lưu ý: Quá trình cài đặt hệ điều hành sẽ xóa sạch toàn bộ dữ liệu hiện có, vì thế người dùng cần sao lưu các dữ liệu quan trọng trước khi cài đặt
Chúc các bạn thao tác thành công !