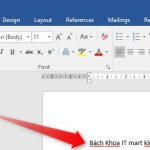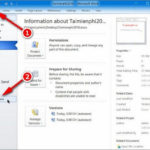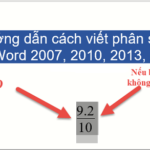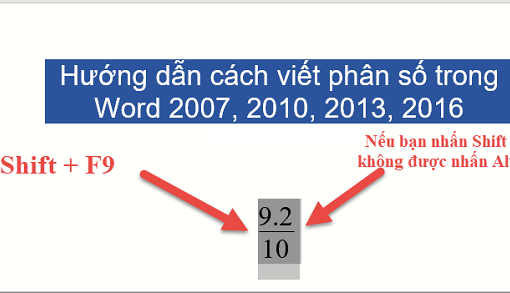Tính năng kiểm tra chính tả trong Word sẽ bôi đỏ dấu chân, đôi khi sẽ khiến bạn cảm thấy rất khó chịu. Vậy làm sao để tắt được tính năng này? Hãy cùng Macstore tham khảo cách bỏ gạch đỏ trong Word cho đầy đủ các phiên bản: 2003, 2007, 2010, 2013, 2016 chi tiết nhất dưới đây nhé!
Nội dung chính
I. Tại sao lại có dấu gạch đỏ dưới chân chữ trong Word?
Sau khi đánh văn bản và bạn thấy toàn bộ các chữ đều có gạch chân màu đỏ. Có phải bạn đã nghĩ rằng đây là do một lỗi nào đó? Thực tế lại không phải như vậy, đây chỉ là một tính năng kiểm tra và phát hiện lỗi chính tả.
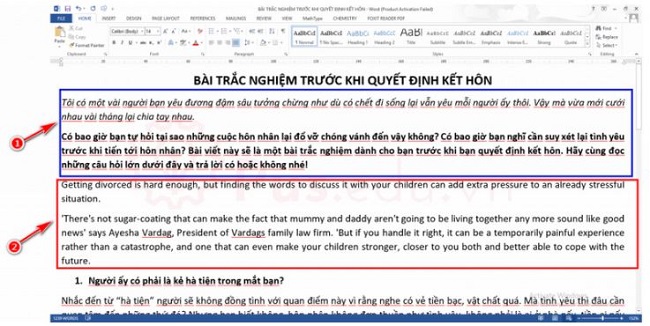
Dấu gạch đỏ trong văn bản là do tính năng kiểm tra lỗi chính tả theo dạng tiếng Anh
Khi bạn kiểm tra lại toàn bộ đều thấy đúng chính tả nhưng chữ vẫn bị bôi đỏ dưới chân. Đây là do chế độ kiểm tra lỗi chính tả đang hoạt động dựa trên ngôn ngữ tiếng Anh. Vì vậy, bạn cần nhanh chóng tìm cách bỏ gạch đỏ trong Word để không gây khó chịu khi nhìn và đọc lại văn bản.
II. Cách bỏ dấu gạch đỏ trong Word đơn giản
Các dòng chữ hiển thị có gạch chân màu đỏ sẽ rất rối mắt, tạo cảm giác khó chịu khi nhìn. Vì vậy, bạn cần thực hiện việc tắt bỏ dấu gạch chân đỏ trong Word. Dưới đây là hướng dấn về cách tắt gạch đỏ trong Word cho đày đủ các phiên bản khác nhau. Hãy tham khảo ngay để thực hiện nhé!
1. Tắt gạch đỏ trong Word 2016, 2013, 2019
Đây là 3 phiên bản Word mới nhất và đang được sử dụng phổ biến hàng đầu. Cách tắt dấu gạch đỏ trong các phiên bản này sẽ được thực hiện lần lượt theo các bước sau:
Bước 1: Mở Word và chọn File ở trên thanh công cụ. Click chuột để chọn Options.
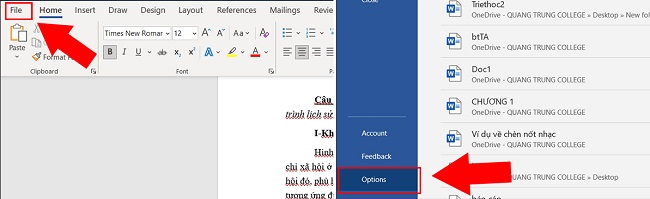 Ấn chọn File và chọn vào Options
Ấn chọn File và chọn vào Options
Bước 2: Ở trong hộp thoại Options, bạn cần tích bỏ một số tính năng dưới đây:
+ Check spelling as you type (Kiếm tra lỗi chính tả trong quá trình gõ văn bản).
+ Check grammar with spelling (Kiểm tra ngữ pháp).
+ Mark grammar errors as you type (Đánh dấu lỗi ngữ pháp).
+ Frequently confused words (Hiển thị ra các từ hay bị nhầm lẫn).
Hoặc, các bạn có thể bỏ chọn một số mục dưới đây ở phần When correcting spelling and grammar in:
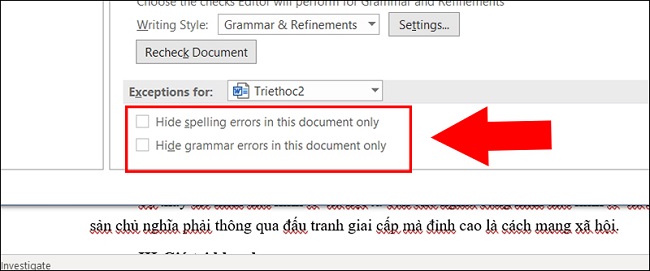
Đánh dấu tích vào 2 phần trong mục When correcting spelling and grammar in
+ Hide grammar errors this document only: Đây là chức năng ẩn lỗi ngữ pháp.
+ Hide spelling errors in this document only: Đây là chức năng ẩn lỗi chính tả.
Bước 3: Nhấn Ok là các thao tác cách bỏ gạch đỏ trong Word đã được hoàn thiện.
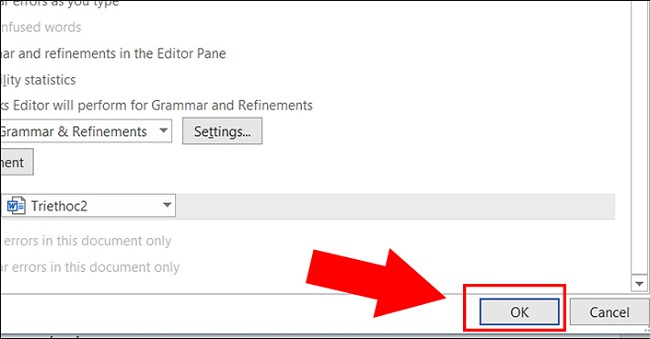
Ấn vào Ok là bạn đã hoàn tất quá trình tắt dấu gạch đỏ trong Word ở các phiên bản này
2. Cách tắt gạch chân đỏ trong Word 2010, 2007
Với 2 phiên bản Word này, thao tác thực hiện việc bỏ dấu gạch chân đỏ trong Word cũng khá tương đồng với các phiên bản trên. Các bạn sẽ tiến hành lần lượt từng bước như sau:
Bước 1: Mở Word, chọn File và chọn Optinons (tương tự 3 phiên bản trên).
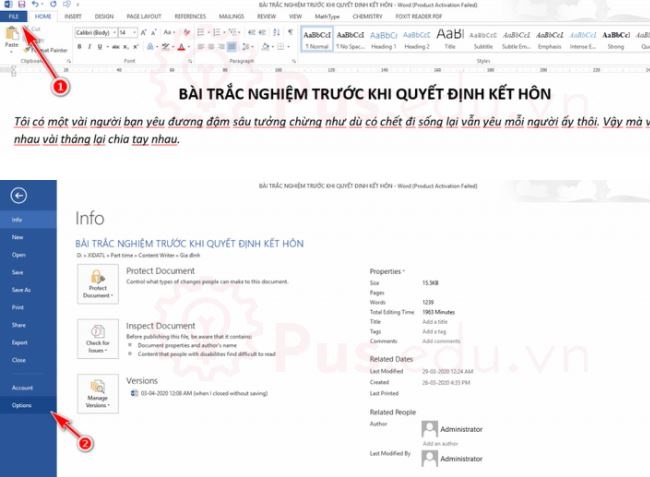 Cũng giống các phiên bản trên, bạn cần mở Word, chọn FIle và ấn chọn Options
Cũng giống các phiên bản trên, bạn cần mở Word, chọn FIle và ấn chọn Options
Bước 2: Chọn vào Proofing và tích bỏ hết tất cả 4 tính năng trong mục When correcting spelling and grammar in Word.
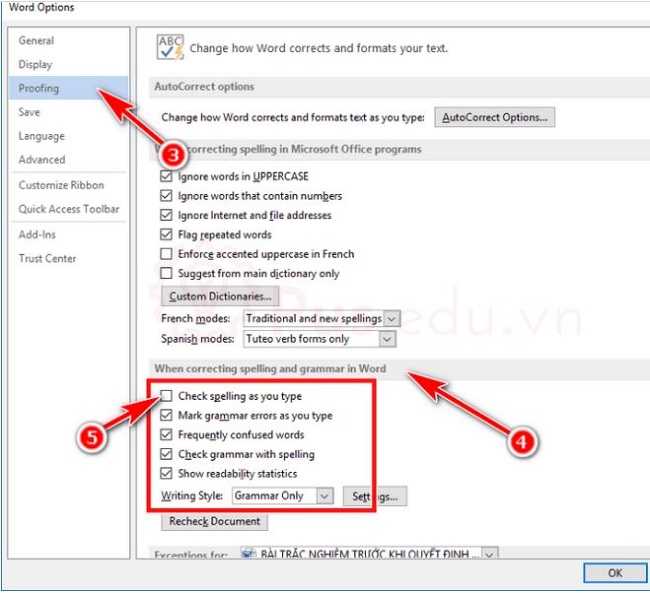 Chọn vào Proofing và tích bỏ 4 tính năng như ảnh
Chọn vào Proofing và tích bỏ 4 tính năng như ảnh
Bước 3: Cuối cùng, nhấn OK để hoàn thiện.
3. Cách bỏ gạch đỏ trong Word 2003
Word 2003 tuy không được sử dụng phổ biến như các phiên bản khác. Tuy nhiên, với một số dòng máy tính đời cũ thì vẫn dùng phiên bản này. Dưới đây là cách bỏ gạch đỏ trong Word 2003 chi tiết nhất theo từng bước:
Bước 1: Trên thanh công cụ, chọn Tools và sau đó chọn Options.
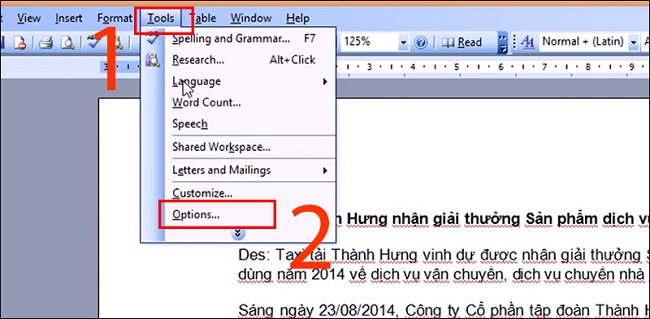 Vào Tool và lựa chọn phần Options
Vào Tool và lựa chọn phần Options
Bước 2: Ở trong tab Spelling & Grammar, bạn click để bỏ cả 3 tính năng dưới đây:
- Check spelling as you type (Kiểm tra các lỗi chính tả khi gõ văn bản).
- Hide spelling errors in this document (Ẩn các lỗi chính tả).
- Check grammar as you type (Tính năng kiểm tra ngữ pháp câu khi gõ văn bản).
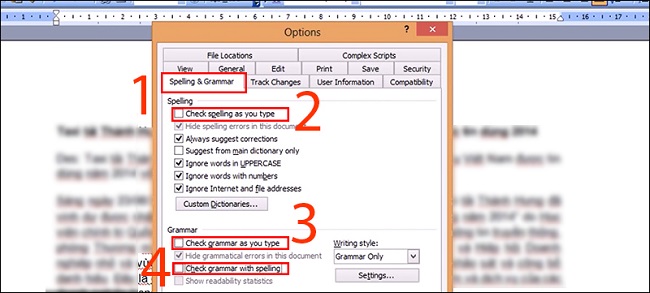
Tích chọn lần lượt các tính năng kiểm tra lỗi văn bản
Bước 3: Cuối cùng, bạn chỉ việc ấn OK là việc tắt gạch đỏ trong chữ ở văn bản đã hoàn tất.
Trên đây là những hướng dẫn chi tiết của Macstore về cách bỏ gạch đỏ trong Word với nhiều phiên bản khác nhau. Các bạn hãy thử áp dụng ngay theo các bước trên để giao diện văn bản dễ nhìn hơn nhé! Nếu còn bất cứ băn khoăn nào về các thao tác, bạn có thể để lại comment ngay bên dưới bài viết.