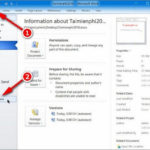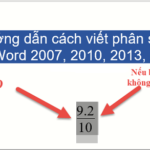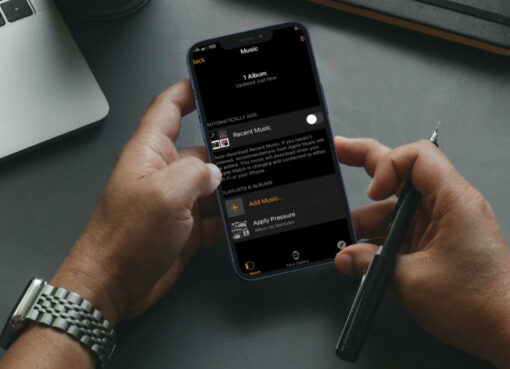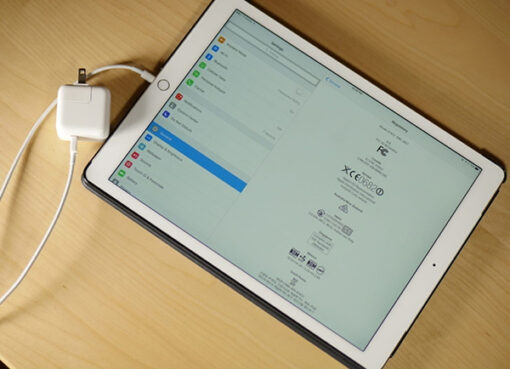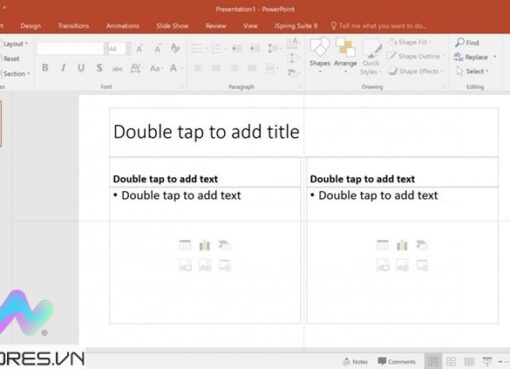Dấu tích trong Word là một trong những công cụ được sử dụng thường xuyên. Sẽ hỗ trợ cho người dùng trong quá trình soạn thảo văn bản, tạo các bảng điểm, danh sách,… Hôm nay, Macstores sẽ hướng dẫn đến bạn cách chèn dấu tích trong Word chỉ trong vài nốt nhạc. Mời các bạn cùng theo dõi ngay nhé!
Nội dung chính
- 1 Video CÁCH CHÈN DẤU TÍCH VÀO TRONG WORD 2013, 2016, 2019
- 2 Chèn dấu tích trong word để làm gì?
- 3 Cách chèn dấu tích trong Word với chế độ Symbol
- 4 Cách đánh dấu tích trong word với chế độ Developer
- 5 Cách thay đổi dấu tích vào ô Check Box trong word
- 6 Xem thêm Các Dòng ThinkPad X1 Carbon Chính Hãng tại Macstores.vn
Video CÁCH CHÈN DẤU TÍCH VÀO TRONG WORD 2013, 2016, 2019
Chèn dấu tích trong word để làm gì?
Có lẽ nhiều người dùng thường băn khoăn về vấn đề tại sao nên chèn dấu tích trong word hoặc chèn dấu tích trong word để làm gì? Vì vậy, trước khi tìm hiểu về cách chèn dấu tích trong word thì các bạn hãy cùng Macstores tìm câu trả lời cho vấn đề này nhé!
Dấu tích trong Word thường được sử dụng với mục đích tạo danh sách có đánh số, không đánh số. Bạn có thể dùng dấu tích để tạo danh sách đơn giản cho đến phức tạp theo nhiều cấp độ. Hỗ trợ cho việc thể hiện thông tin hiệu quả, dễ hiểu hơn.
Bên cạnh đó, bạn cũng có thể sử dụng dấu tích này trong các bảng điểm, bảng khảo sát.
Để biết cách đánh dấu tích trong word được thực hiện như thế nào. Bạn hãy tiếp tục theo dõi những chia sẻ dưới đây từ Macstores nhé!
Cách chèn dấu tích trong Word với chế độ Symbol
Chế độ Symbol là một trong những công cụ sẽ hỗ trợ cho người dùng thực hiện cách chèn dấu tích trong Word đơn giản nhất. Cụ thể với các bước thực hiện như sau:
Bước 1: Đầu tiên, bạn mở file word lên. Sau đó, chọn vào mục Insert nằm trên thanh công cụ.
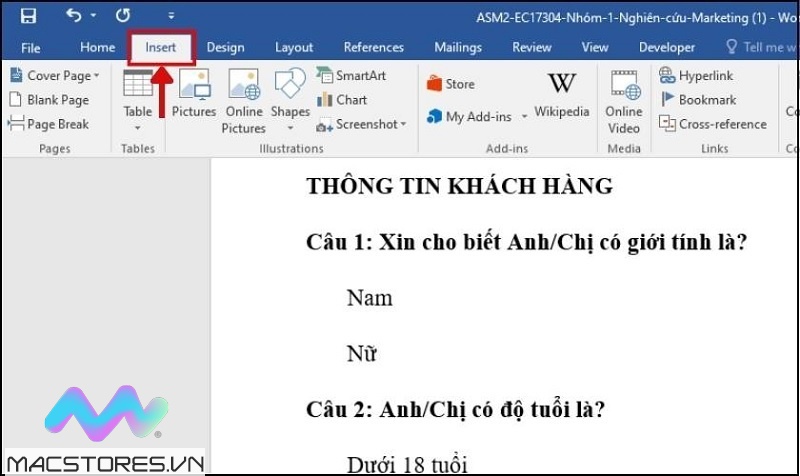
Chọn vào mục Insert
Bước 2: Tiếp theo, bạn chọn vào mục Symbol nằm ở góc trên bên phải màn hình máy tính. Ngay sau đó, bảng Symbol sẽ được hiển thị, bạn chọn vào More Symbol để tiếp tục.
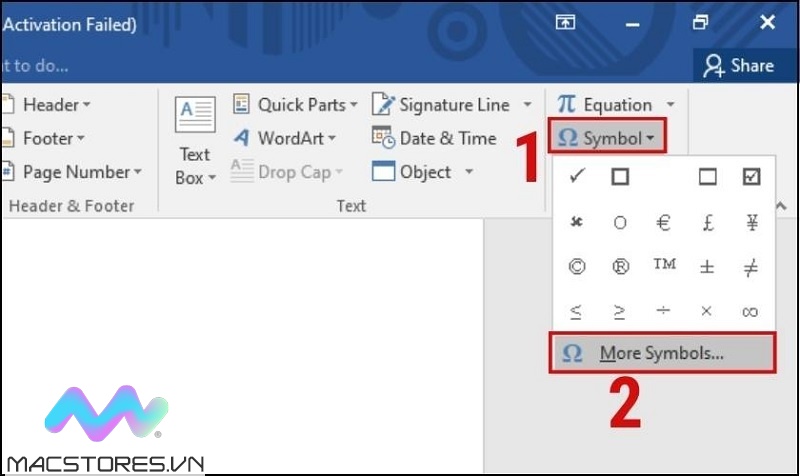
Chọn vào More Symbol
Bước 3: Lúc này, trân màn hình máy tính sẽ hiển thị một bảng chọn gồm rất nhiều biểu tượng khác nhau mà bạn có thể chèn vào bảng word. Bạn lần lượt chọn vào mục Symbol >> chọn font là Wingdings.
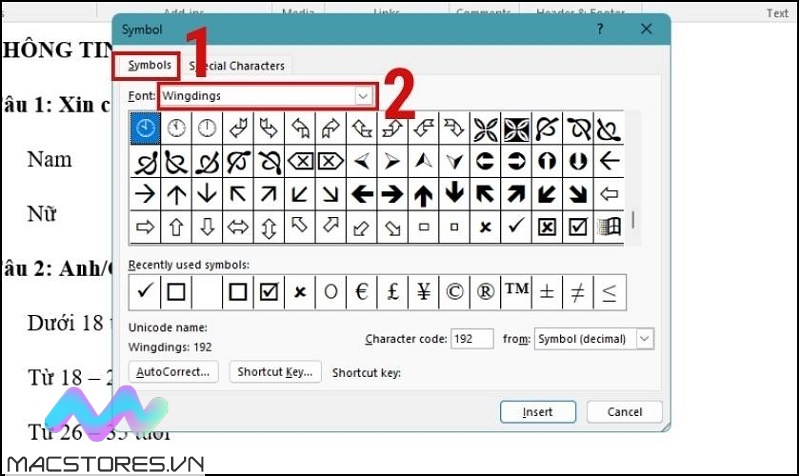
Chọn font là Wingdings
Bước 4: Bạn cuộn xuống và chọn 1 trong 4 kiểu đánh dấu tích như hình bên dưới để chèn vào word. Nhấn nút Insert.
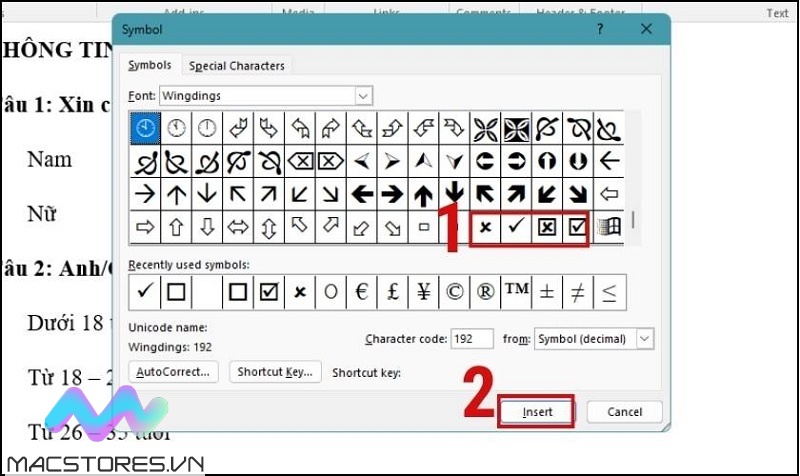
Nhấn nút Insert
Như vậy là bạn đã thực hiện cách chèn dấu tích trong word thành công!
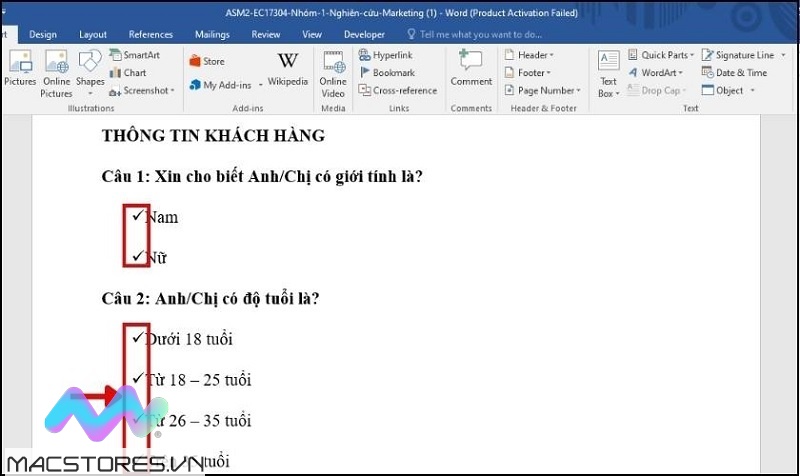
Bạn đã thực hiện cách chèn dấu tích trong word thành công
Cách đánh dấu tích trong word với chế độ Developer
Khi bạn muốn chèn dấu tích trong word bằng Developer, bạn hãy đảm bảo rằng chế độ Developer này đã được bật. Với các bước thực hiện như sau:
Bước 1: Bạn mở file word muốn đánh dấu tích trong word rồi chọn File.
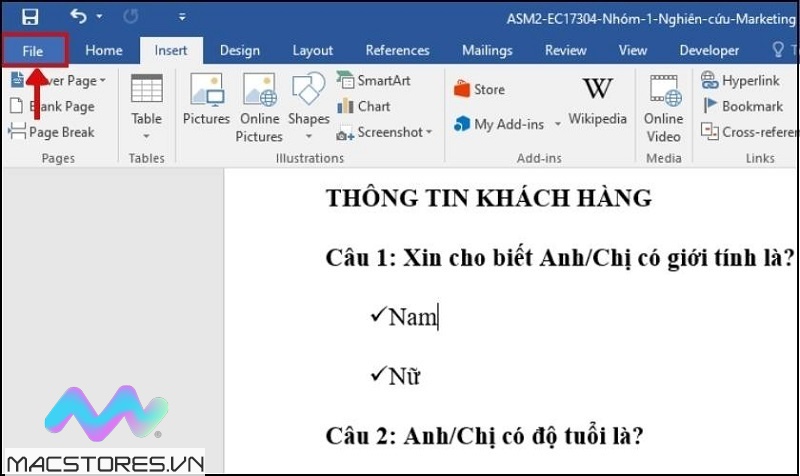
Mở file word muốn đánh dấu tích
Bước 2: Tiếp theo, bạn nhấn vào tùy chọn Options.
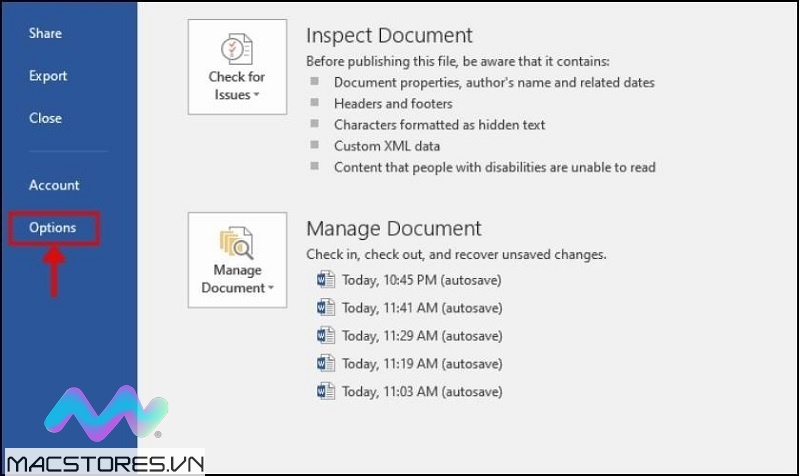
Nhấn vào tùy chọn Options
Bước 3: Ngay sau đó, bảng Options sẽ được hiển thị. Bạn chọn Customize Ribbon ở khung bên trái rồi đánh dấu tích vào mục Developer phía bên phải. Sau đó, bạn nhấn nút Ok để mở chế độ Developer thành công.
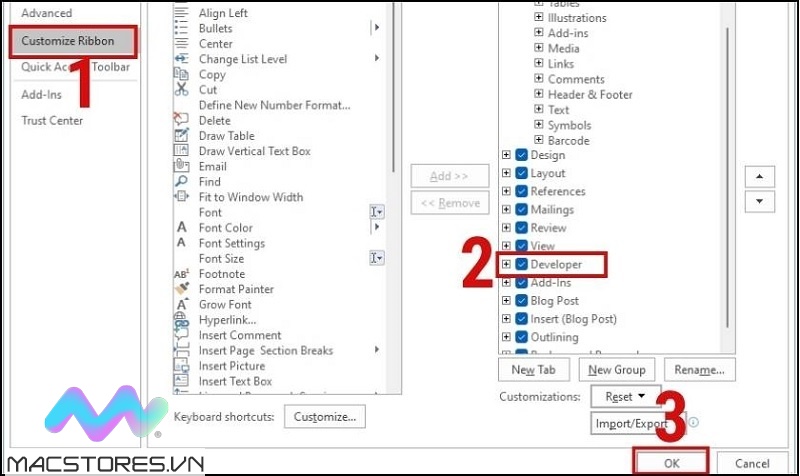
Nhấn nút Ok
Bước 4: Lúc này, bạn trở lại màn hình chính của văn bản word. Bạn sẽ thấy chế độ Developer đã được chèn vào trên thanh công cụ. Tại đây, bạn chọn Developer rồi chọn biểu tượng dấu tích như hình bên dưới là bạn đã chèn dấu tích vào word hoàn tất.
Lưu ý: Khi bạn chọn vào ô vuông 1 lần, dấu X sẽ hiển thị. Ngược lại, khi bạn nhấn thêm 1 lần nữa thì dấu X bên trong ô vuông sẽ mất đi.
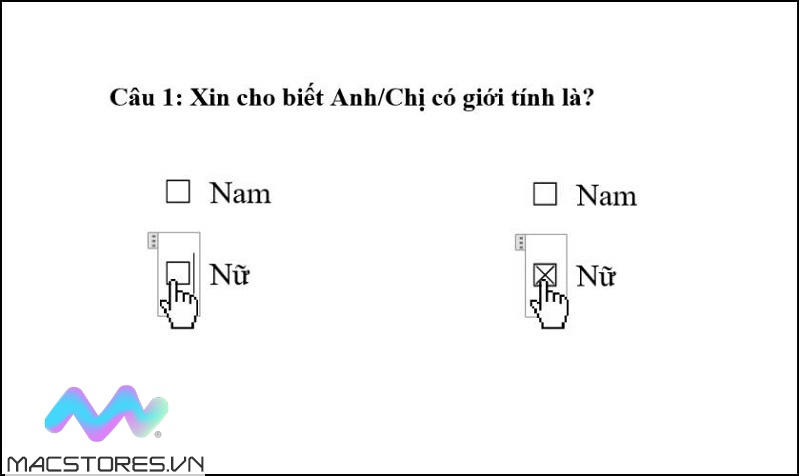
Đối với trường hợp bạn muốn đổi dấu X thành dấu tích trong word, bạn hãy tiếp tục theo dõi chia sẻ bên dưới nhé!
Cách thay đổi dấu tích vào ô Check Box trong word
Khi bạn muốn thay đổi dấu X trong ô check box, bạn hãy thực hiện như sau:
Bước 1: Đầu tiên, bạn hãy tô đen ô check box. Sau đó, bạn chọn vào công cụ Developer rồi tìm kiếm, chọn Properties tại Controls.
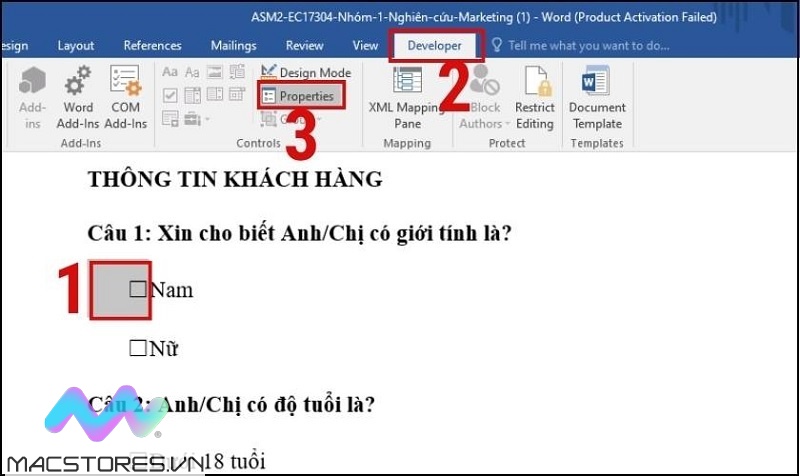
Chọn Properties tại Controls
Bước 2: Ngay sau đó, bảng Content Control Properties sẽ được hiển thị trên màn hình. Bạn hãy cuộn xuống phần Check box Properties, nhấn vào tùy chọn Change tại Checked symbol và nhấn nút Ok.
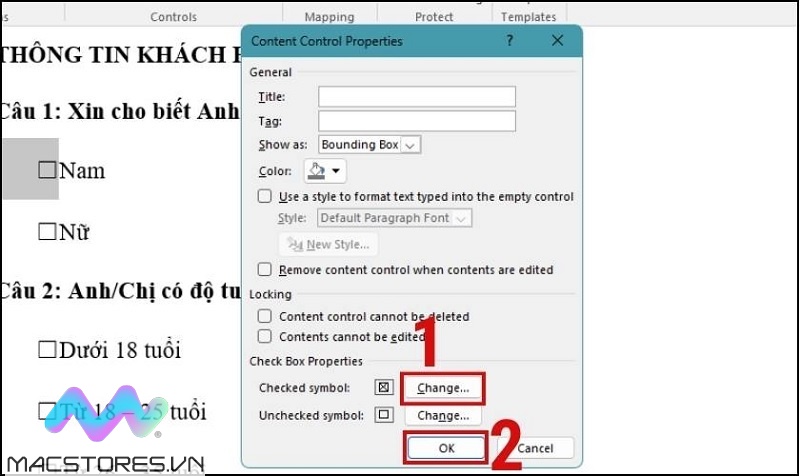
Nhấn nút Ok
Bước 3: Khi bảng Symbol xuất hiện, bạn chọn biểu tượng dấu tích muốn sử dụng. Nhấn nút Ok rồi thử click chuột vào ô check box để xem đã thành công hay chưa.
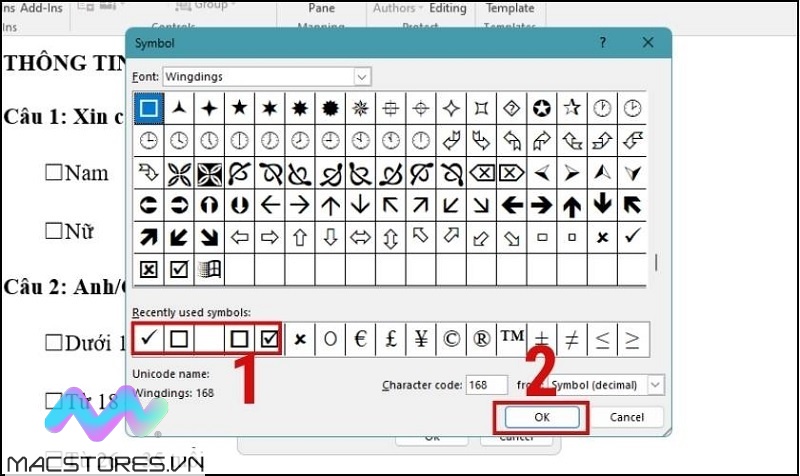
Nhấn nút Ok
Như vậy là trong ô vuông đã hiển thị đúng dấu tích mà bạn vừa chọn.
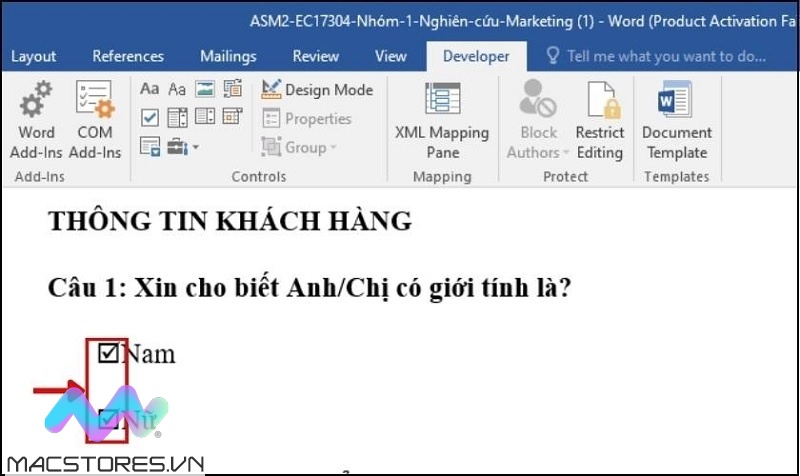
Bên cạnh dấu tích này, các bạn cũng có thể sử dụng các màu sắc khác cho dấu tích. Với thao tác thực hiện vô cùng đơn giản. Bạn chỉ cần rê chuột đến ô check box rồi chọn vào biểu tượng chữ A như hình bên dưới và chọn màu bạn muốn sử dụng.
Trên đây là một số cách chèn dấu tích trong Word chỉ trong vài nốt nhạc mà Macstores vừa chia sẻ đến các bạn. Hy vọng với sự hướng dẫn chi tiết này sẽ giúp bạn thực hiện thành công nhé!
Xem thêm Các Dòng ThinkPad X1 Carbon Chính Hãng tại Macstores.vn

- Mua Thinkpad X1 Carbon Gen 3 tại Macstores.vn với giá ưu đãi 2023
- Mua Thinkpad X1 Carbon Gen 5 tại Macstores.vn với giá ưu đãi 2023
- Mua Thinkpad X1 Carbon Gen 6 tại Macstores.vn với giá ưu đãi 2023
- Mua Thinkpad X1 Carbon Gen 7 tại Macstores.vn với giá ưu đãi 2023
- Mua Thinkpad X1 Carbon Gen 8 tại Macstores.vn với giá ưu đãi 2023
- Mua Thinkpad X1 Carbon Gen 9 tại Macstores.vn với giá ưu đãi 2023
- Mua Thinkpad X1 Carbon Gen 10 tại Macstores.vn với giá ưu đãi 2023
- Mua Thinkpad X1 Carbon Gen 11 tại Macstores.vn với giá ưu đãi 2023