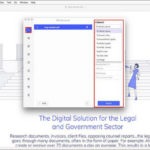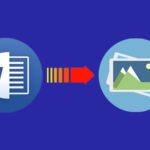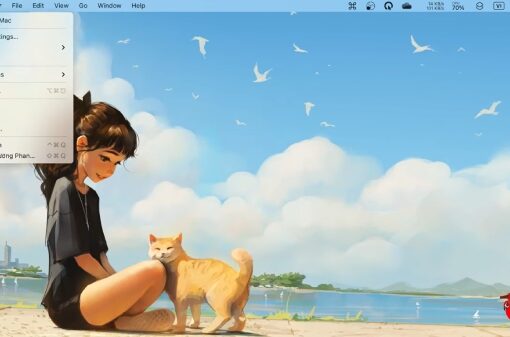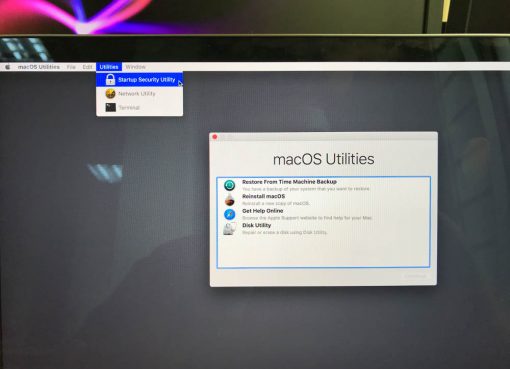Hiện nay, nhu cầu chuyển file pdf sang ppt của người dùng rất cao để đáp ứng cho nhu cầu học tập, công việc. Vì vậy, Macstores sẽ hướng dẫn đến các bạn một số cách chuyển PDF sang PPT không cần phần mềm đơn giản nhất ngay sau đây. Mời các bạn cùng theo dõi nhé!
Nội dung chính
- 1 Video Cách chuyển PDF sang PPT trực tuyến không cài phần mềm | MIỄN PHÍ
- 2 Cách chuyển PDF sang PPT trực tuyến qua smallpdf.com
- 3 Cách chuyển File PDF sang PPT trực tuyến qua freepdfconvert.com
- 4 Cách chuyển PDF sang Powerpoint qua pdf2go.com
- 5 Cách chuyển đổi PDF sang PPT trực tuyến bằng ilovepdf.com
- 6 Một số lưu ý khi thực hiện cách chuyển file PDF sang Powerpoint
- 7 Xem thêm Các Dòng Dell Precision 17 inch Chính Hãng tại Macstores.vn
Video Cách chuyển PDF sang PPT trực tuyến không cài phần mềm | MIỄN PHÍ
Cách chuyển PDF sang PPT trực tuyến qua smallpdf.com
smallpdf.com là một website hỗ trợ cho người dùng thực hiện chuyển pdf sang powerpoint đơn giản và nhanh chóng nhất. Cụ thể với các bước thực hiện như sau:
Bước 1: Đầu tiên, bạn truy cập vào website smallpdf.com thông qua đường link sau đây:
http://smallpdf.com/
Bước 2: Tại giao diện trang chủ vừa hiển thị, bạn chọn vào nút Chọn các tệp. Sau đó, nhấn Chọn tệp để bắt đầu tải file PDF cần chuyển sang PPT lên.
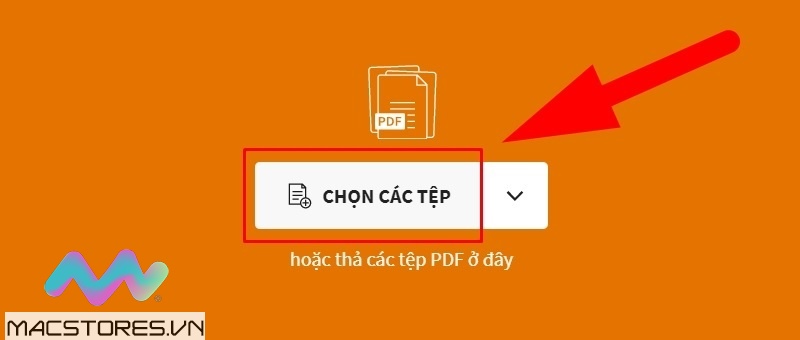
Nhấn Chọn tệp
Bước 3: Ngay sau đó, hệ thống sẽ tự động chuyển đổi. Cho đến khi chuyển từ pdf sang ppt hoàn tất, bạn chỉ cần chọn vào nút TẢI FILE XUỐNG để tải file PPT về máy tính thành công!
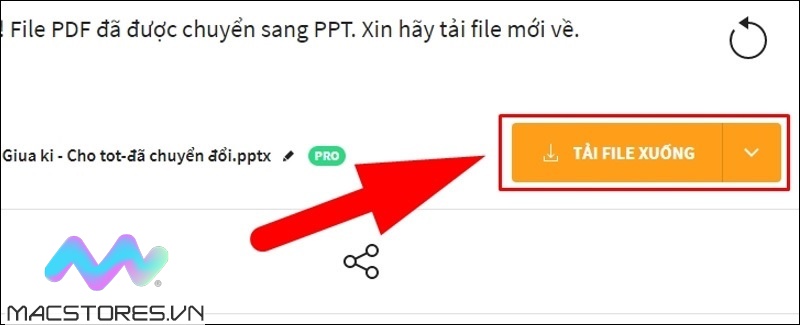
Chọn vào nút TẢI FILE XUỐNG
Cách chuyển File PDF sang PPT trực tuyến qua freepdfconvert.com
Bên cạnh smallpdf.com, bạn có thể thực hiện cách chuyển File PDF sang PPT trực tuyến qua freepdfconvert.com rất đơn giản và nhanh chóng như sau:
Bước 1: Bạn truy cập vào website freepdfconvert.com thông qua đường link sau đây:
http://www.freepdfconvert.com/vi/pdf-to-ppt
Bước 2: Tại giao diện trang chủ vừa hiển thị, bạn chọn Chọn tệp PDF hoặc kéo thả tệp vào Thả tập tin tại đây. Sau đó, chọn Tệp để bắt đầu tải file PDF mà bạn cần chuyển sang PPT lên.
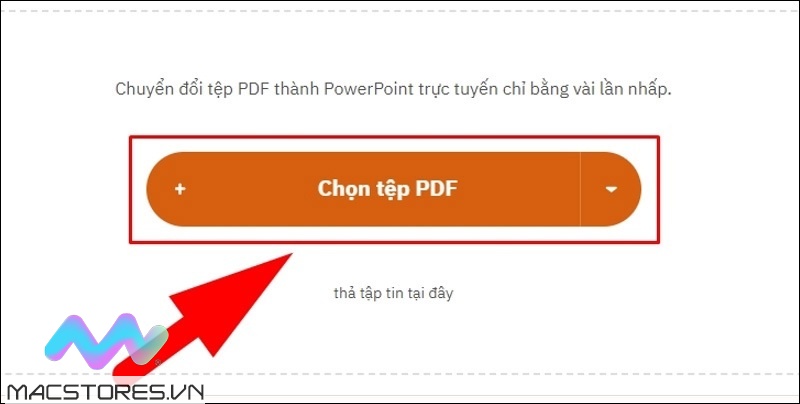
Chọn Tệp
Bước 3: Khi quá trình chuyển đổi được thực hiện hoàn tất, bạn chọn nút Tải xuống. Hoặc bạn có thể chọn vào biểu tượng mũi tên nằm bên cạnh nút Tải xuống để chọn thư mục lưu trữ khác cho tệp.
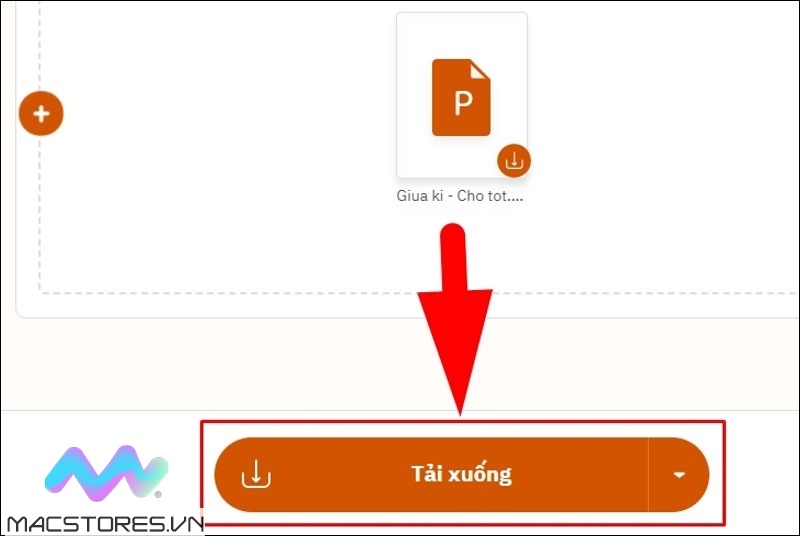
Chọn nút Tải xuống
Cách chuyển PDF sang Powerpoint qua pdf2go.com
pdf2go.com là một website hỗ trợ cho người dùng rất nhiều công cụ hữu ích. Đặc biệt là tính năng chuyển PDF sang Powerpoint vô cùng tiện lợi. Để chuyển PDF sang Powerpoint qua pdf2go.com, bạn hãy thực hiện theo các bước như sau:
Bước 1: Bạn truy cập vào pdf2go.com thông qua đường link sau đây:
http://www.pdf2go.com/
Bước 2: Khi giao diện trang chủ hiển thị, bạn chọn vào nút PDF to PowerPoint.
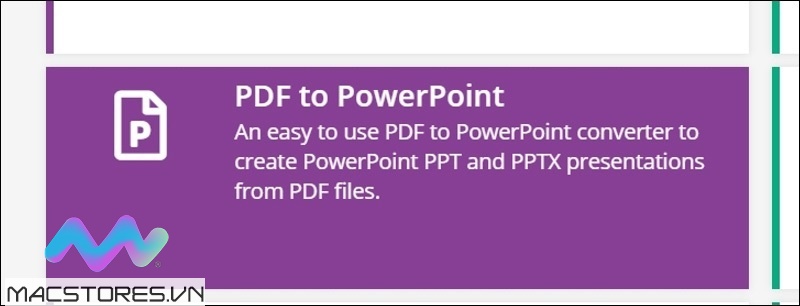
Chọn vào nút PDF to PowerPoint
Bước 3: Chọn Choose File rồi bắt đầu tải tệp PDF muốn chuyển sang Powerpoint lên.
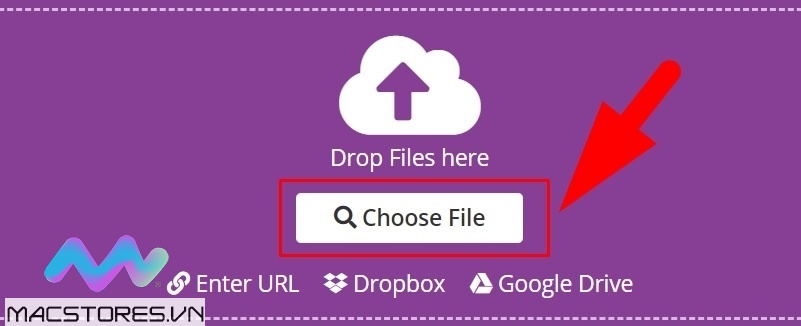
Chọn Choose File
Bước 4: Lúc này, bạn nhấn nút START và chờ đợi trong giây lát để hệ thống tiến hành chuyển đổi.
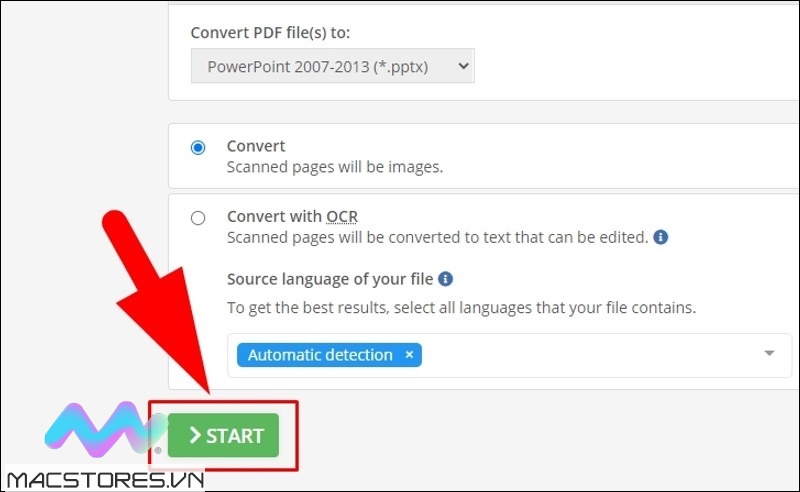
Nhấn nút START
Bước 5: Cuối cùng, bạn chỉ cần nhấn nút Download để tải file vừa chuyển đổi về máy tính thành công.
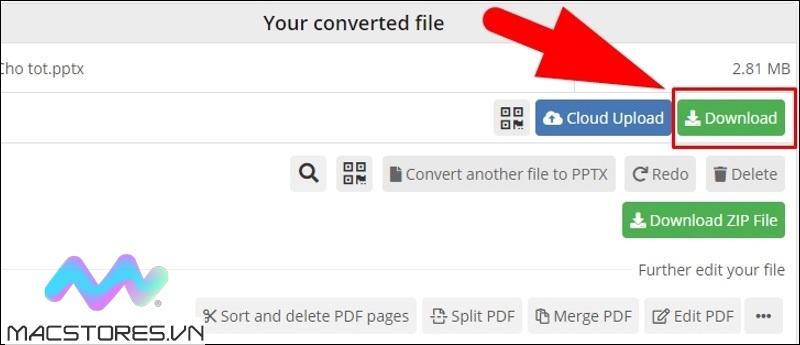
Nhấn nút Download
Chỉ với một vài thao tác vô cùng đơn giản như vậy là bạn đã thực hiện cách chuyển PDF sang Powerpoint qua pdf2go.com hoàn tất.
Cách chuyển đổi PDF sang PPT trực tuyến bằng ilovepdf.com
ilovepdf.com là công cụ hỗ trợ chuyển đổi PDF sang PPT trực tuyến tiếp theo mà Macstores muốn giới thiệu đến các bạn. Với bản dùng thử 15 ngày giúp người dùng được phép trải nghiệm và đáp ứng nhu cầu sử dụng tốt nhất. Với các thao tác thực hiện như sau:
Bước 1: Bạn truy cập vào trang chủ website ilovepdf.com thông qua đường link sau đây:
http://www.ilovepdf.com/
Bước 2: Khi giao diện trang chủ hiển thị, bạn chọn vào tính năng PDF to PowerPoint.
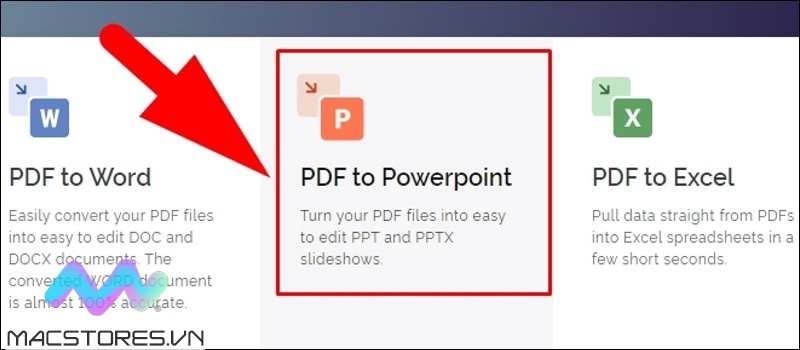
Chọn vào tính năng PDF to PowerPoint
Bước 3: Bạn chọn Select PDF File để tiếp tục. Sau đó, chọn tệp PDF bạn muốn chuyển sang PowerPoint bằng công cụ này.
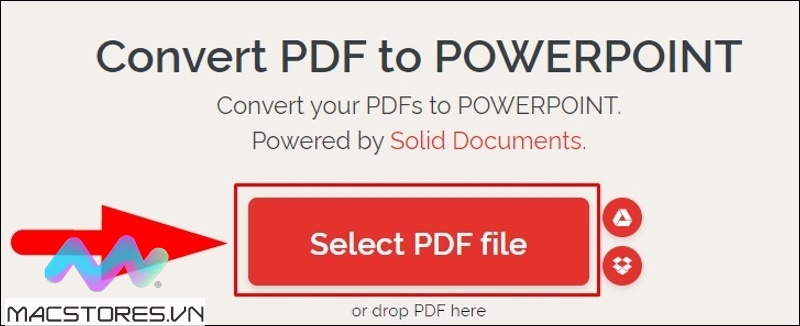
Chọn tệp PDF
Bước 4: Tại đây, bạn chọn nút Convert to PPTX nằm ở góc dưới bên phải màn hình máy tính.
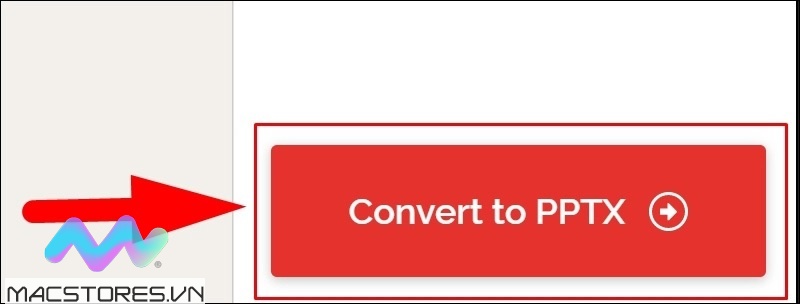
Chọn nút Convert to PPTX
Bước 5: Cuối cùng, bạn hãy chờ đợi đến khi quá trình chuyển đổi PDF sang PPT được hoàn tất và nhấn nút Download POWERPOINT để tải file về máy tính.
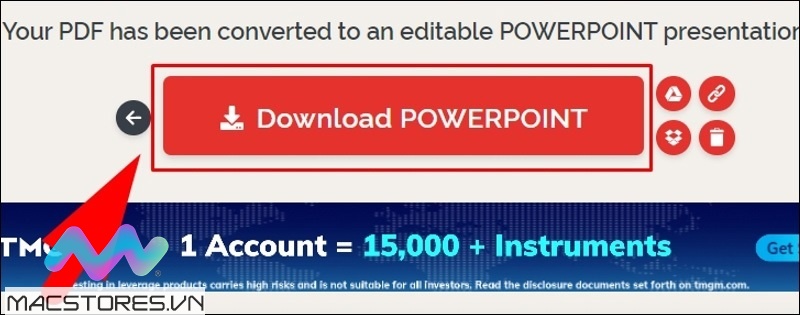
Nhấn nút Download POWERPOINT
Một số lưu ý khi thực hiện cách chuyển file PDF sang Powerpoint
Đối với website Smallpdf.com, nếu bạn tải file cần chuyển đổi lên từ Google Drive, bạn hãy nhớ cấp quyền cho Smallpdf.com vào tài khoản. Để đảm bảo được tính bảo mật, quyền riêng tư cho người dùng thì tốt nhất là bạn nên chọn cách tải file trực tiếp từ máy tính.
Quá trình tải file và thực hiện chuyển đổi nhanh hay chậm còn phụ thuộc vào kích thước file của bạn là bao nhiêu cũng như tốc độ mạng internet mà bạn đang sử dụng. Vì vậy, hãy kiên nhẫn chờ đợi đến khi quá trình chuyển đổi file được thực hiện thành công nhé!
Trên đây là một số cách chuyển PDF sang PPT không cần phần mềm đơn giản nhất mà hệ thống Macstores vừa hướng dẫn đến các bạn. Chúc các bạn thực hiện thành công nhé!
Xem thêm Các Dòng Dell Precision 17 inch Chính Hãng tại Macstores.vn

- Mua Dell Precision 5750 tại Macstores.vn với giá ưu đãi 2023
- Mua Dell Precision 5760 tại Macstores.vn với giá ưu đãi 2023
- Mua Dell Precision 5770 tại Macstores.vn với giá ưu đãi 2023
- Mua Dell Precision 7710 tại Macstores.vn với giá ưu đãi 2023
- Mua Dell Precision 7720 tại Macstores.vn với giá ưu đãi 2023
- Mua Dell Precision 7730 tại Macstores.vn với giá ưu đãi 2023
- Mua Dell Precision 7740 tại Macstores.vn với giá ưu đãi 2023
- Mua Dell Precision 7750 tại Macstores.vn với giá ưu đãi 2023
- Mua Dell Precision 7760 tại Macstores.vn với giá ưu đãi 2023
- Mua Dell Precision 7770 tại Macstores.vn với giá ưu đãi 2023
- Mua Dell Precision 7780 tại Macstores.vn với giá ưu đãi 2023