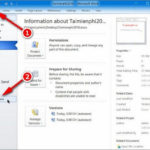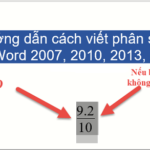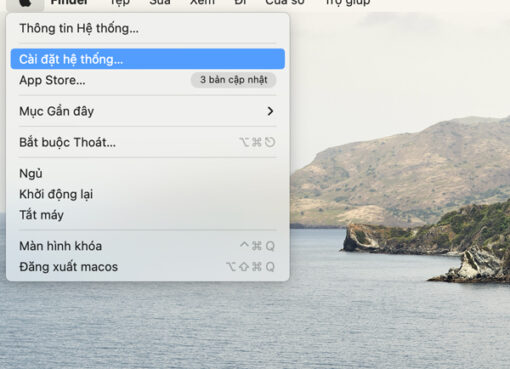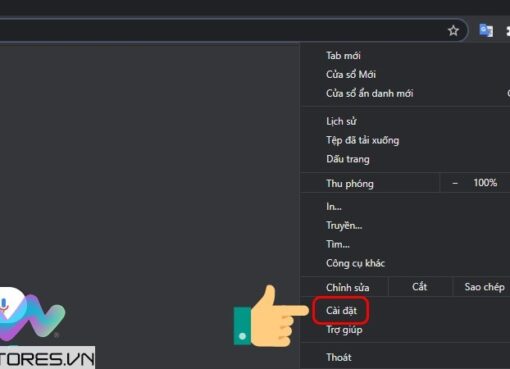Trong quá trình soạn thảo văn bản, thanh Ruler trong Word không may bị mất đi khiến bạn không biết nên mở lại như thế nào. Vậy bạn hãy yên tâm khi hệ thống Macstores sẽ hướng dẫn đến bạn cách hiện thước trong Word nhanh nhất cho mọi phiên bản. Mời các bạn cùng theo dõi ngay nhé!
Nội dung chính
- 1 Video Cách hiện thước đo trong Word, cách bật thanh Ruler trong Word
- 2 Cách hiện thước trong Word có lợi ích gì?
- 3 Cách hiện thước trong Word 2013, 2016, 2019
- 4 Cách mở thước trong Word 2010
- 5 Cách mở thước trong Word 2007 đơn giản
- 6 Cách hiện thước trong Word MacOS
- 7 Xem thêm Các Dòng ThinkPad X1 Extreme Chính Hãng tại Macstores.vn
Video Cách hiện thước đo trong Word, cách bật thanh Ruler trong Word
Cách hiện thước trong Word có lợi ích gì?
Thanh thước kẻ trong Word còn được nhiều người biết đến với tên là Ruler. Công cụ này sẽ hỗ trợ cho người dùng căn chỉnh văn bản được chuẩn, chính xác hơn. Đồng thời, điều chỉnh lại khoảng cách của các từ, đoạn văn sao cho phù hợp. Ngoài ra, mở thước trong word còn có rất nhiều lợi ích khác như:
- Căn chỉnh khoảng cách giữa các ký tự, chữ và các dòng trong văn bản.
- Có thể dùng thước để thay thế cho phóm Space khi bạn muốn cách một đoạn văn bản xa hơn nhiều lần dùng phím Space.
- Thường được ứng dụng phổ biến khi muốn soạn thảo các tờ phiếu, đơn để tạo ra những dòng chấm dài nhanh chóng.
Cách hiện thước trong Word 2013, 2016, 2019
Bạn muốn bật thước trong word 2013, 2016, 2019 nhanh nhất. Hãy thực hiện thao các bước như sau:
Bước 1: Bạn mở file Word lên trên điện thoại. Sau đó, chọn thẻ View.
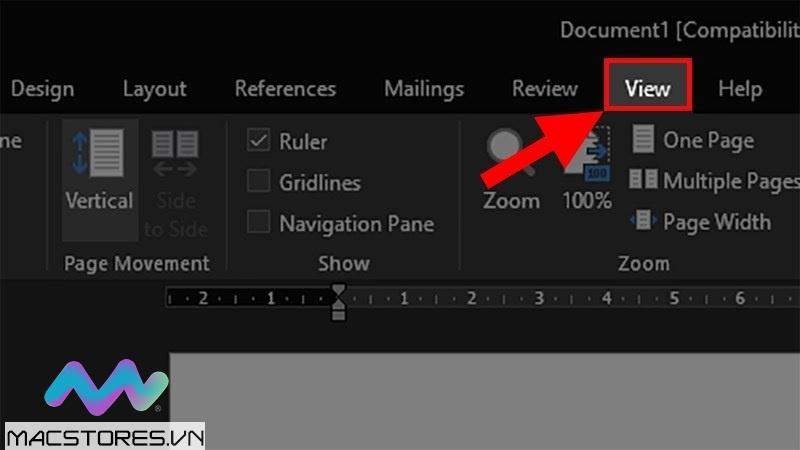
Chọn thẻ View
Bước 2: Tại mục Show, bạn hãy đánh dấu tích vào ô Ruler để giúp cho thanh thước kẻ trong word được hiển thị.
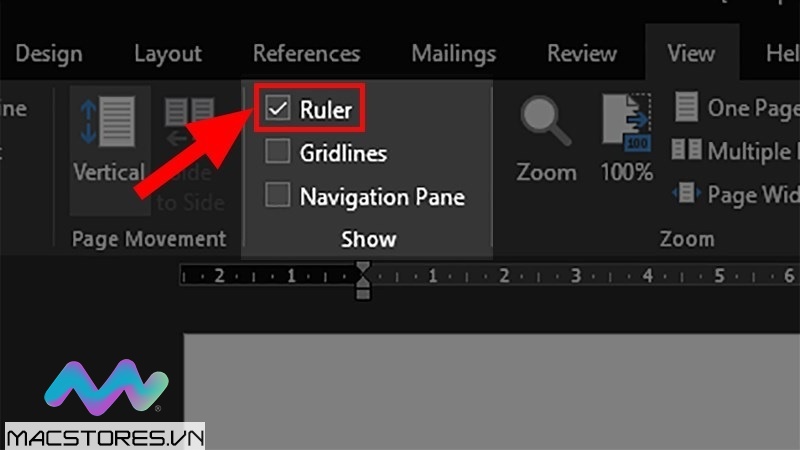
Đánh dấu tích vào ô Ruler
Sau đó, bạn hãy đổi lại đơn vị đo cho Word sang đơn vị centimeters (cm). Như vậy sẽ giúp cho bạn căn chỉnh chuẩn hơn, chính xác hơn.
Cách mở thước trong Word 2010
Mặc dù phiên bản Word 2010 cũng có giao diện khá giống so với Word 2013, 2016, 2019. Tuy nhiên, cách mở thước trong Word 2010 vẫn có một số điểm khác biệt. Cụ thể hơn như sau:
Bước 1: Đầu tiên, bạn cũng mở File Word lên trên máy tính. Sau đó, bạn chọn vào thẻ View trên thanh công cụ.
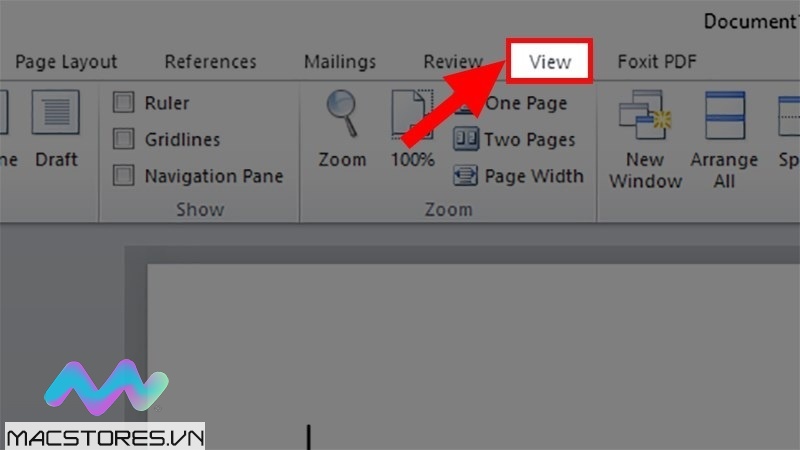
Chọn vào thẻ View
Bước 2: Tại mục Show, bạn hãy đánh dấu tích vào ô vuông bên cạnh Ruler để hiển thị cây thước trong word 2010.
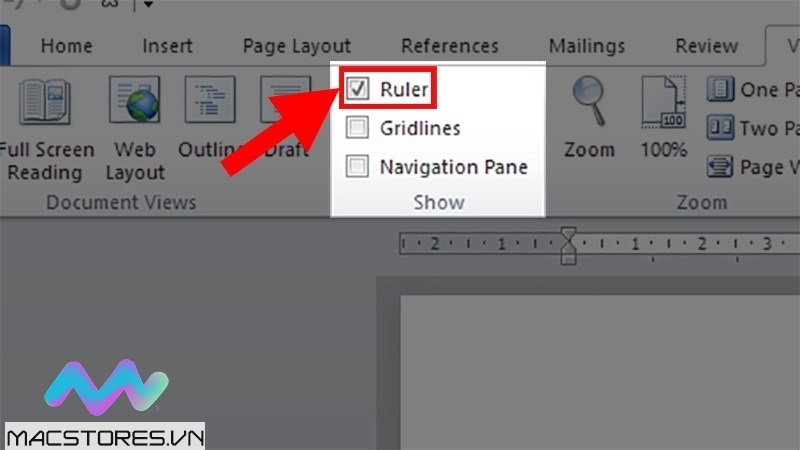
Đánh dấu tích vào ô vuông bên cạnh Ruler
Bước 3: Tiếp theo. bạn lần lượt chọn vào thẻ File >> Chọn Options.
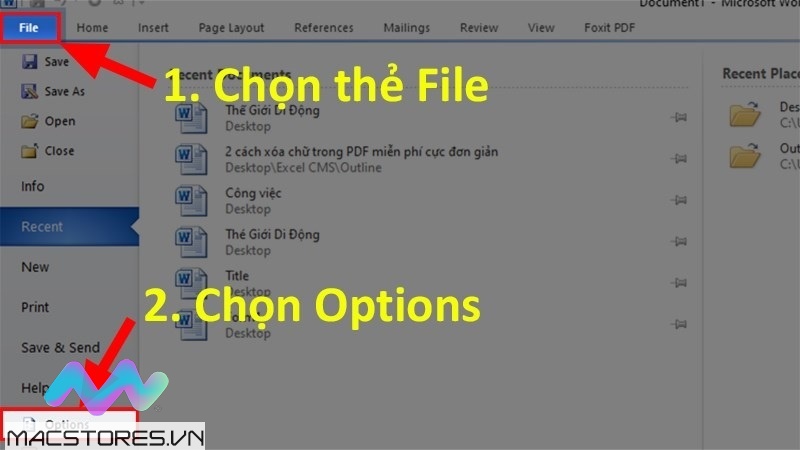
Chọn Options
Bước 4: Chọn Advanced ở khung bên trái để tiếp tục.
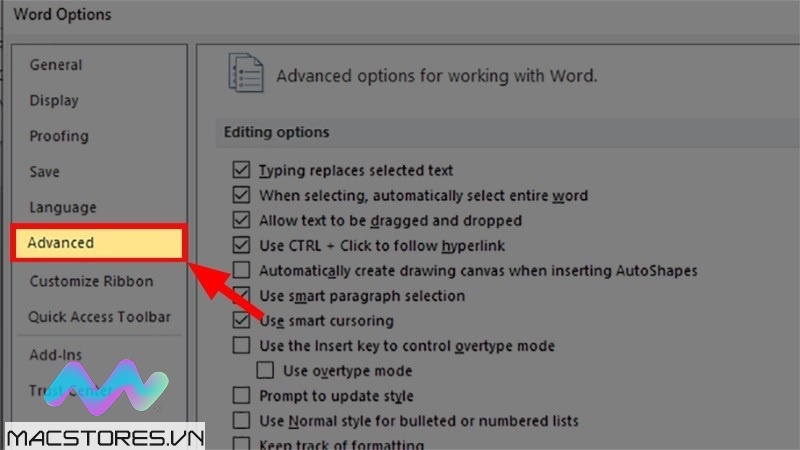
Chọn Advanced
Bước 5: Khi cửa sổ Display được hiển thị, bạn hãy thiết lập lại đơn vị cho thước trong word tại mục Show measurements in units of. Cụ thể là bạn chọn đơn vị centimeters rồi nhấn nút Ok.
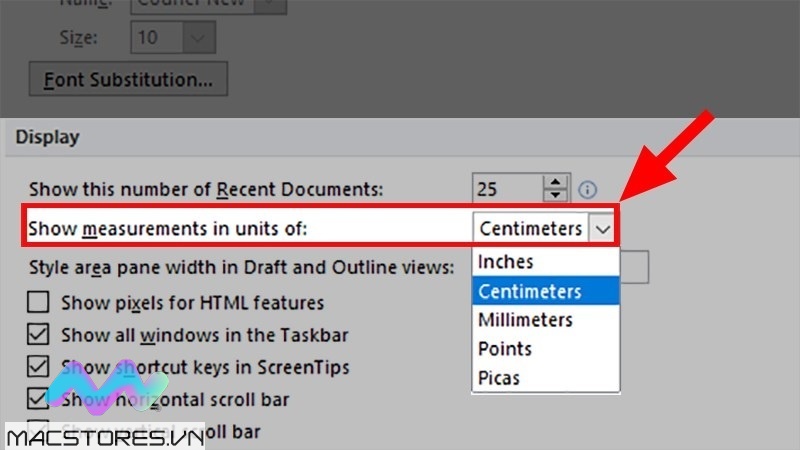
Chọn đơn vị centimeters
Chỉ với một số thao tác vô cùng đơn giản như vậy là bạn đã thực hiện cách mở thước trong Word 2010 thành công!
Cách mở thước trong Word 2007 đơn giản
Cách mở thanh thước ngang trong Word 2007
Nếu bạn thực hiện cách này, cả thanh trước dọc và thước ngang trong bản word đều hiển thị thì bạn không phải tiếp tục cách bên dưới. Còn nếu chỉ có thanh thước ngang xuất hiện, bạn hãy tiến hành thêm cách mở thanh thước dọc trong word 2007 được hướng dẫn chi tiết ở dưới nhé!
Cụ thể với cách mở thanh thước ngang trong Word 2007 như sau:
Bước 1: Bạn mở File Word cần mở thước trong Word lên máy tính. Sau đó, bạn chọn thẻ View.
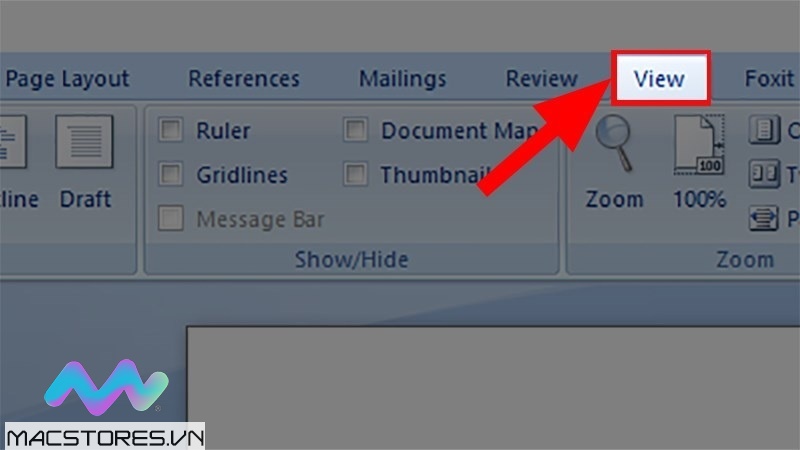
Chọn thẻ View
Bước 2: Tại mục Show/Hide, bạn đánh dấu tích vào ô Ruler để hiện thước trong word 2007.
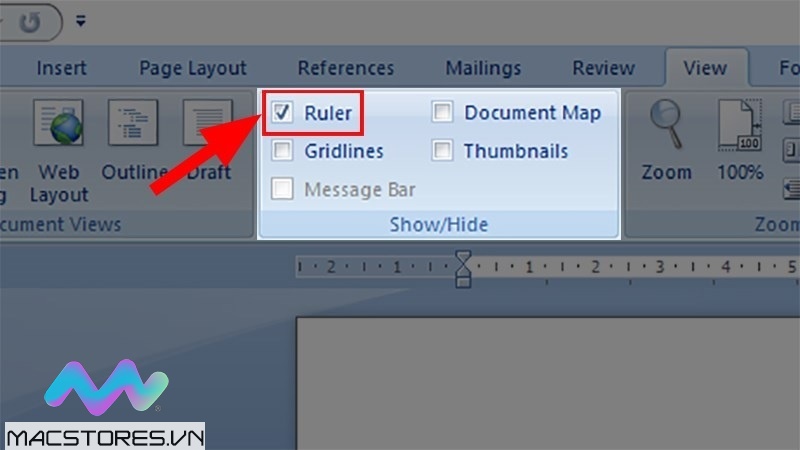
Đánh dấu tích vào ô Ruler
Cách hiện thanh thước dọc trong Word 2007
Bước 1: Bạn chọn vào biểu tượng Microsoft ở góc trên bên phải màn hình. Sau đó, bạn chọn vào mục Word Options.

Chọn vào mục Word Options
Bước 2: Tiếp theo, bạn chọn Advanced.
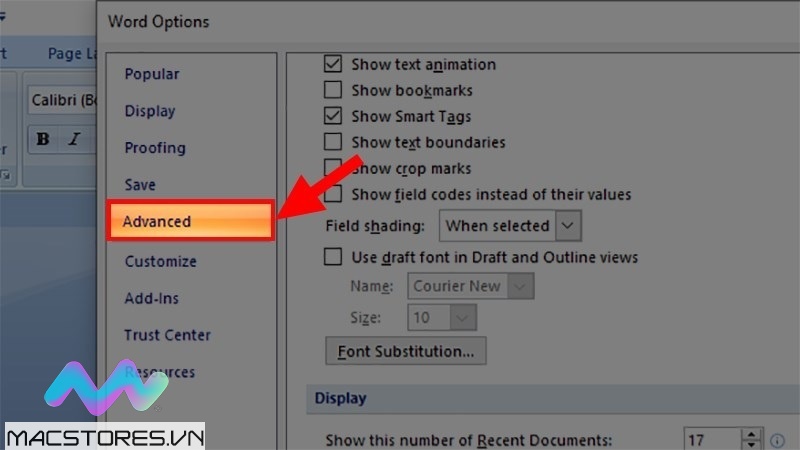
Chọn Advanced
Bước 3: Khi cửa sổ Display hiển thị, bán đánh dấu tích vào mục Show vertical ruler in Print Layout view. Như vậy sẽ giúp cho thanh thước dọc trong Word 2007 được hiển thị.
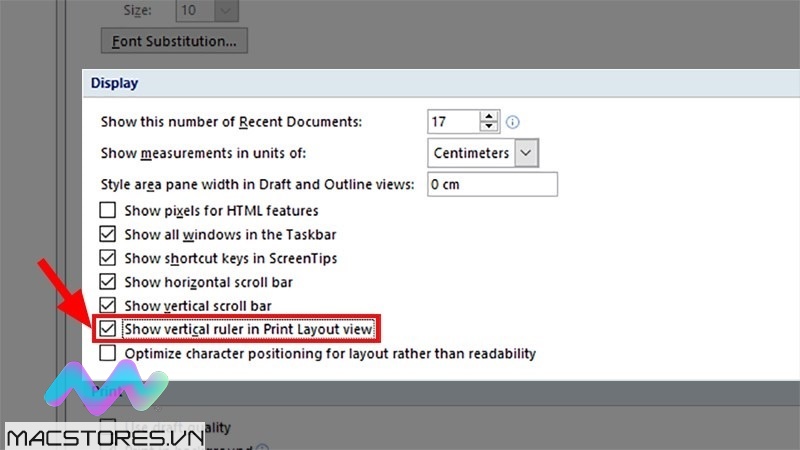
Đánh dấu tích vào mục Show vertical ruler in Print Layout view
Cách hiện thước trong Word MacOS
Cũng tương tự như trên máy tính Windows, các bạn có thể thực hiện cách hiện thước trong Word MacOS với các bước như sau:
Bước 1: Tại file Word bạn muốn hiện thước kẻ, hãy chọn vào thẻ View trên thanh công cụ.
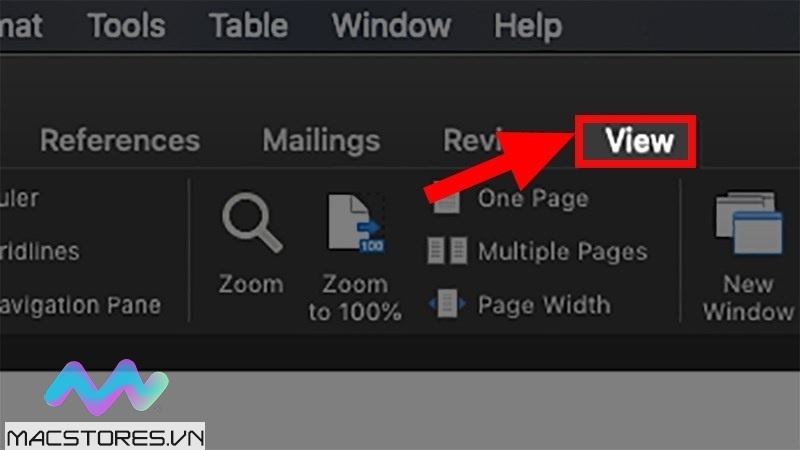
Chọn vào thẻ View
Bước 2: Tìm kiếm công cụ Ruler, đánh dấu tích vào ô vuông bên cạnh để bật thước trong word.
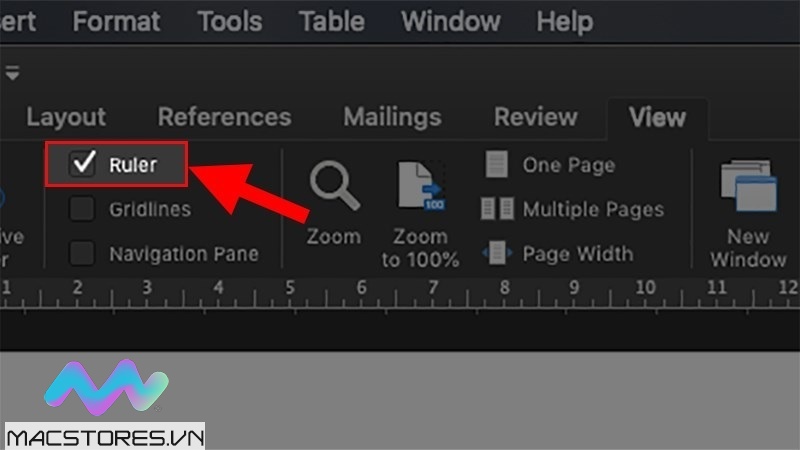
Đánh dấu tích vào ô vuông bên cạnh Ruler
Như vậy là Macstores đã hướng dẫn đến các bạn cách hiện thước trong Word nhanh nhất cho mọi phiên bản. Chúc các bạn thực hiện thành công để hỗ trợ cho quá trình soạn thảo văn bản hiệu quả nhất nhé!
Xem thêm Các Dòng ThinkPad X1 Extreme Chính Hãng tại Macstores.vn

- Mua ThinkPad X1 Extreme Gen 1 tại Macstores.vn với giá ưu đãi 2023
- Mua ThinkPad X1 Extreme Gen 2 tại Macstores.vn với giá ưu đãi 2023
- Mua ThinkPad X1 Extreme Gen 3 tại Macstores.vn với giá ưu đãi 2023
- Mua ThinkPad X1 Extreme Gen 4 tại Macstores.vn với giá ưu đãi 2023
- Mua ThinkPad X1 Extreme Gen 5 tại Macstores.vn với giá ưu đãi 2023