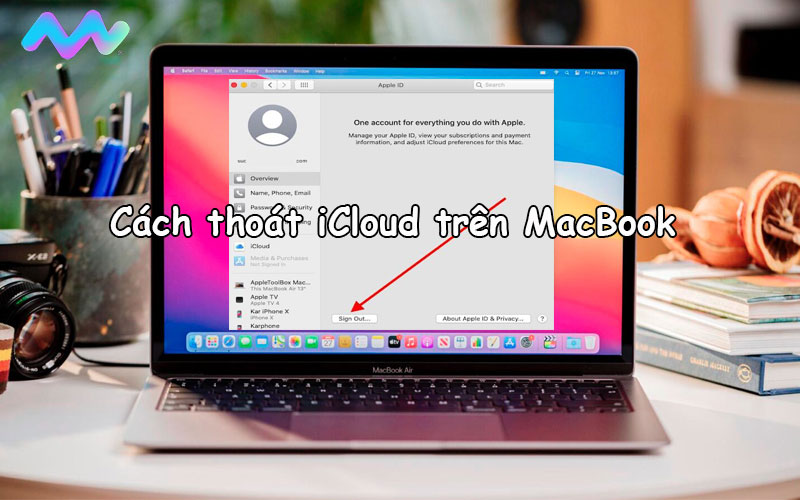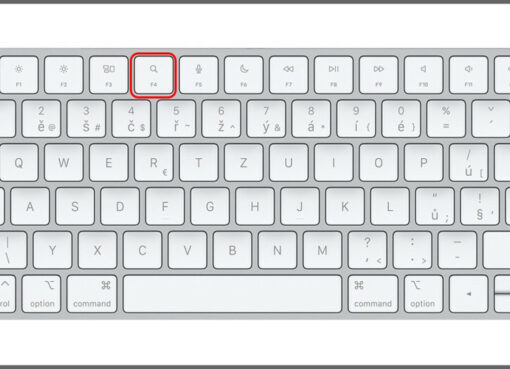Bên cạnh việc làm slide bằng phần mềm PowerPoint của Microsoft như thông thường thì hiện nay nhiều người dùng còn sử dụng Canva để tạo bộ slide chuyên nghiệp. Nếu làm slide trên canva vẫn còn là điều gì đó mới mẻ với bạn. Vậy bạn không nên bỏ qua Cách làm Powerpoint trên Canva chuyên nghiệp nhất được Macstore chia sẻ dưới đây nhé!
Nội dung chính
- 1 Video Thiết kế Slide PowerPoint chuyên nghiệp bằng CANVA – Không cần PowerPoint
- 2 Những lợi ích khi làm Powerpoint trên Canva là gì?
- 3 Cần chuẩn bị gì khi làm Powerpoint bằng Canva?
- 4 Hướng dẫn cách làm Powerpoint trên Canva đơn giản nhất
- 5 Một số lưu ý quan trọng khi làm canva power point?
- 6 Xem thêm Các Dòng ThinkPad X1 Yoga Chính Hãng tại Macstores.vn
Video Thiết kế Slide PowerPoint chuyên nghiệp bằng CANVA – Không cần PowerPoint
Những lợi ích khi làm Powerpoint trên Canva là gì?
Tại sao ngày càng có nhiều người dùng chọn Canva để làm Powerpoint? Đó là bởi một số lợi ích mà phần mềm này mang lại như sau:
- Làm pp trên canva sẽ giúp bạn tạo ra một bài thuyết trình bắt mắt, chuyên nghiệp với những hiệu ứng sinh động.
- Dễ dàng chia sẻ đến người dùng khác hoặc chia sẻ đến nhóm để các thành viên cùng góp ý, chỉnh sửa trực tiếp trên bài thuyết trình đó.
Cần chuẩn bị gì khi làm Powerpoint bằng Canva?
Để làm slide bằng canva và tạo nên bài thuyết trình chuyên nghiệp. Trước tiên, bạn phải sở hữu một tài khoản Canva.
Bạn có thể sử dụng tài khoản Canva miễn phí. Tuy nhiên, nhiều chức năng, hình ảnh và hiệu ứng sẽ còn hạn chế, chỉ có tài khoản Canva Pro mới có.
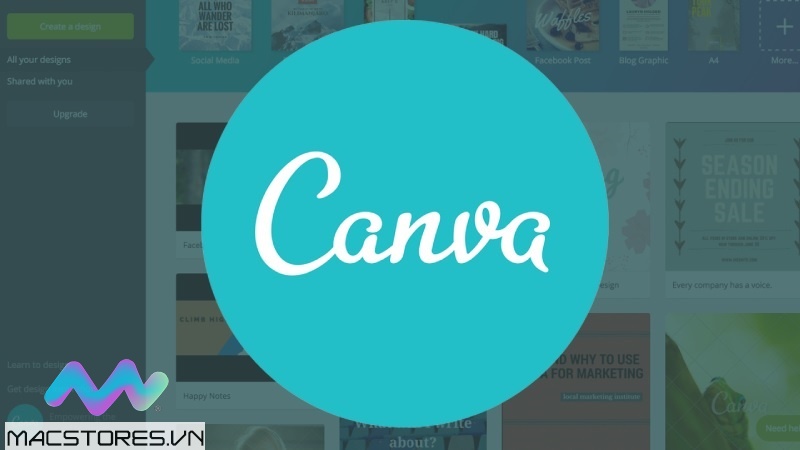
Cần chuẩn bị gì khi làm Powerpoint bằng Canva?
Hướng dẫn cách làm Powerpoint trên Canva đơn giản nhất
Canva power point đã trở nên phổ biến hơn và ngày càng được nhiều người dùng sử dụng. Vì vậy, Macstore sẽ hướng dẫn đến các bạn cách làm powerpoint canva với các bước đơn giản như sau:
Bước 1: Đầu tiên, bạn truy cập vào Canva thông qua đường link sau đây: https://www.canva.com/
Bước 2: Tại giao diện phần mềm, bạn chọn Tạo thiết kế nằm ở góc trên bên phải màn hình máy tính. Sau đó, chọn Bản thuyết trình.
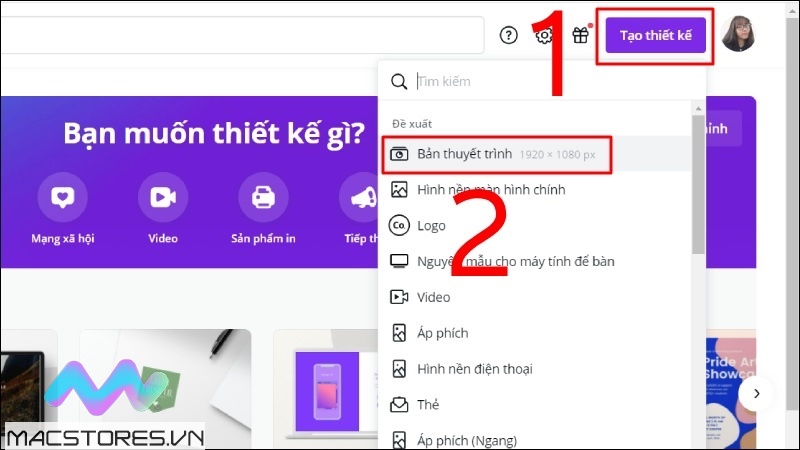
Chọn Bản thuyết trình
Bước 3: Khi giao diện slide hiển thị, bạn hãy kéo thả đối tượng văn bản, hình ảnh rồi nhập nội dung, trang trí sao cho phù hợp với chủ đề của bài thuyết trình.
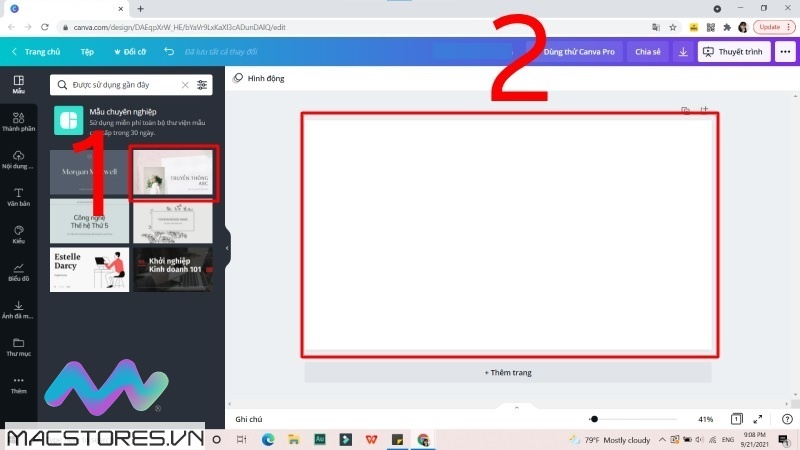
Kéo thả đối tượng văn bản, hình ảnh
Bước 4: Để thêm trang slide mới, bạn chọn vào nút Thêm trang.
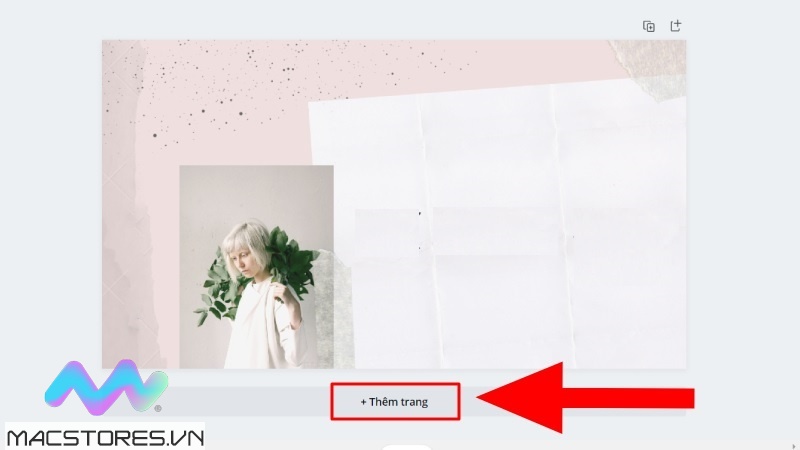
Chọn vào nút Thêm trang
Bước 5: Cũng tương tự như trên, bạn tạo nội dung cho trang slide thứ 2.
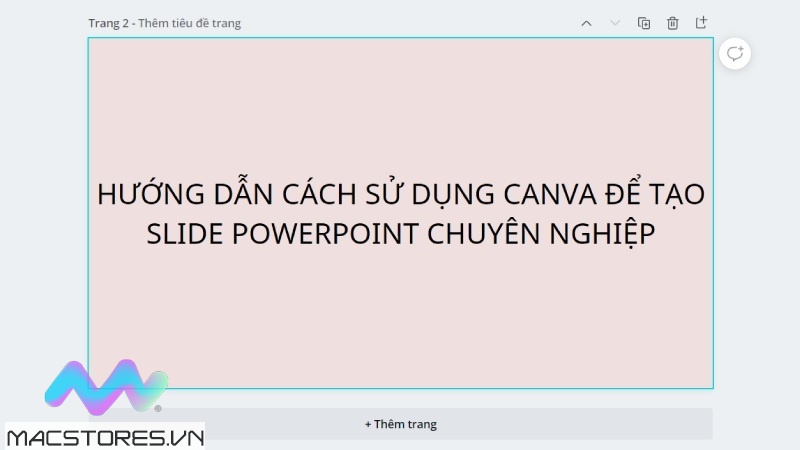
Tạo nội dung cho trang slide thứ 2
Bước 6: Bạn hãy tiếp tục thao tác tương tự như bước 4 và bước 5 để tạo các trang slide tiếp theo cho bài thuyết trình.
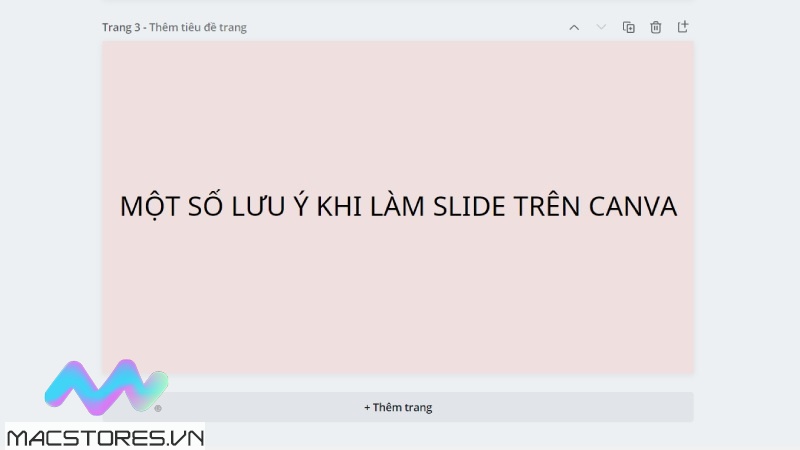
Thao tác tương tự như bước 4 và bước 5
Bước 7: Tiếp theo, bạn chọn Hình động rồi nhấp vào hiệu ứng bạn muốn sử dụng.
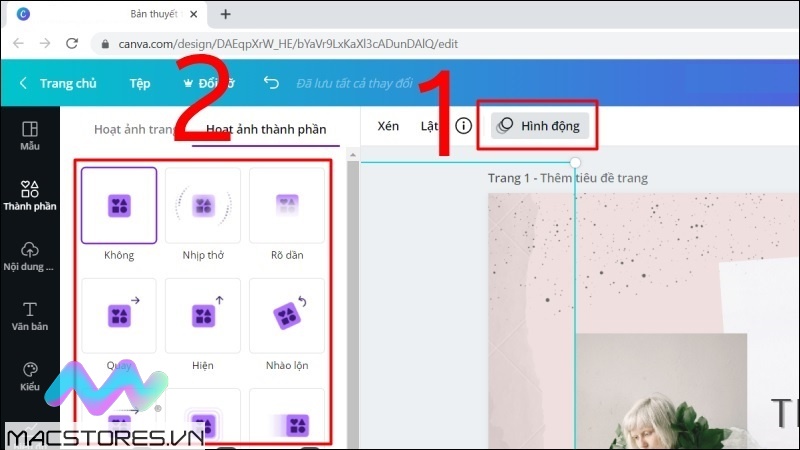
Chọn Hình động
Bước 8: Sau khi thực hiện hoàn tất, bạn nhấn vào biểu tượng tải xuống để tải slide về máy tính.
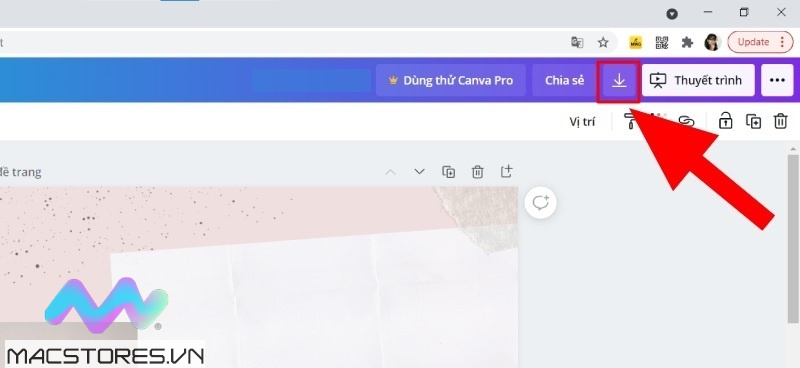
Nhấn vào biểu tượng tải xuống
Với những thao tác đơn giản như trên là bạn đã thực hiện làm slide trên canva hoàn tất.
Một số lưu ý quan trọng khi làm canva power point?
Một bản thuyết trình làm trên Canva được giới hạn 100 slide là tối đa. Vì vậy, khi làm powerpoint trên canva thì bạn hãy chú ý cô đọng nội dung lại để tráng tình trạng không đủ số trang slide cho phép. Sau đây là một số lưu ý quan trọng khi làm slide trên canva được Macstore tổng hợp gửi đến các bạn:
- Bạn nên cô đọng lại các thông tin cần trình bài, với nội dung ngắn gọn nhưng vẫn đủ ý, rõ ràng.
- Cần giới hạn số lượng từ khi làm slide.
- Lựa chọn màu sắc và font chữ phù hợp, nhất quán với nhau từ đầu đến cuối slide sao cho bắt mắt, dễ nhìn nhất.
- Cỡ chữ nhỏ nhất khi làm slide là 28px.
- Đảm bảo đáp ứng đúng nguyên tắc chuyên nghiệp 6×6.
- Hình ảnh minh họa và kích thước trong bài thuyết trình phù hợp, đảm bảo chất lượng.
- Trong slide nên có không gian để chèn các biểu mẫu hoặc hình ảnh vào để không tạo cảm giác nhàm chán, nhìn bắt mắt hơn.
- Tạo hiệu ứng cho nội dung, hình ảnh để giúp cho slide ấn tượng hơn. Tuy nhiên, bạn hãy nhớ không nên quá lạm dụng để tránh tình trạng gây rối mắt và khiến cho người xem mất tập trung.
- Những đối tượng được chèn vào bài thuyết trình phải được căn chỉnh hợp lý, nên bố trí cân bằng trong slide.
Trên đây là Cách làm Powerpoint trên Canva chuyên nghiệp nhất mà Macstore vừa chia sẻ đến các bạn. Với những bước thực hiện được hướng dẫn rất chi tiết. Hy vọng sẽ giúp bạn thực hiện, sáng tạo để tạo nên các bài thuyết trình chuyên nghiệp, sinh động nhất nhé! Hãy thường xuyên đồng hành cùng Macstore để cập nhật thêm nhiều kiến thức, thủ thuật hay mỗi ngày nhé!
Xem thêm Các Dòng ThinkPad X1 Yoga Chính Hãng tại Macstores.vn

- Mua ThinkPad X1 Yoga Gen 2 tại Macstores.vn với giá ưu đãi 2023
- Mua ThinkPad X1 Yoga Gen 3 tại Macstores.vn với giá ưu đãi 2023
- Mua ThinkPad X1 Yoga Gen 4 tại Macstores.vn với giá ưu đãi 2023
- Mua ThinkPad X1 Yoga Gen 5 tại Macstores.vn với giá ưu đãi 2023
- Mua ThinkPad X1 Yoga Gen 6 tại Macstores.vn với giá ưu đãi 2023
- Mua ThinkPad X1 Yoga Gen 7 tại Macstores.vn với giá ưu đãi 2023
- Mua ThinkPad X1 Yoga Gen 8 tại Macstores.vn với giá ưu đãi 2023