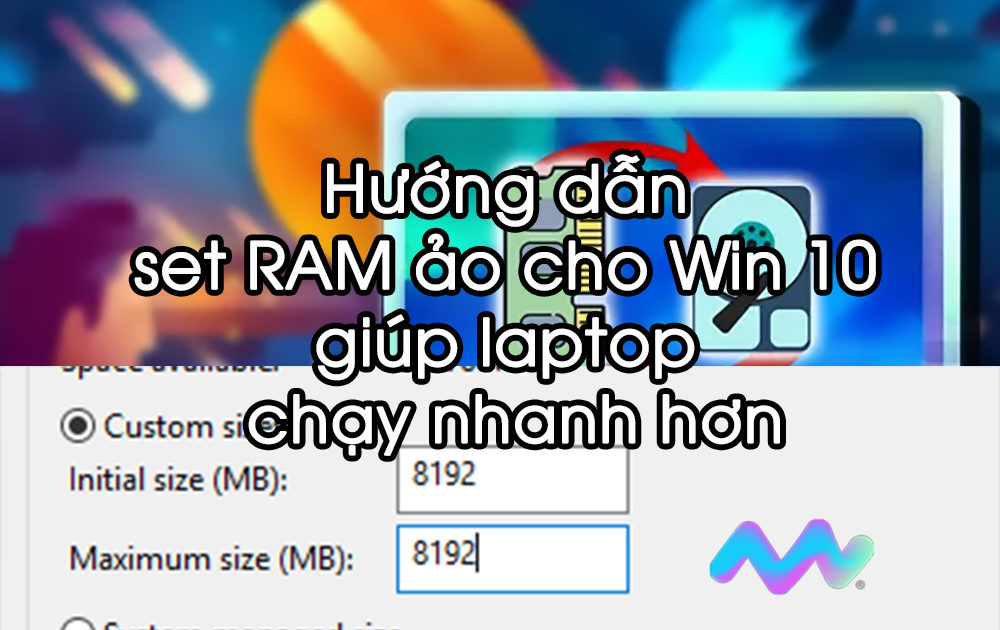Bạn đã từng nghe tới thuật ngữ RAM ảo? Bạn có biết RAM ảo là gì và cách set RAM ảo như thế nào? Nếu bạn còn chưa hiểu rõ về RAM ảo và muốn tìm hiểu thêm thì có thể theo dõi bài viết sau của chúng tôi!
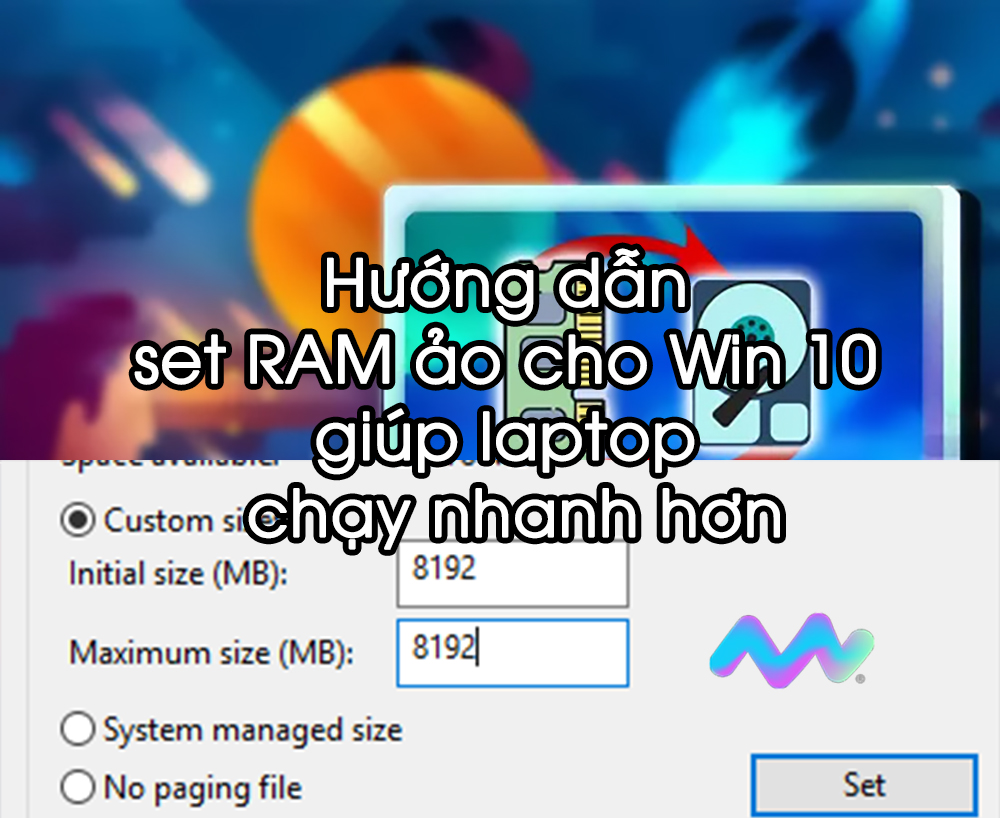
Nội dung chính
1. RAM ảo là gì?
Trước khi tìm hiểu về cách tạo RAM ảo như thế nào bạn cần phải biết thế nào là RAM ảo. Có thể hiểu rằng RAM ảo chính là một bộ nhớ đệm và chúng hoạt động song song với RAM vật lý, tức RAM thực.
Khi máy tính đã sử dụng hết RAM vật lý thì RAM ảo sẽ được sử dụng. Hoặc cũng có thể cả RAM ảo sẽ hỗ trợ song song cho RAM vật lý để có thể tăng dung lượng bộ nhớ đệm. Vậy dung lượng của RAM ảo có từ đâu? Một phần dung lượng của ổ cứng sẽ được đổi sang cho dung lượng RAM ảo. Hệ điều hành Windows lấy dung lượng của ổ cứng để làm RAM ảo sẽ tận dụng được dung lượng ổ cứng chưa được sử dụng để giúp cho các phần mềm đang cần tới RAM có thêm bộ nhớ, từ đó hoạt động hiệu quả hơn.
So với RAM vật lý, RAM ảo không mang lại hiệu quả bằng nhưng lại rất tiết kiệm chi phí và có thể đáp ứng được nhu cầu sử dụng thêm RAM khi chạy các ứng dụng nặng hoặc các game đòi hỏi RAM cao.
2. Hướng dẫn cách set RAM ảo win 10
Để có thể set RAM ảo cho Win 10 không quá khó, bạn chỉ cần thực hiện theo các bước sau đây:
Bước 1: Kiểm tra dung lượng RAM vật lý và số bit Win 10
Muốn kiểm tra hãy click chuột phải vào biểu tượng This PC ngoài màn hình Desktop -> Chọn Properties.
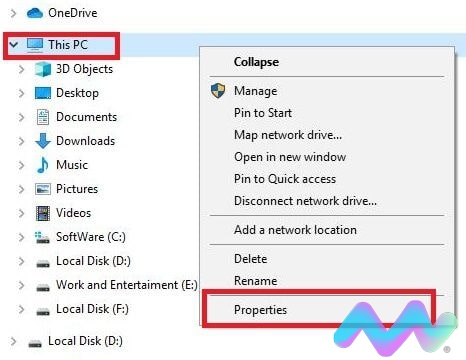
Chuột phải vào This PC và chọn Properties
Cửa sổ System sẽ xuất hiện và bạn có thể thấy các mục hiển thị:
- Installed memory (RAM): Thông tin về số RAM hiện tại trên máy tính
- System type: Máy tính đang sử dụng hệ điều hành Win 10 32 bit hay Win 10 64 bit
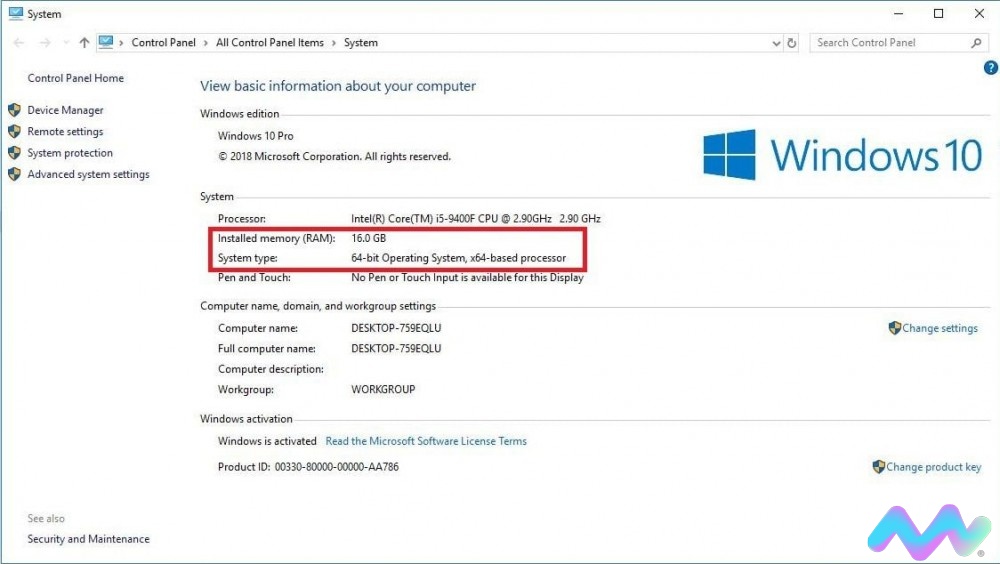
Thông số hệ điều hành và dung lượng RAM máy tính
Ví dụ ở hình ảnh trên, máy tính đang sử dụng RAM vật lý dung lượng 16GB, hệ điều hành Win 10 64 bit.
Bước 2: Sau khi đã hoàn thành việc kiểm tra cấu hình máy tính bạn có thể click vào Advanced system settings để tiến hành tạo RAM ảo Win 10.
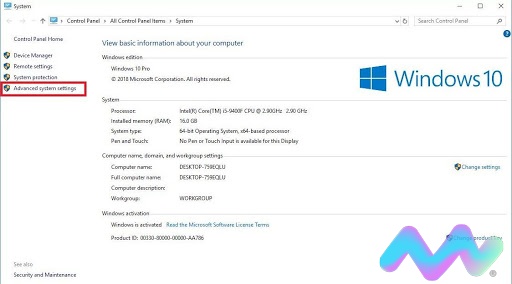
Chọn mục Advanced system settings để set RAM ảo
Bước 3: Lúc này bạn có thể thấy giao diện máy tính sẽ xuất hiện hộp thoại System Properties. Tại hộp thoại này bạn chọn tab Advanced -> Nhấp vào mục Settings.
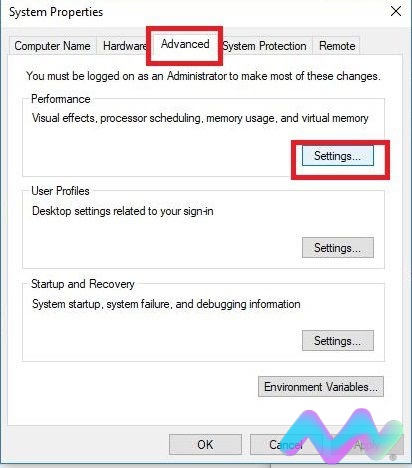
Chọn mục Settings tại Advanced
Bước 4: Tiếp theo, khi thực hiện cách set RAM ảo bạn sẽ thấy có hộp thoại Performance Options xuất hiện. Lúc này bạn cũng chọn tab Advanced -> Nhấp vào Change.
Bước 5: Tại hộp thoại Change bạn sẽ bấm vào mục “Automatically manage paging file size for all drives” để bỏ đi dấu tích mặc định. Khi bỏ dấu tích này nghĩa là bạn đã tắt đi chức năng tự động set RAM ảo Win 10. Tiếp theo thì chọn ổ đĩa cài Windows -> Chọn Custom size.
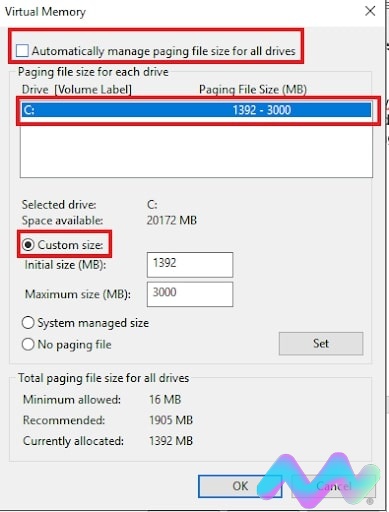
Điền thông số RAM ảo cho máy tính
Bước 6: Tại các ô Initial size và Maximum size bạn sẽ điền vào giá trị dung lượng RAM ảo. Tuy nhiên, sẽ có 2 trường hợp sau xảy ra:
- Một là, tại mục Initial size (MB) nhập vào một giá trị lớn hơn 1.5 lần và mục Maximum size (MB) giá trị gấp 3 lần so với RAM vật lý nếu như máy tính đang sử dụng Win 10 32 bit, đồng thời có RAM vật lý dưới 3GB hoặc đang sử dụng Win 10 64 bit nhưng RAM vật lý có dung lượng dưới 4.5GB. Ví dụ, nếu bạn đang dùng máy tính Win 10 64 bit và RAM vật lý dung lượng 4GB thì khi set RAM ảo sẽ nhập vào Initial size (MB) là 6144MB (4GB = 4096MB x 1.5) và mục Maximum size (MB) là 12288MB (4GB = 4096MB x 3)
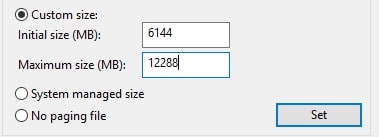
Ví dụ về thông số set RAM ảo trường hợp 1
- Hai là, nhập vào mục Initial size (MB) và mục Maximum size (MB) giá trị bằng ½ dung lượng của RAM vật lý nếu như máy tính đang chạy hệ điều hành Win 10 32 bit, có dung lượng RAM vật lý lớn hơn 3GB hoặc đang chạy hệ điều hành Win 10 64 bit và sử dụng RAM vật lý dung lượng trên 4.5GB. Ví dụ, nếu máy tính đang cài đặt hệ điều hành Win 10 64 bit, dùng loại RAM 16GB thì khi điền vào mục Initial size (MB) và Maximum size (MB) là 8192MB (16GB = 16384MB / 2)
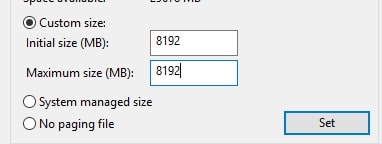
Ví dụ về thông số set RAM ảo trường hợp 2
Cách quy đổi các giá trị dung lượng trong máy tính:
- 1GB = 1024MB
- 4GB= 4096Mb
- 8GB = 8192MB
- 16GB = 16384MB
Bước 7: Nếu đã điền xong các thông số thì bạn bấm vào Set -> Bấm tiếp OK. Vậy là bạn đã hoàn thành việc tăng RAM ảo cho máy tính Win 10 rồi. Giờ chỉ cần restart lại máy tính là có thể sử dụng.
3. Lưu ý
Khi thực hiện set RAM ảo có một số vấn đề sau mà bạn nên lưu ý:
- Nếu muốn tạo RAM ảo thì chỉ cần tạo trên 1 ổ đĩa là được, không cần thực hiện trên nhiều ổ đĩa vì hiệu quả mang lại cũng không tốt hơn bao nhiêu
- Tốt nhất là thực hiện tạo RAM ảo trên ổ HDD kể cả khi máy tính đang chạy hệ điều hành Win 10 RAM vật lý 4GB hay 8GB
4. Một số câu hỏi thường gặp khi set RAM
Set RAM ảo có ảnh hưởng đến máy tính không?
Ở đây có 2 trường hợp, nếu bạn THỈNH THOẢNG sử dụng RAM ảo để máy chạy nhanh hơn khi sử dụng đa nhiệm khi cần thiết thì không ảnh hưởng.
Tuy nhiên, nếu lạm dụng và liên tục sử dụng RAM ảo sẽ ảnh hưởng đến tuổi thọ của ổ cứng. Do đó, nếu có nhu cầu sử dụng cao bạn nên nâng cấp RAM cho máy.
Cách tắt RAM ảo?
Nếu muốn tắt RAM ảo, bạn chỉ việc bỏ chọn Custom size, và chọn Automatically manage paging file size for all drives là được.
Ổ C còn nhiều dung lượng nhưng RAM vật lý chỉ 4GB có nên set RAM ảo?
Trường hợp này bạn nên set RAM ảo ở mức 4GB nữa sẽ hợp lý, điều này không ảnh hưởng quá nhiều đến tuổi thọ nhưng vẫn duy trì hiệu năng tốt hơn.
Trên đây là giải đáp RAM ảo là gì và hướng dẫn chi tiết các bước set RAM ảo cho máy tính hệ điều hành Win 10 của Macstore.
Nếu bạn có nhu cầu sử dụng thêm RAM nhưng chi phí mua RAM vật lý quá cao hoặc không tiện thì có thể lựa chọn giải pháp sử dụng RAM ảo.
Xem thêm Các Dòng ThinkPad P Chính Hãng tại Macstores.vn

- Mua ThinkPad P1 tại Macstores.vn với giá ưu đãi 2023
- Mua Thinkpad P14s tại Macstores.vn với giá ưu đãi 2023
- Mua Thinkpad P15 tại Macstores.vn với giá ưu đãi 2023
- Mua Thinkpad P15s tại Macstores.vn với giá ưu đãi 2023
- Mua Thinkpad P16 tại Macstores.vn với giá ưu đãi 2023
- Mua Thinkpad P16s tại Macstores.vn với giá ưu đãi 2023
- Mua Thinkpad P17 tại Macstores.vn với giá ưu đãi 2023
- Mua Thinkpad P17 Gen 2 tại Macstores.vn với giá ưu đãi 2023
- Mua Thinkpad P43s tại Macstores.vn với giá ưu đãi 2023
- Mua Thinkpad P51 tại Macstores.vn với giá ưu đãi 2023
- Mua Thinkpad P52 tại Macstores.vn với giá ưu đãi 2023
- Mua Thinkpad P53 tại Macstores.vn với giá ưu đãi 2023
- Mua Thinkpad P53s tại Macstores.vn với giá ưu đãi 2023
- Mua Thinkpad P71 tại Macstores.vn với giá ưu đãi 2023
- Mua Thinkpad P72 tại Macstores.vn với giá ưu đãi 2023