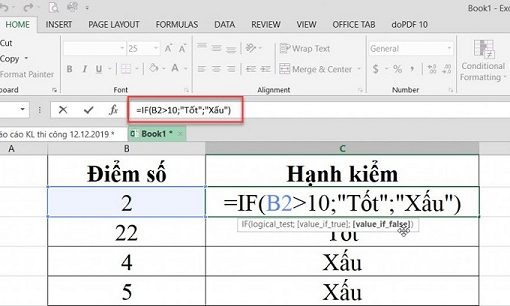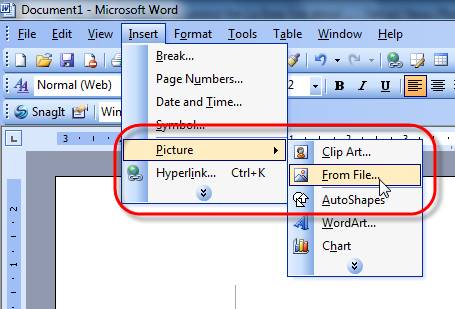Cách sử dụng Google Meeting như thế nào? Đây chắc hẳn là thắc mắc của rất nhiều người hiện nay khi mới bắt đầu sử dụng ứng dụng học trực tuyến này. Tuy nhiên thì bạn cũng không cần quá lo lắng nếu như bạn cũng chưa từng sử dụng ứng dụng này bao giờ. Ở bài viết này, Macstore sẽ hướng dẫn các bạn cách cài đặt và sử dụng Google Meeting một cách chi tiết trên cả điện thoại và máy tính.
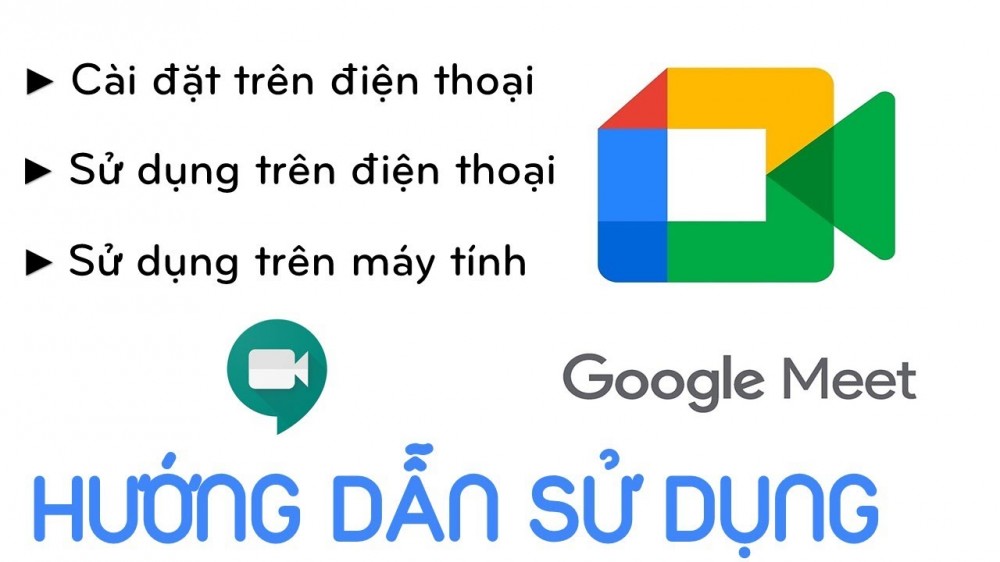
Cách tải Google Meeting về máy
Muốn sử dụng được ứng dụng thì trước tiên, các bạn cần tải ứng dụng về máy. Google Meet có một điểm đặc biệt đó là để sử dụng trên điện thoại, bạn bắt buộc phải tải ứng dụng về máy. Tuy nhiên nếu bạn sử dụng trực tiếp trên máy tính thì bạn chỉ cần truy cập vào trang web của ứng dụng là được.
Cách tải Google Meet về điện thoại
Cách tải Google Meet về điện thoại rất đơn giản, các bạn tải như một ứng dụng bình thường. Nếu dùng Android, hãy truy cập vào CH Play. Nếu dùng iOS, hãy vào App Store. Sau đó, tìm kiếm tên ứng dụng “Google Meet” và tải tiến hành cài đặt như bình thường.
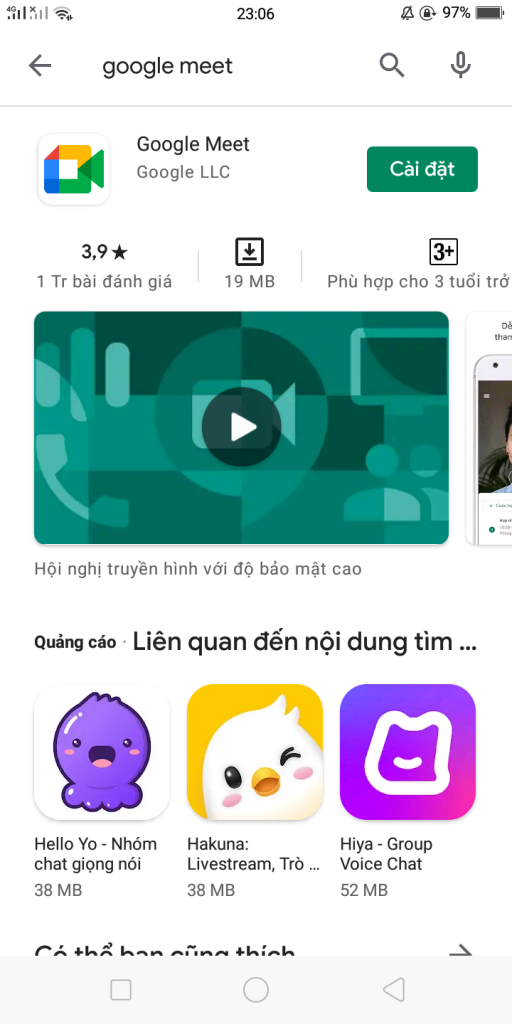
Cài đặt như ứng dụng thông thường
Cách mở ứng dụng Google Meet trên laptop
Như đã đề cập ở trên, Google Meeting cho phép các bạn sử dụng trực tiếp trên web mà không cần phải tải về máy. Vậy nên, để mở ứng dụng, các bạn chỉ cần truy cập VÀO ĐÂY .
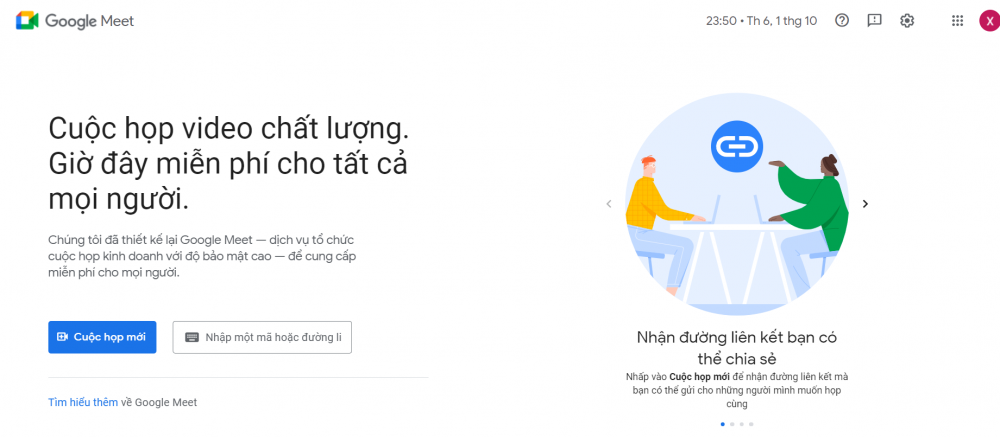
Giao diện khi truy cập vào web của Google Meet
Hướng dẫn cách sử dụng Google Meeting
Về cơ bản, cách sử dụng Google Meeting trên điện thoại và trên web bằng máy tính không có nhiều sự khác biệt. Dù dùng trên điện thoại hay máy tính, các tính năng vẫn như nhau. Vậy nên, Macstore sẽ hướng dẫn khái quát trên máy tính và các bạn hoàn toàn có thể áp dụng cách sử dụng dưới đây trên điện thoại.
Cách tạo phòng và chia sẻ phòng trên Google Meet
Học cách sử dụng Google Meeting, điều quan trọng đầu tiên cần phải biết đó là tạo phòng, các bạn thực hiện các bước dưới đây:
Bước 1: Để dùng được Google Meet, điều đầu tiên là các bạn cần đăng nhập tài khoản google trên máy (cả máy tính và máy điện thoại). Sau đó, mở ứng dụng và chọn Cuộc họp mới để tạo cuộc họp.
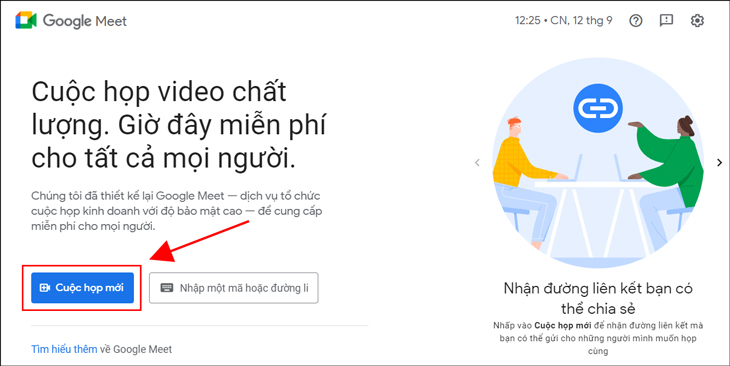
Chọn Cuộc gọi mới
Bước 2: Sau đó, hãy chọn lệnh Bắt đầu một cuộc họp tức thì.
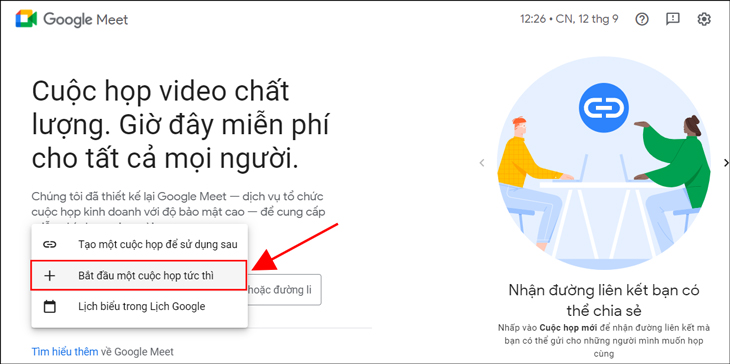
Chọn Bắt đầu một cuộc họp tức thì
Bước 3: Thêm hoặc mời người khác tham gia vào cuộc họp. Ở bước này, bạn sẽ có hai cách để thêm thành viên.
- Thứ nhất, chia sẻ link phòng họp đến người mà bạn muốn mời vào để họ vào phòng họp qua link.
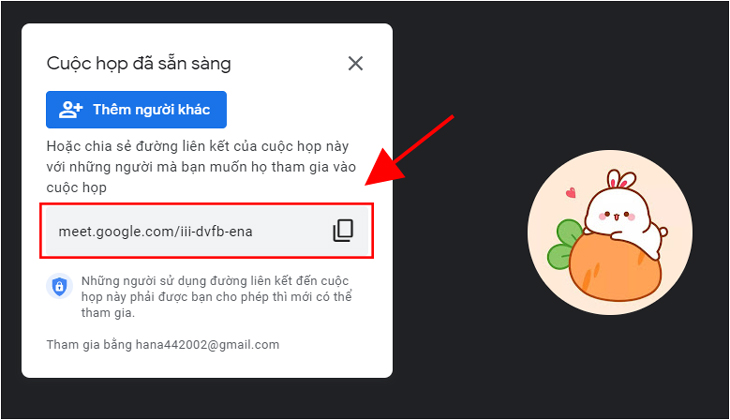
Sao chép link và gửi cho người muốn mời vào họp
- Cách thứ hai đó là các bạn nhấn và Thêm người khác và nhập mail của người bạn muốn thêm vào, sau đó, chọn Gửi mail.
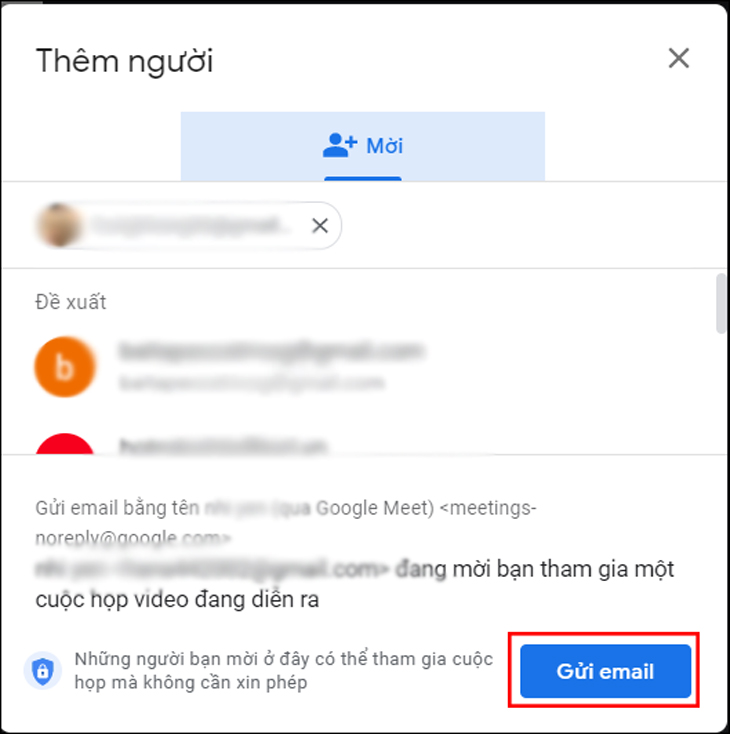
Chọn thêm người khác => nhập email người muốn mời => gửi email
Như vậy, với 3 bước đơn giản, các bạn đã có thể tạo phòng và mời người tham gia phòng hợp của bạn.
Cách tham gia vào một phòng họp Google Meet của người khác
Bước 1: Nếu như bạn là người được mời qua mail hoặc nhận được link phòng họp, các bạn chỉ cần nhấn vào link nhận được để vào phòng. Hoặc một cách khác đó là truy cập vào ứng dụng và gán link nhận được vào ô trống như hình ảnh bên dưới:
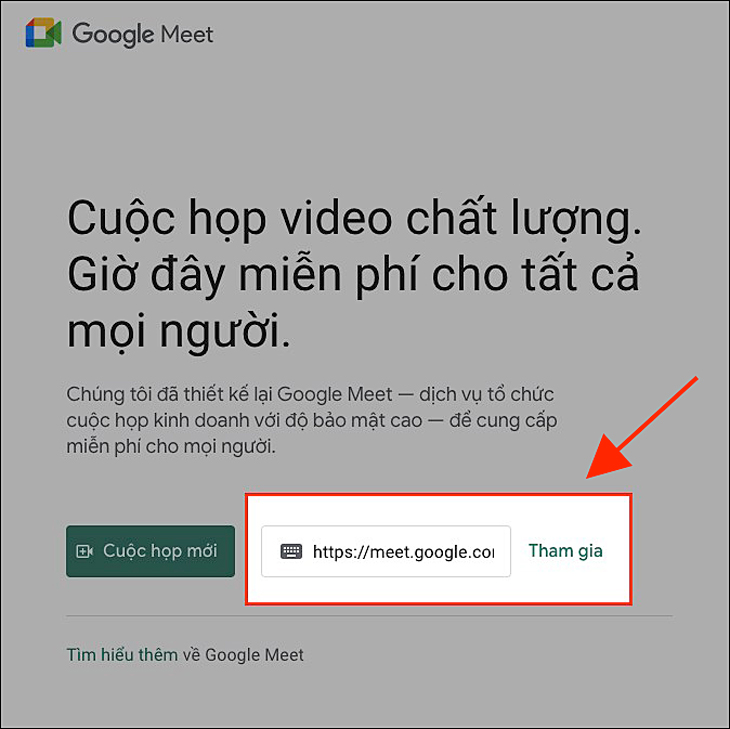
Gán link được gửi vào ô trống để tham gia
Bước 2: Kiểm tra lại hệ thống camera và micro của bạn trước khi vào phòng. Bạn có thể tùy chỉnh tắt/bật camera hay mic theo ý thích. Sau đó, chọn Tham gia ngay
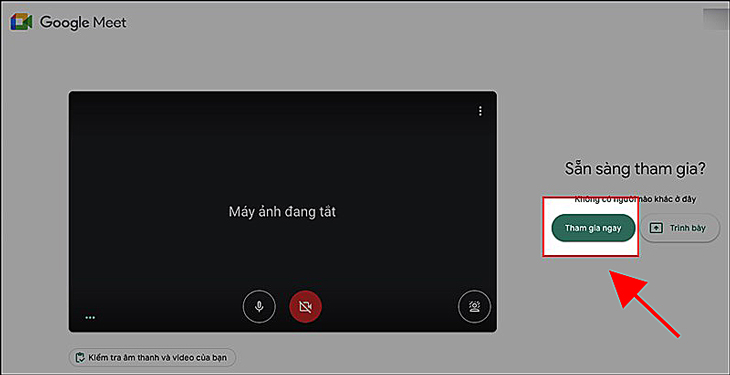
Chọn tham gia ngay
Bước 3: Nếu muốn rời khỏi phòng, các bạn chọn biểu tượng điện thoại màu đỏ để kết thúc.
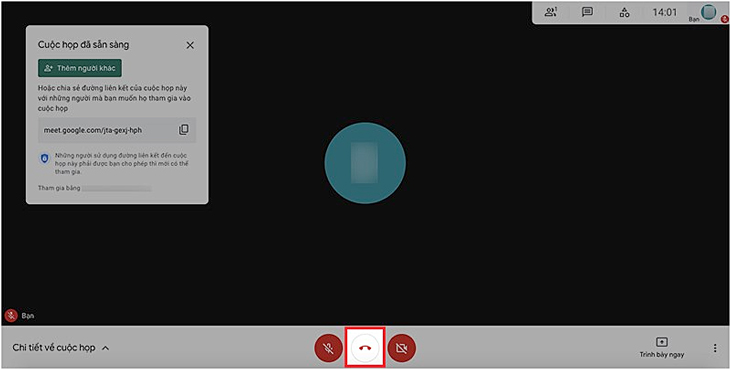
Chọn biểu tượng điện thoại màu đỏ để kết thúc cuộc họp
Cách chia sẻ màn hình của bạn trong Google Meet
Một điều quan trọng nữa trong cách sử dụng Google Meeting đó là việc chia sẻ màn hình. Việc chia sẻ màn hình trong một cuộc họp bất kỳ để trình bày là một điều rất quan trọng. Đương nhiên, tính năng này cũng có trong Google Meet. Để chia sẻ, các bạn thực hiện các bước như sau:
Bước 1: Trước tiên, bạn cần bật camera và micro, cho phép google meet sử dụng máy ảnh và micro của bạn:
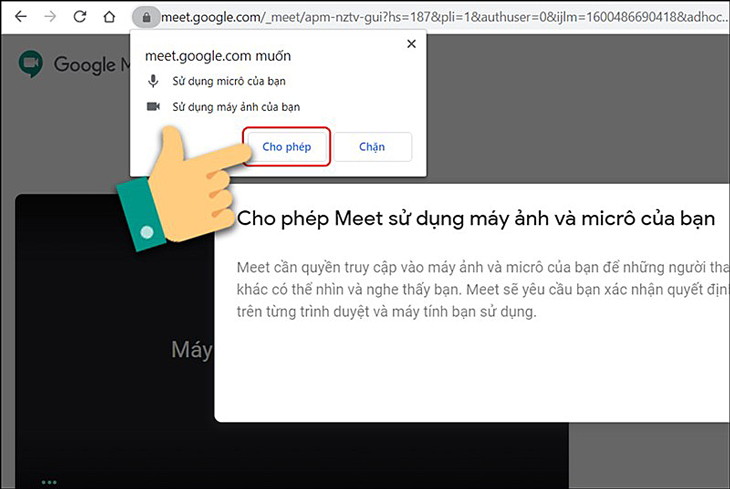
Bật camera và mic, chọn Cho phép để kích hoạt
Bước 2: Chọn mục Trình bày ngay ở góc phải bên dưới màn hình. Sau đó bạn lựa chọn kiểu chia sẻ mình muốn: Toàn bộ màn hình của bạn, Một cửa sổ, Một thẻ trên trình duyệt Chrome.
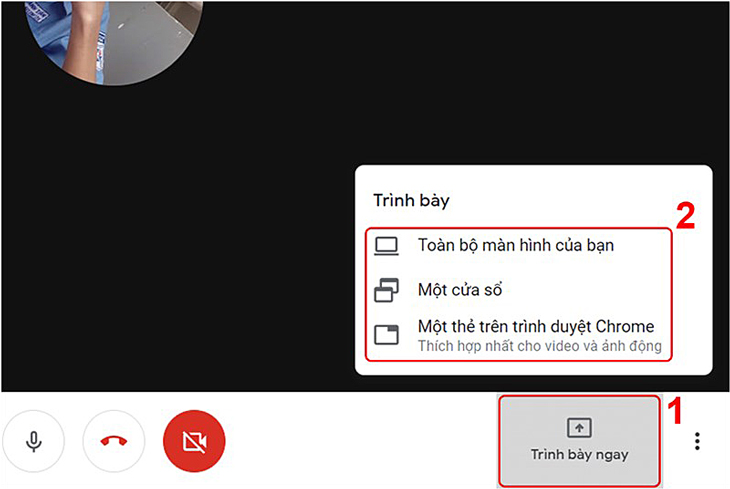
Chọn Trình bày ngay => chọn kiểu trình bày phù hợp
Nếu chia sẻ toàn bộ màn hình, điều đó đồng nghĩa với việc bất cứ thao tác nào trên máy tính bạn sẽ được người khác biết. Nếu chia sẻ Một thẻ trình duyệt, Meet sẽ hiển thị các trang bạn hiện đang mở trên màn hình, bạn chọn một trình duyệt muốn chia sẻ là được. Còn nếu chia sẻ một cửa sổ, màn hình sẽ hiển thị các cửa sổ mà bạn đang dùng, hãy nhấn chọn một cửa sổ để chia sẻ.
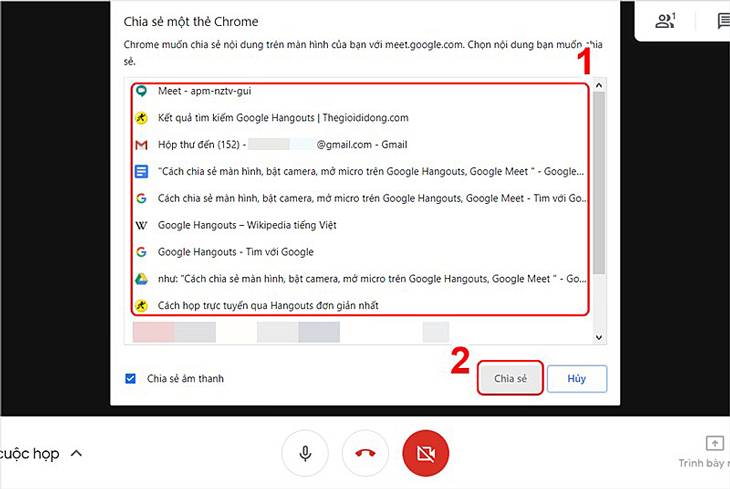
Cách chia sẻ màn hình một thẻ trình duyệt
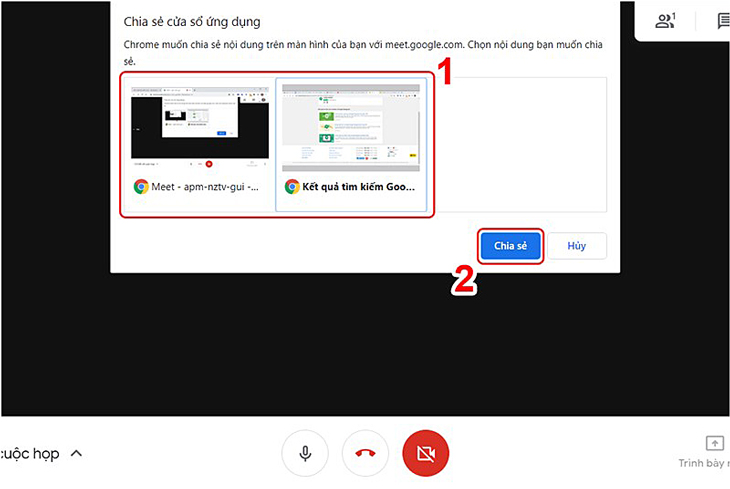
Hướng dẫn cách chia sẻ màn hình
Bước 3: Nếu muốn dừng chia sẻ, các bạn chỉ cần chọn nút Dừng chia sẻ là xong.
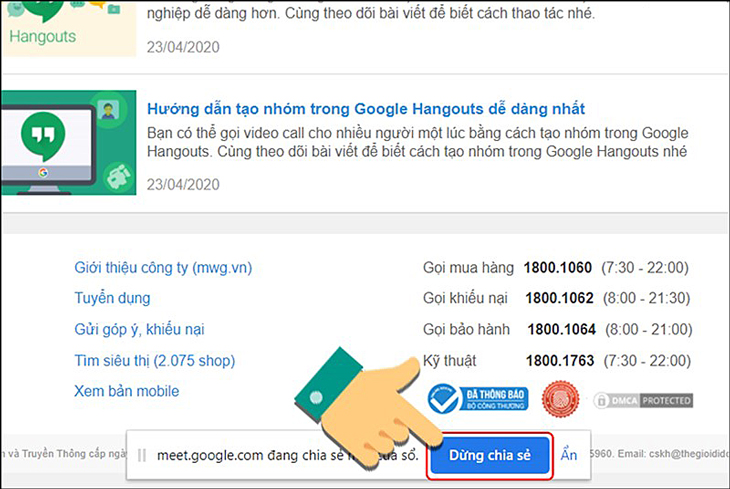
Chọn dừng chia sẻ nếu bạn không muốn chia sẻ nữa
Lưu ý: Khi dùng bằng điện thoại, các bạn sẽ không thấy hiển thị nút Chia sẻ màn hình như trên máy tính. Hãy nhấp vào biểu tượng dấu ba chấm để tìm lệnh chia sẻ màn hình.
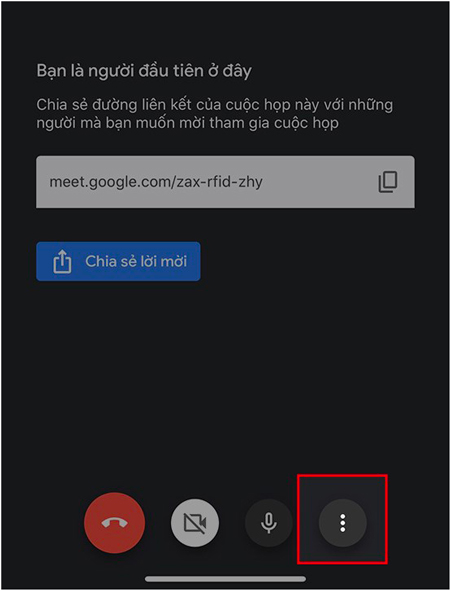
Chọn biểu tượng ba chấm ở điện thoại
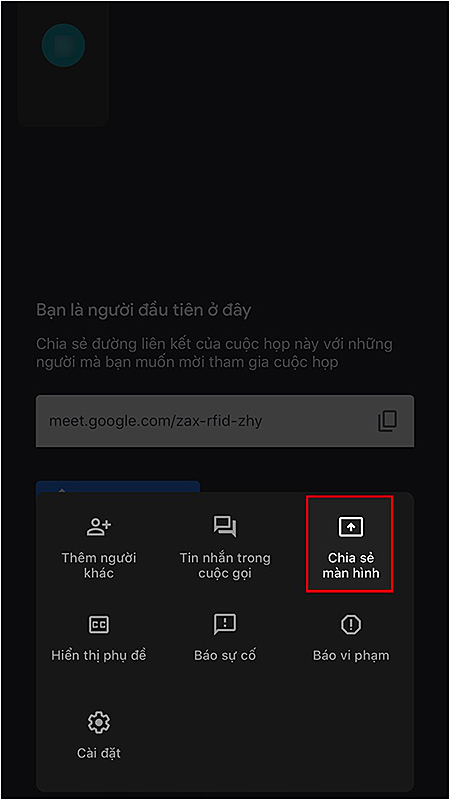
Chọn chia sẻ màn hình
Cách tạo lịch hẹn cuộc họp trên Google Meet
Một tính năng cực kỳ hay mà mọi người thường bỏ qua khi học cách sử dụng Google Meeting đó là tạo lịch hẹn. Nếu bạn chưa muốn bắt đầu một cuộc họp mới ngay thì có thể đặt lịch họp theo các bước dưới đây:
Bước 1: Mở ứng dụng, chọn Cuộc họp mới.
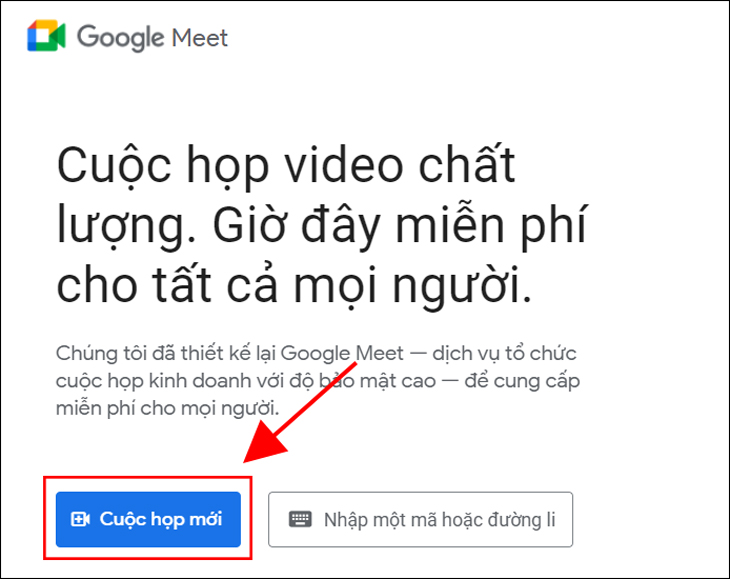
Chọn cuộc họp mới
Bước 2: Chọn mục Lịch biểu trong Lịch Google.
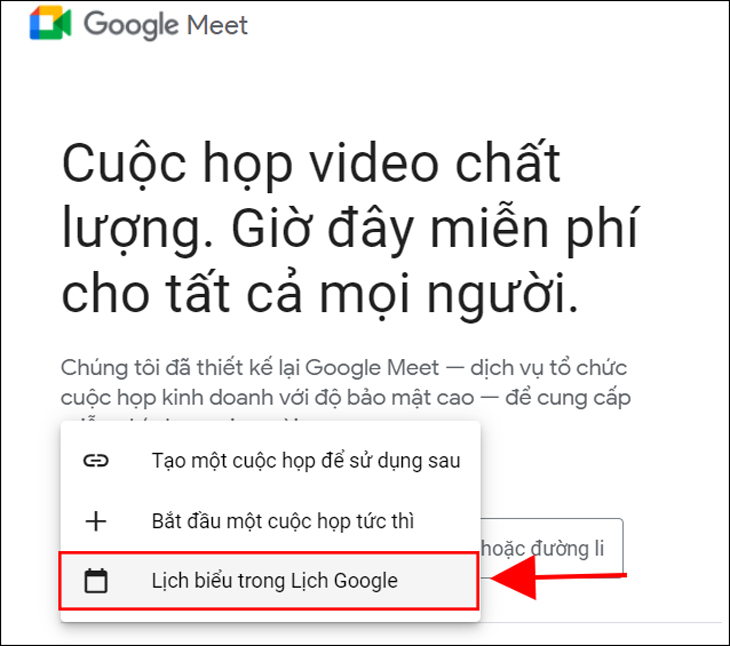
Chọn lịch biểu trong Lịch Google
Bước 3: Lựa chọn lịch họp trên Google Meet. Các bạn có thể đặt tên phòng họp, giờ họp, địa điểm họp.
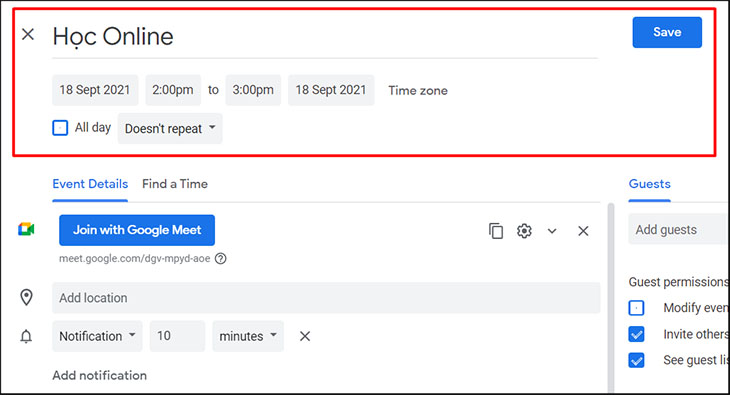
Nhập tên phòng họp
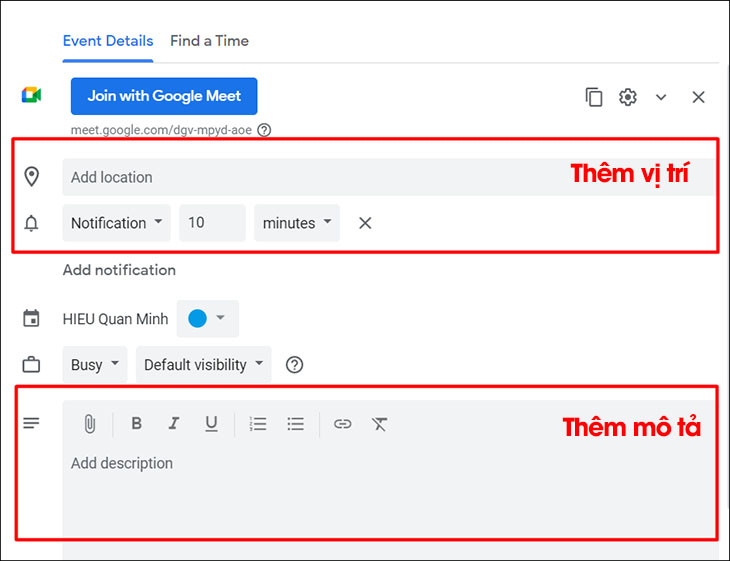
Nhập vị trí hoặc thêm mô tả cho phòng họp nếu muốn
Bước 4: Nhập email những người bạn muốn mời tham gia cuộc họp vào mục Guest (khách). Lưu ý, chỉnh sửa quyền riêng tư của người được mời ở bên dưới mục Guest Permissions (Quyền của khách).
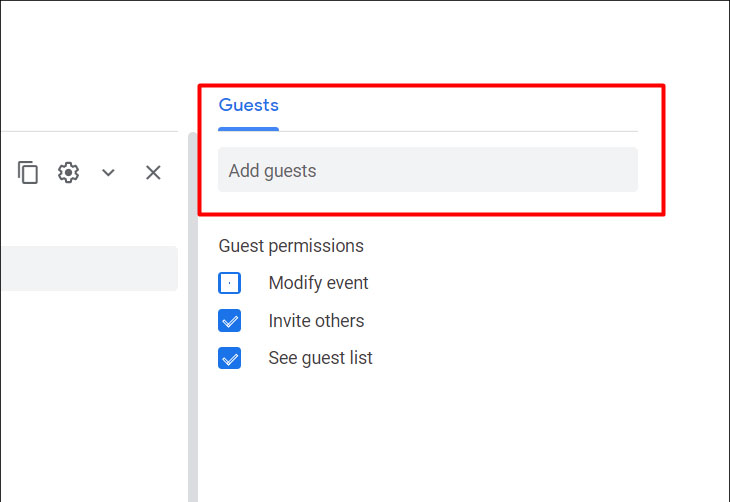
Chọn add guest => chỉnh sửa quyền riêng tư của người được mời
Sau đó, các bạn chọn Lưu để cài đặt lịch họp. Cuối cùng, chọn Send (Gửi) để gửi lời mời đến người khác tham gia cuộc họp.
Đến giờ họp, các bạn hãy mở vào ứng dụng. Trên giao diện sẽ hiển thị tên phòng họp bạn đã đặt ở bên dưới ô nhập link. các bạn nhấn vào tên đó để tham gia cuộc họp.
Kết luận: Như vậy, trên đây, Macstore đã hướng dẫn các bạn chi tiết cách sử dụng Google Meeting. Chúc các bạn sẽ nhanh chóng thành thạo việc sử dụng Google meet. Nếu có bất cứ câu hỏi nào, hãy comment ở phía dưới để Macstore biết nhé!
Có thể bạn quan tâm:
- Cách đổi background trong Google Meet