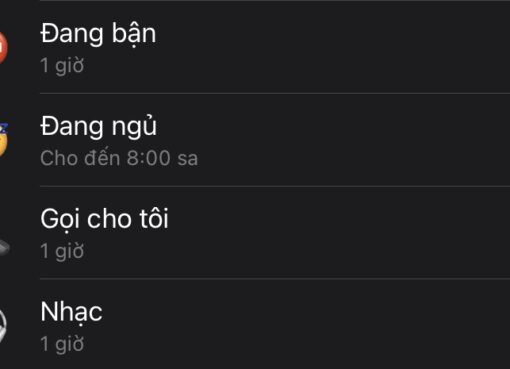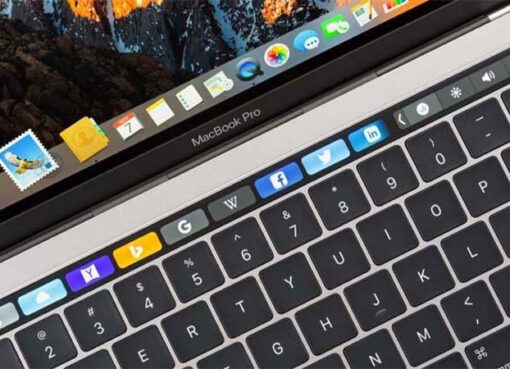Trong quá trình sao chép văn bản vào Excel, đôi khi chúng ta có thể sao chép cả các ký tự chẳng hạn như khoảng trắng. Thay vì xóa các ký tự khoảng trắng này theo cách thủ công vừa mất thời gian vừa dễ bị nhầm lẫn, cách đơn giản nhất và nhanh nhất là sử dụng hàm Trim trong Excel.
Hàm Trim trong Excel
Hàm Trim trong Excel chỉ đơn giản là hàm xóa, loại bỏ khoảng trắng thừa khỏi chuỗi văn bản cụ thể hoặc ô chứa văn bản, chỉ để lại khoảng trắng duy nhất giữa các ký tự. Ngoài hàm TRIM, hàm SUBSTITUTE Excel cũng được sử dụng để xóa khoảng trắng. Điểm khác là là hàm TRIM xóa khoảng trắng thừa trước, sau và giữa dữ liệu còn hàm SUBSTITUTE xóa hết khoảng trắng trong ô.
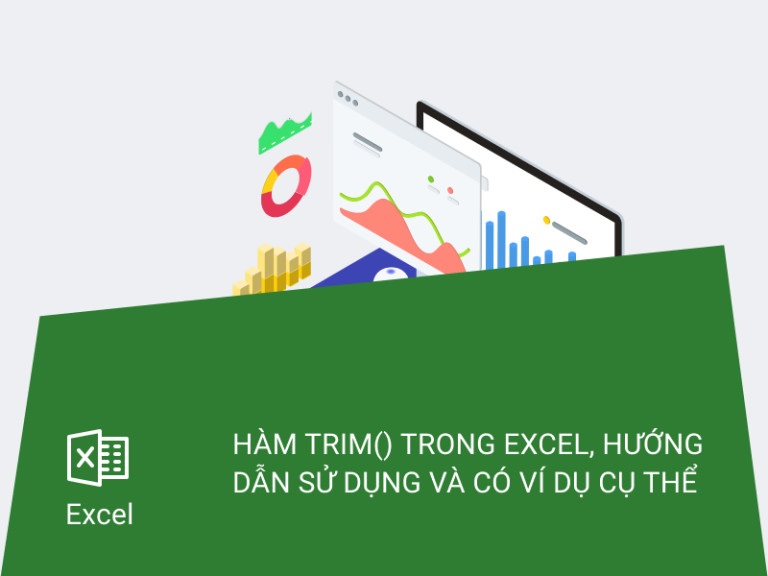
Cho ví dụ, giả sử một ô trong bảng tính có chứa chuỗi văn bản như dưới đây:
Mua máy tính Macstore
Trong chuỗi trên chỉ chứa khoảng trắng duy nhất giữa các ký tự. Tuy nhiên trong trường hợp nếu xuất hiện khoảng trắng ở đầu chuỗi văn bản, ví dụ: “Mua máy tính Macstore” hoặc có nhiều khoảng trắng giữa các từ, chẳng hạn như “Mua máy tính Macstore.”. Trong trường hợp này chúng ta có thể sử dụng hàm Trim trong Excel để loại bỏ các khoảng trắng này đi thay vì thực hiện theo cách thủ công.
Hàm Trim Excel nhanh chóng loại bỏ các khoảng trống không cần thiết khỏi tập hợp dữ liệu lớn, giúp bạn tiết kiệm được khoảng thời gian.
Hạn chế duy nhất là hàm Trim chỉ xóa ký tự khoảng trắng ASCII (giá trị thập phân 32) khỏi chuỗi văn bản, đây là ký tự khoảng trắng tiêu chuẩn được sử dụng trong hầu hết văn bản.
Sử dụng hàm Trim trong Excel
Hàm Trim trong Excel được sử dụng để xóa, loại bỏ khoảng trống dư thừa trong các ô. Tuy nhiên hàm Excel này chỉ loại bỏ các ký tự khoảng trống ASCII 7-bit khỏi chuỗi văn bản chứ không loại bỏ ký tự khoảng trống không ngắt.
Để tìm hiểu chi tiết cách sử dụng hàm Trim trong Excel như thế nào, chúng ta cùng xem qua một số ví dụ dưới đây:
Trong ví dụ này chúng ta sử dụng hàm Trim Excel để xóa các ký tự khoảng trắng không cần thiết trong ô A2.
Công thức hàm Trim có dạng như dưới đây:
=TRIM(A2)
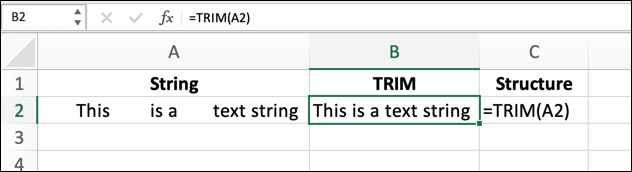
Ngoài ra để loại bỏ, xóa khoảng trắng thừa khỏi chuỗi văn bản trực tiếp, chúng ta có thể sử dụng công thức hàm Trim Excel dưới đây:
=TRIM(” This is a text string “)
Như Macstore đã đề cập ở trên, hàm Trim trong Excel chỉ xóa khoảng trắng thừa ASCII (giá trị thập phân 32) khỏi chuỗi văn bản. Hàm không hỗ trợ xóa các ký tự khoảng trắng không ngắt, vì vậy bạn sẽ phải kiểm tra và thao tác theo cách thủ công.
Lưu ý, các khoảng trắng này khó có thể nhìn thấy bằng mắt. Khoảng trắng thông thường mà chúng ta nhập khi kiểm tra sẽ trả về lỗi 32, còn khoảng trắng không ngắt khi chúng ta kiểm tra kết quả sẽ trả về mã 160.
Sử dụng kết hợp hàm Trim với hàm SUBSTITUTE
Trong một số trường hợp nếu chúng ta sử dụng hàm Trim hoặc hàm SUBSTITUTE mà các hàm này trả về kết quả lỗi N/A. Để khắc phục lỗi này, cách đơn gian nhất là kết hợp hàm Trim với hàm SUBSTITUTE.
Một lưu ý nữa là chúng ta cũng có thể sử dụng kết hợp hàm Trim với hàm CONCATENATE và một số hàm Excel khác như VLOOKUP, SUM, VALUE, …. .
Như vậy bài viết trên đây Macstore vừa hướng dẫn bạn chi tiết cách sử dụng hàm Trim trong Excel như thế nào. Ngoài ra bạn đọc có thể tham khảo thêm một số bài viết đã có trên Macstore để tìm hiểu thêm cách sử dụng hàm viết hoa chữ cái đầu trong Excel nhé.