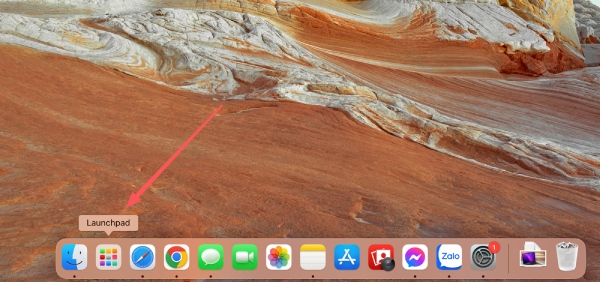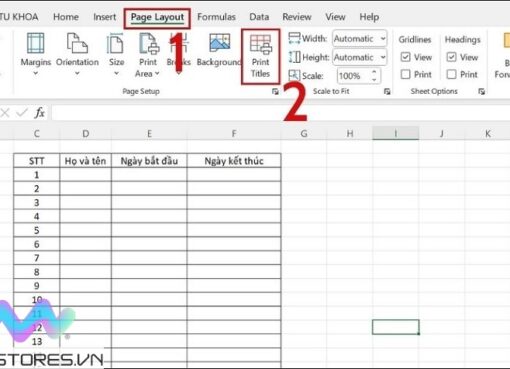Giải phóng dung lượng MacBook là việc làm cần thiết để đảm bảo hiệu suất hoạt động, tốc độ xử lý cũng như trải nghiệm người dùng. Bộ nhớ còn quá ít không chỉ làm giảm hiệu suất xử lý mà còn có thể gây ra các lỗi xung đột hệ thống trong khi sử dụng.
Bài viết sau sẽ hướng dẫn chi tiết 4 bước xóa dữ liệu MacBook M2 giúp giải phóng dung lượng máy nhanh chóng.
Nội dung chính
1. Hướng dẫn cách xóa dữ liệu MacBook M2
Để đảm bảo quản lý tất cả các dữ liệu và xóa chúng theo mong muốn trên MacBook M2, bạn thực hiện 4 bước xóa dữ liệu theo hướng dẫn sau:
Bước 1: Thực hiện sao lưu để tránh bỏ quên các dữ liệu không có trong Cloud như font chữ cài đặt bên ngoài; các Preset, Plugin, Action, Brush, Pattern… trong Lightroom và Photoshop; Bookmark trên trình duyệt,…
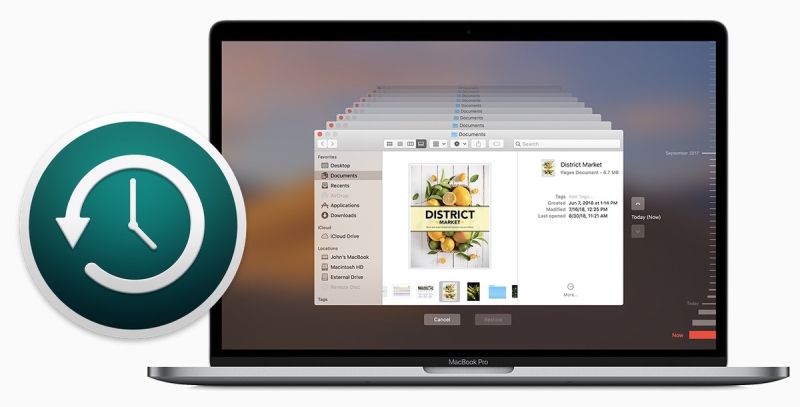
Sao lưu để tránh bỏ quên các dữ liệu không có trên Cloud
Bước 2: Logout iCloud và các app liên quan
Thực hiện Logout iCloud và các app liên quan để xóa toàn bộ dữ liệu iCloud có trên MacBook M2 như sau:
- Mở System Preferences lên và chọn iCloud
- Tại giao diện iCloud, bạn bỏ chọn mục “Find My Mac” rồi nhấn nút “Sign Out”
- Chọn “Remove Data” nếu được hỏi để xóa toàn bộ dữ liệu trên iCloud
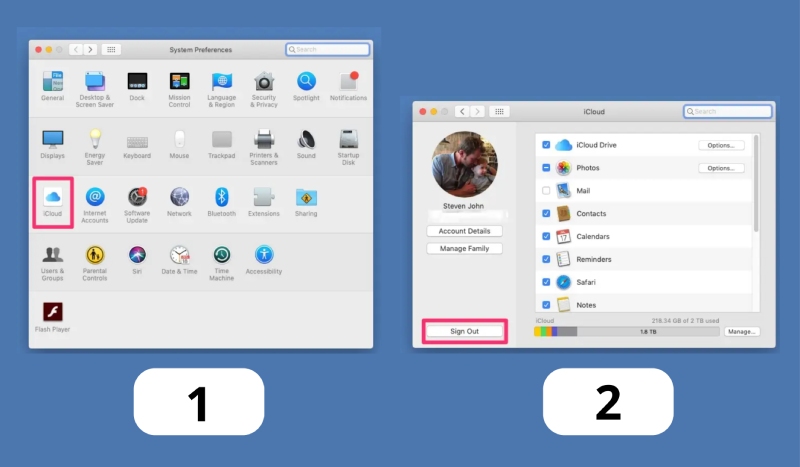
Thực hiện Logout iCloud và các app liên quan để xóa toàn bộ dữ liệu trên iCloud
Bước 3: Format ổ cứng, đưa máy về chế độ như mới
Sau khi đã dẹp loạn trên iCloud, bạn tiến hành Format ổ cứng để xóa toàn bộ dữ liệu trên ổ cứng, tạo một “môi trường sạch” cho máy, cách làm như sau:
- Shutdown/Tắt MacBook
- Nhấn tổ hợp phím Command + R rồi mở máy lên lại cho đến khi logo Apple xuất hiện
- Cửa sổ macOS Utilities xuất hiện, bạn chọn ứng dụng Disk Utility
- Tiếp đó, chọn ổ cứng của máy (mặc định trên MacBook là “Macintosh HD”)
- Bấm nút Erase để xóa dữ liệu
- Máy xóa xong, bấm nút Quit Disk Utility để thoát khỏi ứng dụng Disk Utility.
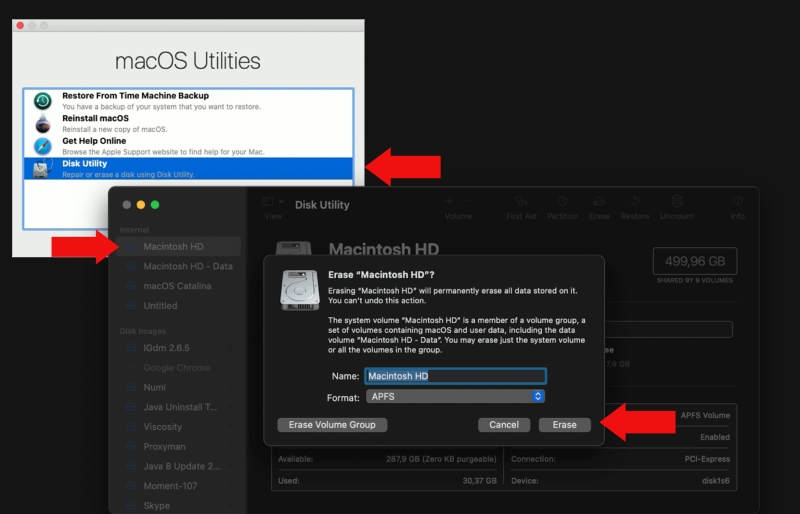
Vài đường cơ bản là bạn đã xóa sạch các dữ liệu trên ổ cứng MacBook M2
Bước 4: Cài macOS mới
Cuối cùng, sau khi đã xóa sạch dữ liệu trên ổ cứng, thực hiện cài macOS mới bằng cách chọn “Reinstall macOS” trên cửa sổ macOS Utilities. Tiếp đó, làm theo hướng dẫn trên màn hình cho đến khi kết thúc là bạn đã hoàn thành cài macOS mới.
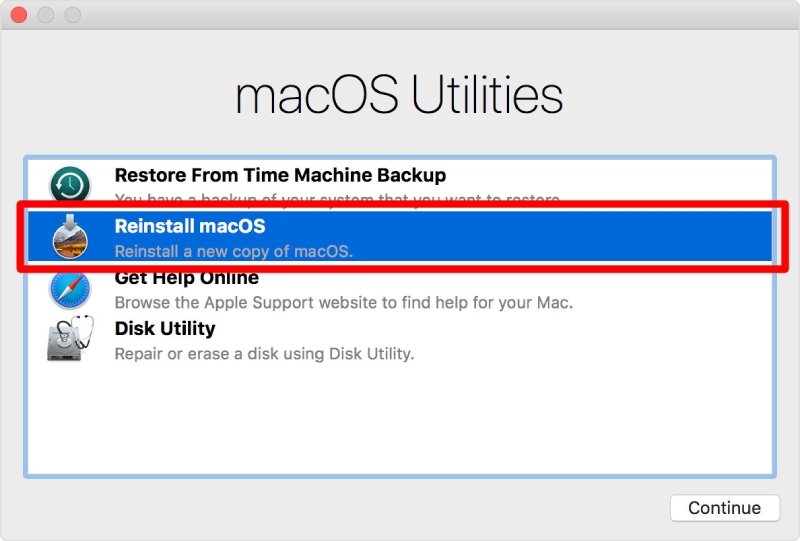
Cài macOS mới với nút lệnh Reinstall macOS trên macOS Utilities
Vậy là bạn đã xóa xong mọi dữ liệu trên MacBook M2. Ngoài cách xóa dữ liệu MacBook M2 trên, có một số cách giải phóng dung lượng máy khác mà bạn có thể thực hiện để giúp máy “sạch” hơn, chi tiết ở bên dưới.
>>> Để tham khảo thêm các thủ thuật sử dụng MacBook M2 cũng như tìm hiểu chi tiết hơn về các thông số sản phẩm, bạn có thể truy cập vào sản phẩm laptop MacBook Air M2 2022 và laptop MacBook Pro M2 2022
2. Một số cách giải phóng dung lượng máy khác
Hướng dẫn 4 cách giải phóng dung lượng máy giúp MacBook của bạn “sạch” hơn.
2.1. Xóa bớt dữ liệu trong file
Để xóa bớt tệp không cần thiết hoặc những tệp chiếm dung lượng quá lớn trên MacBook, bạn thực hiện như sau:
Bước 1: Trên màn hình MacBook, chọn biểu tượng logo Apple sau đó chọn mục “Giới thiệu về máy Mac Này”
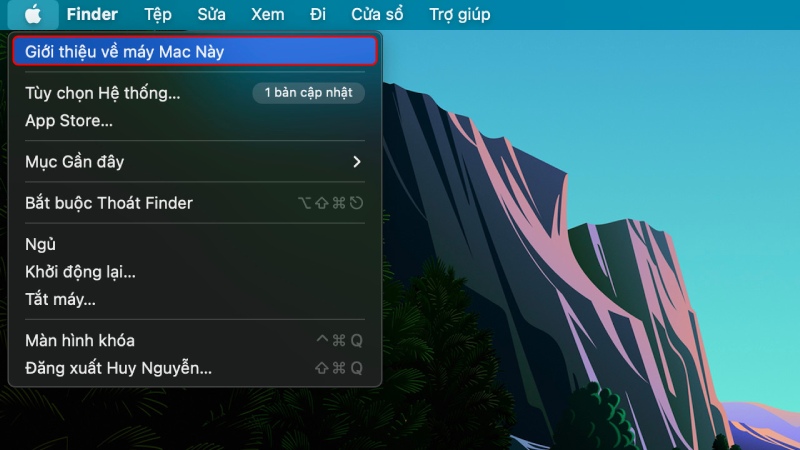
Chọn mục “Giới thiệu về máy Mac này” để quản lý các file trên máy
Bước 2: Chọn “Ổ lưu trữ”, sau đó nhấn “Quản lý”
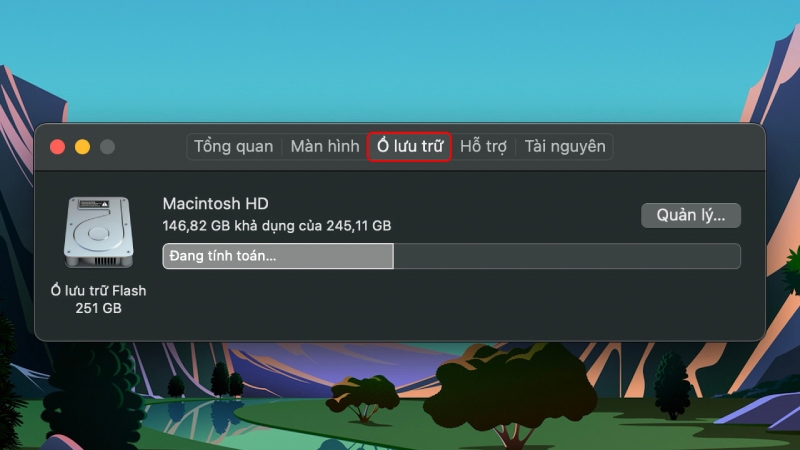
Thực hiện chọn “Quản lý” để xóa các tệp không cần thiết trên ổ lưu trữ
Tại mục Quản lý, bạn có thể xem tất cả các tệp có trên máy, sau đó thực hiện xóa các tệp không cần thiết theo nhu cầu.
2.2. Dọn dẹp tự động thùng rác
Nếu bạn không xóa các tệp có trong thùng rác thì các tệp đó vẫn có thể chiếm kha khá dung lượng lưu trữ của máy. Để giải quyết điều này, thực hiện bật chế độ tự động xóa dữ liệu khi chúng tồn tại hơn 30 ngày trong thùng rác, cách làm như sau:
- Truy cập mục “Quản lý” trong “Ô lưu trữ”
- Nhấn nút “Bật” ở mục “Tự động Dọn sạch Thùng rác”
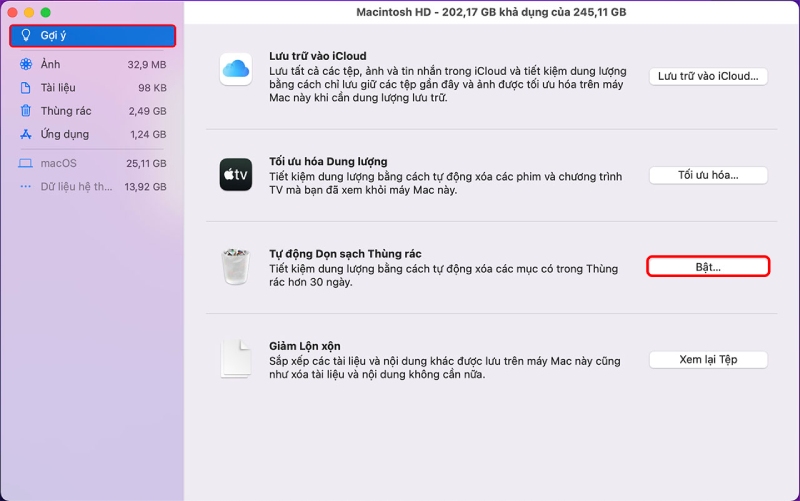
Bật chế độ tự động dọn sạch để loại bỏ các tệp trong thùng rác
2.3. Xóa tệp tin rác
Trên MacBook có một tính năng là Giảm lộn xộn, tính năng này giúp bạn kiểm soát được đâu là các tệp chiếm dung lượng lớn, các tệp không được sử dụng thường xuyên để xóa khi cần thiết.
Để thực hiện tính năng này, bạn truy cập mục “Quản lý” của “Ô lưu trữ”. Sau đó chọn phần “Gợi ý” và nhấn “Xem lại tệp” ở mục “Giảm lộn xộn”.
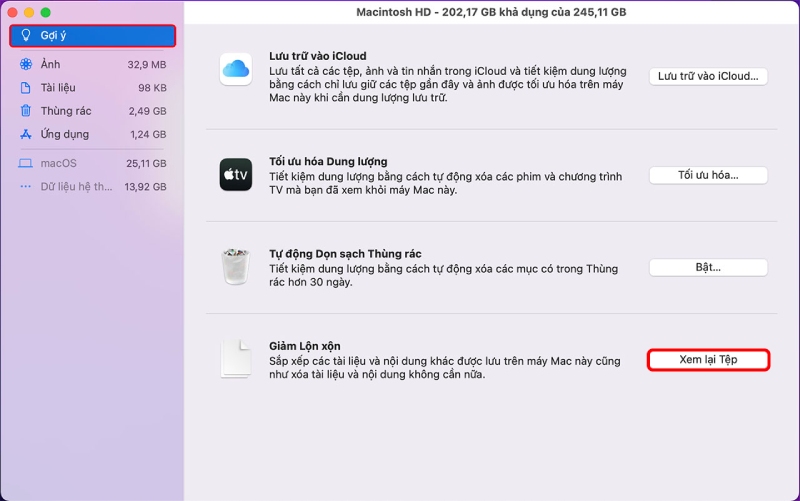
Kiểm soát các tệp có trong máy ở tính năng “Giảm lộn xộn”
Các tệp sẽ xuất hiện đầy đủ sau khi nhấn “Xem lại Tệp” để bạn có thể quản lý hoặc xóa theo nhu cầu.
2.4. Xóa dữ liệu với ứng dụng bên thứ 3
Ngoài những cách kể trên thì bạn có thể tham khảo sử dụng thêm hai ứng dụng đó là CleanMyMac X và Gemini 2 để xóa dữ liệu trên MacBook M2.
- Ứng dụng CleanMyMac X sẽ giúp bạn xóa tự động các tệp mà không cần thực hiện 4 cách làm trên, từ đó bạn dễ dàng dọn dẹp tệp rác có trên máy hơn. Tải ứng dụng CleanMyMac X tại đây.
- Đối với ứng dụng Gemini 2, các tệp lặp lại trên thiết bị sẽ bị ứng dụng dò quét ra, sau đó sẽ đưa bạn gợi ý xóa đi để giải phóng dung lượng có trên MacBook. Tải ứng dụng Gemini 2 tại đây.
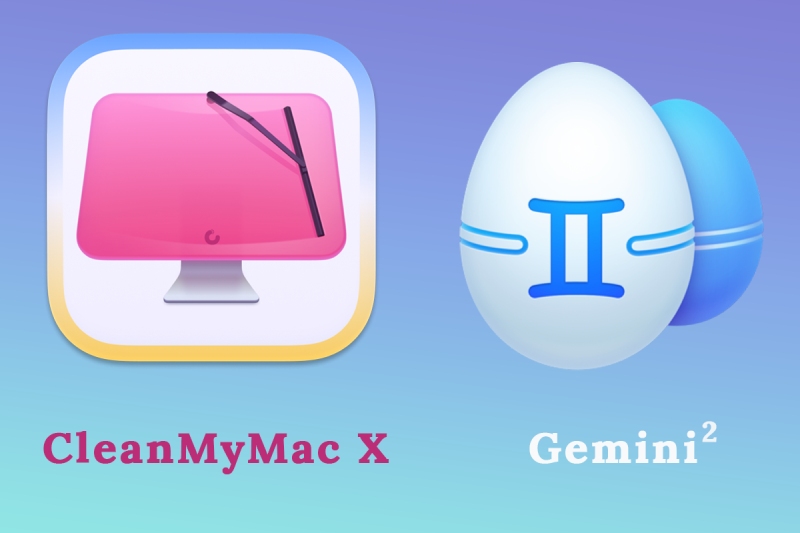
Ứng dụng CleanMyMac X và Gemini 2
Xóa dữ liệu không cần thiết trên MacBook sẽ giúp tối ưu hóa không gian lưu trữ và tăng tốc độ hoạt động của máy. Bạn có thể thực hiện xóa dữ liệu MacBook M2 tại nhà hoặc đến các trung tâm dịch vụ chuyên nghiệp như Macstore.
Liên hệ với Macstore hoặc tới địa chỉ tại TPHCM để “hồi sinh” thiết bị Apple của mình nhé!
TPHCM
|