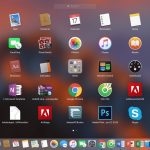Xóa ứng dụng trên MacBook M2 sẽ giúp bạn giải phóng dung lượng bộ nhớ cho máy. Đối với các dòng MacBook dùng chip M2, người dùng có thể loại bỏ bớt những ứng dụng không cần thiết bằng ba cách là xóa trong Launchpad, Finder hoặc trong phần quản lý bộ nhớ.
Nội dung chính
Cách 1: Xóa các ứng dụng được tải về từ App Store bằng Launchpad
Launchpad là nơi đặt tất cả những ứng dụng được cài đặt trên máy. Thao tác xóa ứng dụng trên MacBook M2 có thể thực hiện như sau:
Lưu ý: Launchpad chỉ gỡ được những ứng dụng được cài đặt trực tiếp từ AppStore. |
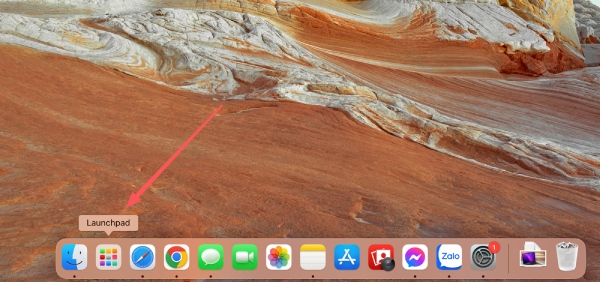
Chọn Launchpad từ thanh Menu
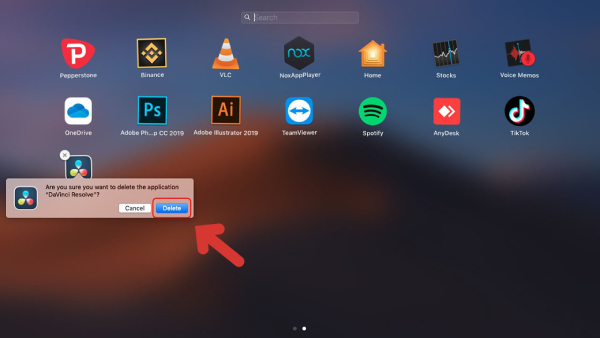
Nhấn giữ biểu tưởng ứng dụng bằng chuột trái và chọn Xoá (Delete)
Cách 2: Xóa app trên MacBook M2 với Finder
Finder trên MacBook là nơi lưu trữ các file và tài liệu cá nhân tương tự như mục Document trên dòng máy Window. Vì vậy thao tác xóa cũng sẽ giống với cách gỡ ứng dụng bằng Control Panel hoặc Menu Settings.
Khác với cách xoá trực tiếp từ Launchpad, tại Finder bạn có thể nhìn thấy dung lượng của các ứng dụng nên dễ dàng tối ưu dung lượng MacBook (áp dụng cho cả dòng Air và Pro) nhờ xoá bỏ các ứng dụng nặng.
|
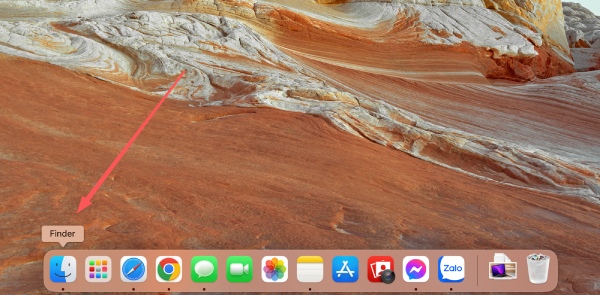
Chọn biểu tượng Finder từ thanh Menu
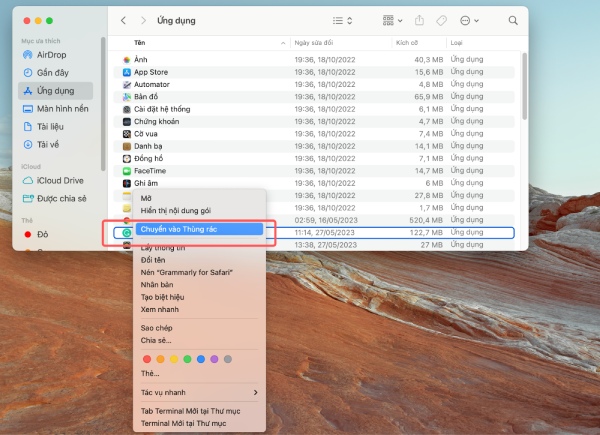
Chọn ứng dụng và nhấn Chuyển vào thùng rác
Cách 3: Xóa ứng dụng trên MacBook trong phần quản lý bộ nhớ
Một số ứng dụng sẽ không hiển thị dung lượng ở mục Finder, chính vì thế để xóa ứng dụng trên MacBook M2 nhanh và chính xác nhằm tối ưu dung lượng bộ nhớ thì bạn có thể truy cập vào phần Quản lý ổ lưu trữ và thực hiện các thao tác như sau:
|
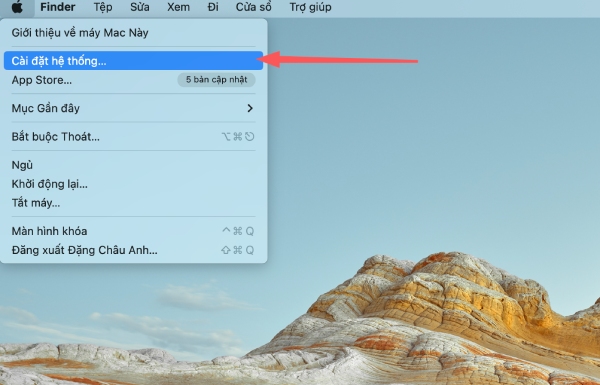
Chọn Menu >> Cài đặt hệ thống
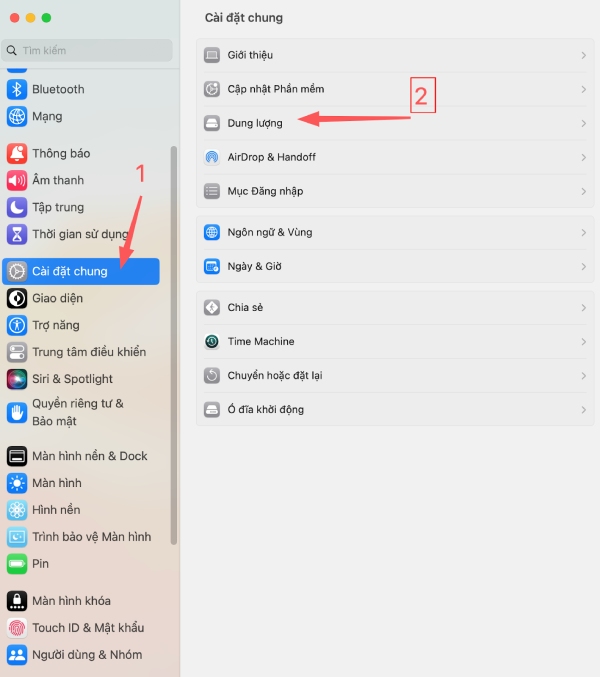
Chọn Cài đặt chung >> Dung lượng
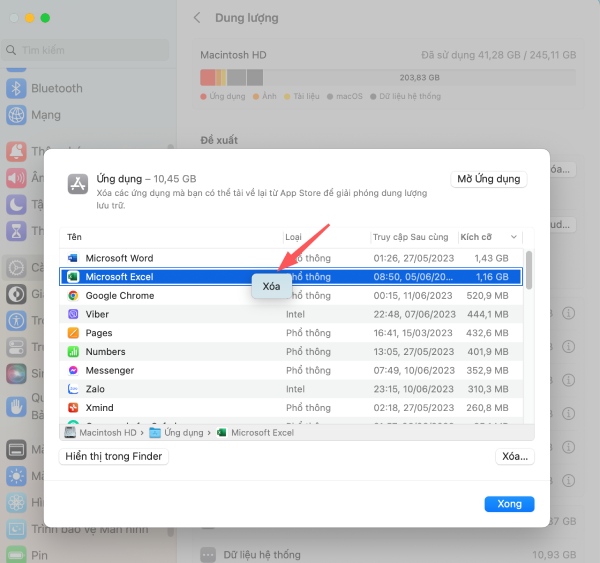
Chọn ứng dụng và nhấn xoá
Trong trường hợp bạn không thể thực hiện xoá ứng dụng trên MacBook M2 thì rất có thể máy của bạn đã bị lỗi… Lúc này, hãy mang tới địa chỉ bảo hành, sửa chữa uy tín để được khắc phục nhanh nhất.
Khách hàng mua các sản phẩm MacBook Air M2, MacBook Pro M2,… tại Macstore có thể mang máy tới hệ thống Macstore để kiểm tra miễn phí.
Với đội ngũ kỹ thuật viên được đào tạo bài bản, sử dụng 100% phụ kiện chính hãng từ Apple, Macstore cam kết mang tới những dịch vụ với chất lượng hoàn hảo, uy tín và chuyên nghiệp nhất cho khách hàng.
Liên hệ hỗ trợ nhanh chóng từ Macstore qua:
|