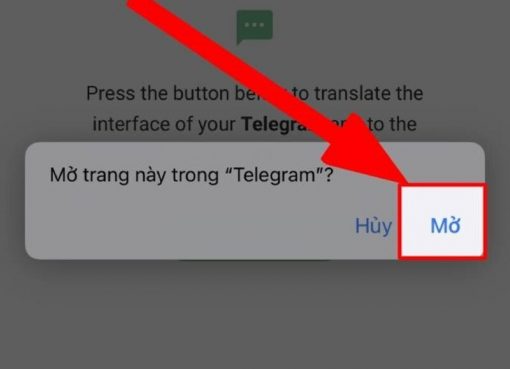Có rất nhiều cách để xóa ứng dụng trên Macbook. Tuy nhiên có những cách chỉ giúp bạn đưa chúng vào thùng rác chứ chưa thực sự xóa chúng.
Bởi việc xóa sạch sẽ các ứng dụng mà bạn không cần đến nữa hay những ứng dụng chạy ngầm yêu cầu bạn phải thực hiện nhiều bước hơn.
Và điều này không phải người dùng Macbook nào cũng biết cách thực hiện. Trong bài viết này, chúng tôi sẽ hướng dẫn bạn cách xóa hoàn toàn các ứng dụng không cần dùng đến một cách sạch sẽ và cách gỡ bỏ cài đặt không có trong Application trên MacOS.
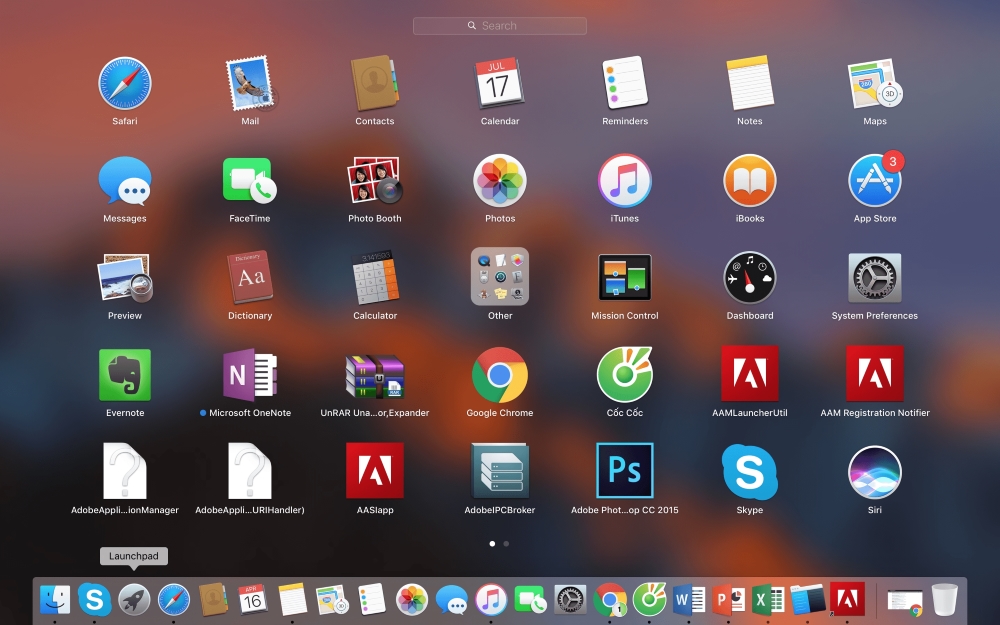
Nội dung chính
Cách gỡ bỏ phần mềm, ứng dụng trên Macbook
Việc gỡ bỏ phần mềm hay ứng dụng đã được cài đặt trên Macbook khá đơn giản. Bạn có thể áp dụng một trong ba cách sau để xóa bỏ chúng.
Cách 1: Xóa ứng dụng Macbook ngay trên giao diện Lauchpad
Đây là cách xóa ứng dụng hay phần mềm trên Macbook đơn giản nhất. Trước tiên, bạn chỉ cần truy cập vào giao diện Lauchpad (nhấn F4 trên bàn phím), hệ thống sẽ hiển thị ra các ứng dụng đã được cài đặt trên giao diện Lauchpad. Lúc này, hãy đưa chuột vào biểu tượng của ứng dụng mà bạn cần xóa.
Sau đó nhấn giữ chuột cho đến khi biểu tượng của ứng dụng rung nhẹ lên. Nếu bạn xài điện thiện iOS thì cách xóa nó cũng tương tự như vậy.
Tiếp theo bạn sẽ thấy xuất hiện dấu tích nhỏ ở phía bên trái các biểu tượng của ứng dụng. Hãy nhấn vào dấu tích đó để xóa ứng dụng mà mình cần.
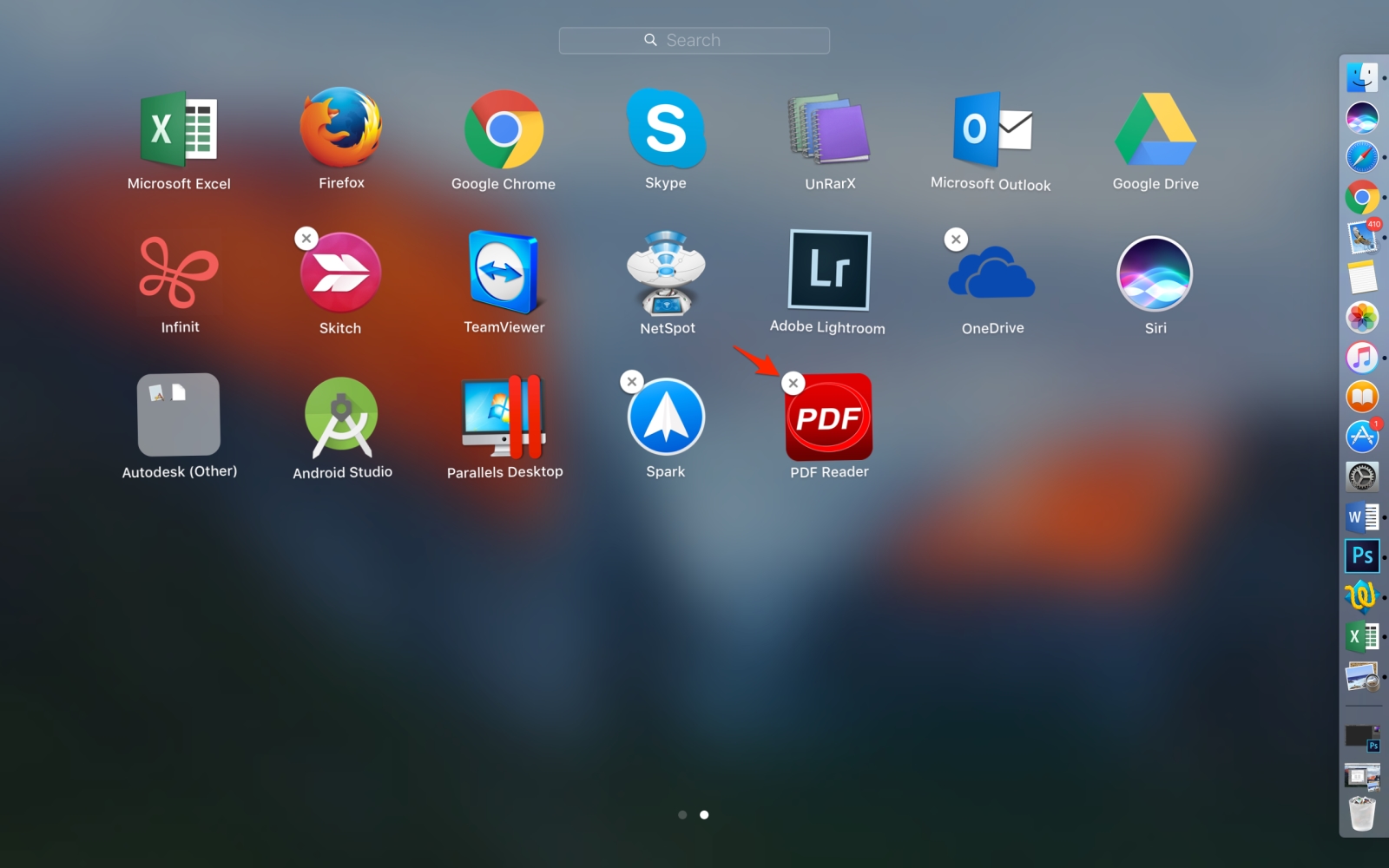
Ngay sau khi bạn nhấn dấu X, hệ thống sẽ hiển thị lên một bảng thông báo hỏi xem bạn có thực sự muốn xóa ứng dụng đó khỏi hệ thống đi hay không. Nếu bạn chắc chắn muốn xóa thì lúc này hãy click vào Delete và việc xóa ứng dụng trên Macbook sẽ hoàn tất.
Cách 2: Xóa ứng dụng Macbook trên giao diện Finder
Nếu bạn không muốn xóa ứng dụng trên giao diện Lauchpad thì bạn có thể áp dụng cách xóa trên Finder. Trước tiên hãy khởi động giao diện của Finder lên.
Sau khi có cửa sổ hiện lên, ở thanh bên trái màn hình tìm và chọn Application. Lúc này hệ thống sẽ hiện lên danh sách các ứng dụng đang có trên hệ thống. Hãy đưa chuột đến ứng dụng mà bạn định xóa rồi nhấn chuột phải và chọn Move to Trash.
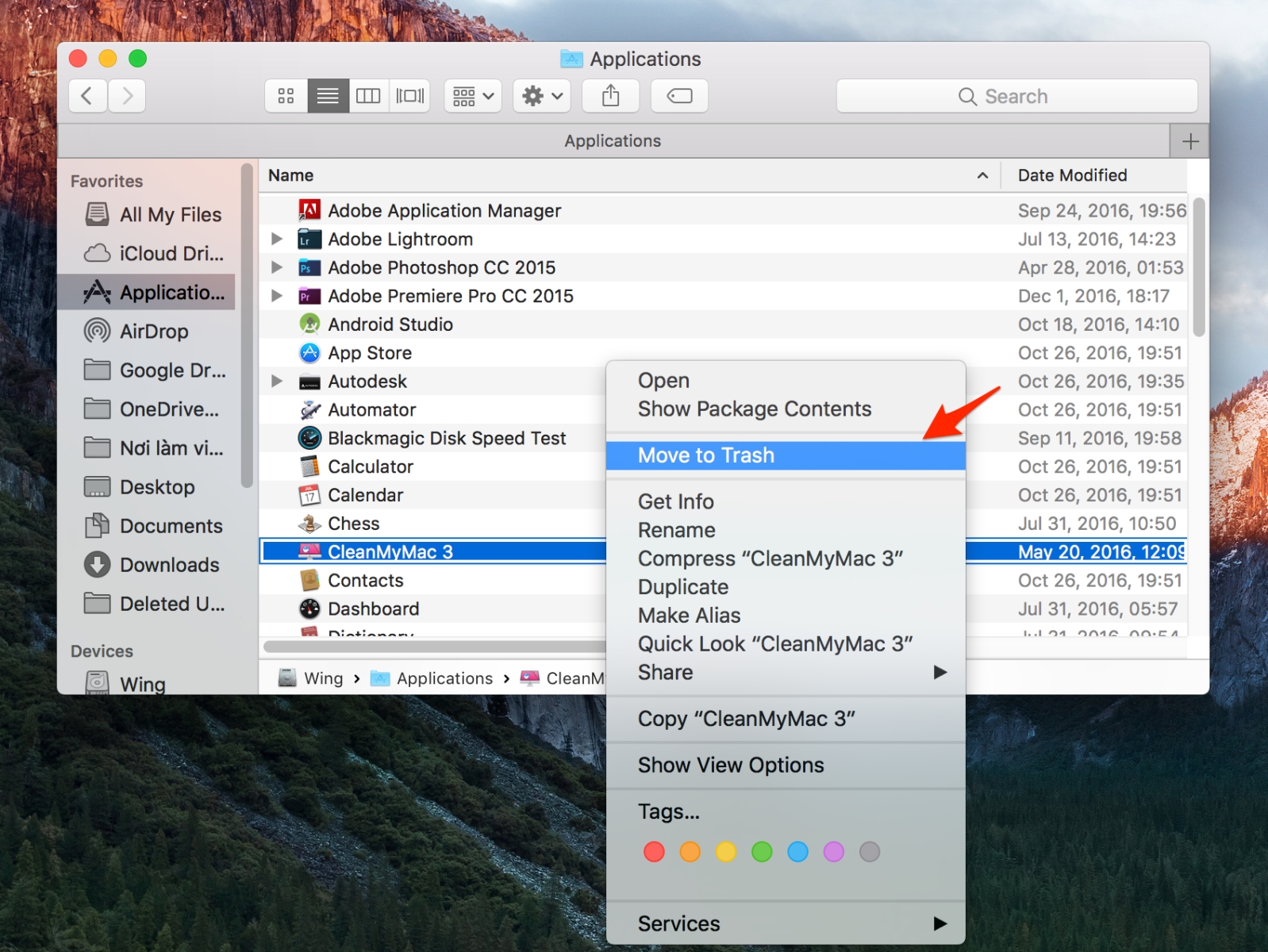
Sẽ có một số ứng dụng ngay sau khi ấn Move to Trash hệ thống sẽ tự động chuyển nó qua thùng rác và bạn có thể khôi phục lại nếu muốn bằng cách ấn tổ hợp phím Crtl + Z. Tuy nhiên, có một số ứng dụng được cài đặt bằng gói cài đặt Mac thì khi bạn chọn Move to Trash nó sẽ hiện ra một ô và yêu cầu bạn nhập mật khẩu xác nhận trước khi xóa.
Cách 3: Xóa ứng dụng Macbok trong phần quản lý bộ nhớ
Còn một cách nữa mà bạn có thể áp dụng để xóa ứng dụng trên Macbook đó là vào trong phần quản lý bộ nhớ. Trước tiên, hãy chọn biểu tượng logo của Apple ở góc phía bên trái màn hình và kích chọn About this Mac. Lúc này sẽ có một cửa sổ giao diện hiện ra với ô mặc định và Overviwe.
Hãy chọn vào thư mục Storage để được chuyển đến phần quản lý bộ nhớ của máy. Trong giao diện này bạn sẽ thấy, nó hiển thị đầy đủ tình trạng bộ nhớ của máy tính đến thời điểm hiện tại.
Trong đó sẽ có một nút Manage, hãy click vào đó để chuyển sang bước tiếp theo
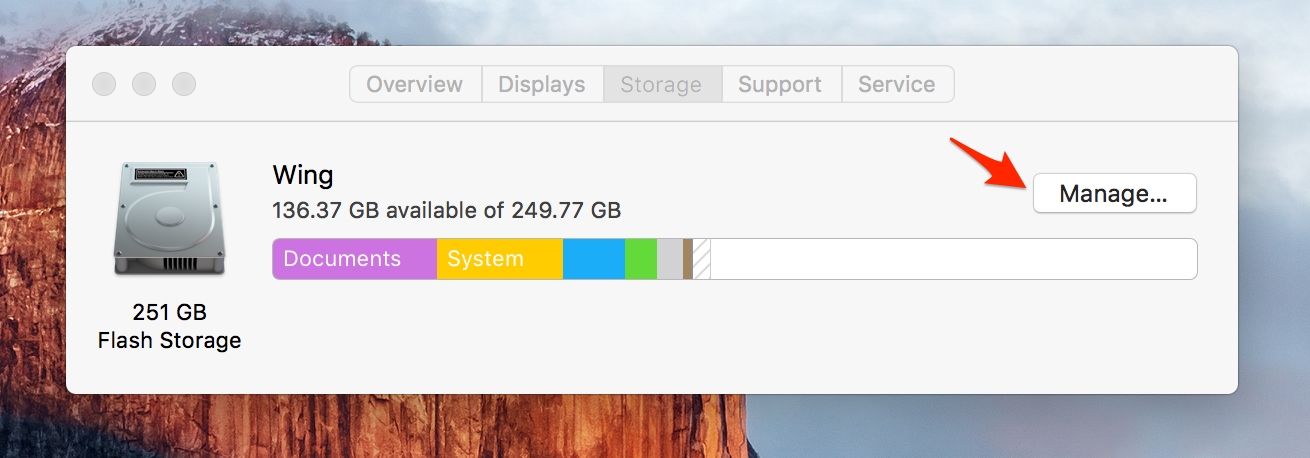
Khi giao diện Manage hiện lên, ở phía bên trái màn hình hãy click chọn Application. Và cũng giống như cách xóa trên Finder ở trên, lúc này máy sẽ hiển thị toàn bộ các ứng dụng đang có trên Macbook.
Công việc lúc này vô cùng đơn giản, bạn chỉ cần đưa chuột đến ứng dụng mà mình định xóa. Ở phía góc bên phải cạnh trên ứng dụng sẽ xuất hiện một dấu X và bạn chỉ cần click vào dấu X đó là có thể xóa được ứng dụng mà mình muốn.
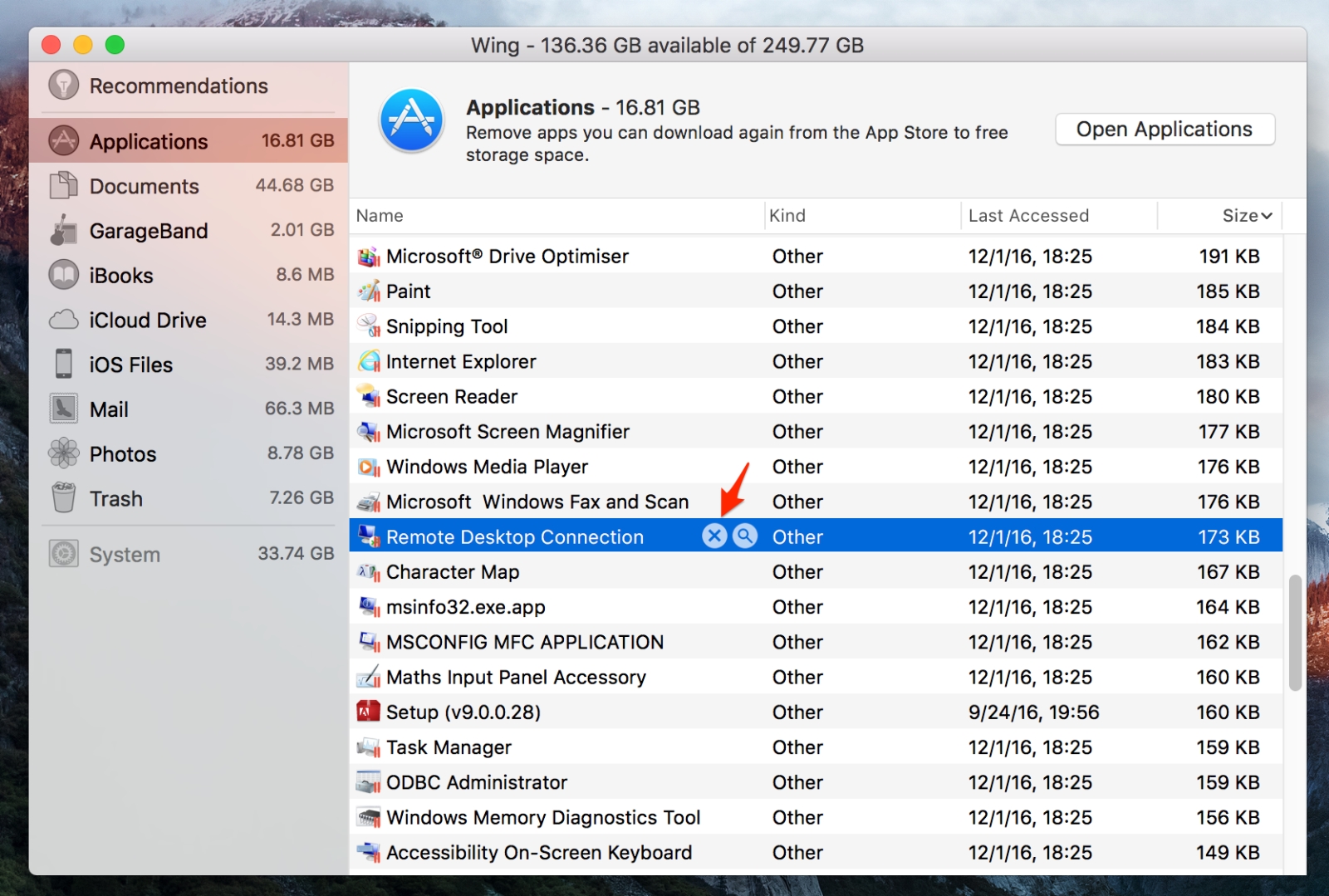
Một ô hiện lên hỏi bạn có chắc chắn muốn xóa ứng dụng trên Macbook không. Hãy tích chọn Remove nếu bạn chắc chắn muốn xóa hoặc Cancel nếu bạn không muốn xóa nó nữa.
Tuy nhiên cả 3 cách trên chỉ là xóa tạm thời ứng dụng ra khỏi máy và nó sẽ được di chuyển đến thùng rác. Ngoài ra sẽ có một số ứng dụng đã được cài đặt sẵn trên hệ điều hành của máy thì bạn không thể áp dụng theo ba cách trên.
Bởi khi bạn chọn xóa, nó sẽ hiển thị thông báo “Chess can’t be modified or deleted because it’s required by OS X”. Và đây chính là lúc bạn cần phải sử dụng cách dọn sạch các file ở dưới đây.
Cách dọn sạch các file ra khỏi máy
Lý do mà 3 cách trên không xóa sạch được các ứng dụng là bởi file cài đặt của chúng vẫn tồn tại trong Library. Bởi vậy mà nếu bạn muốn xóa sạch sẽ chúng khỏi bộ nhớ máy để tạo thêm không gian trống cho những ứng dụng cần thiết khác hay trong trường hợp bạn cần cài đặt lại ứng dụng hoặc thay thế phiên bản cũ bằng một phiên bản mới hơn thì bạn bắt buộc cần phải xóa sạch cả những file chứa nó ra khỏi con Macbook của mình.
Có một số ứng dụng hiện nay hỗ trợ người dùng xóa sạch các file ra khỏi hệ thống. Ứng dụng mà chúng tôi muốn giới thiệu hôm nay có tên là AppCleaner.
Đây là một ứng dụng cực kỳ hay, nó sẽ giúp bạn xóa ứng dụng trên Macbook bao gồm cả những file lưu trữ nó một cách sạch sẽ ra khỏi máy mac OS của bạn.
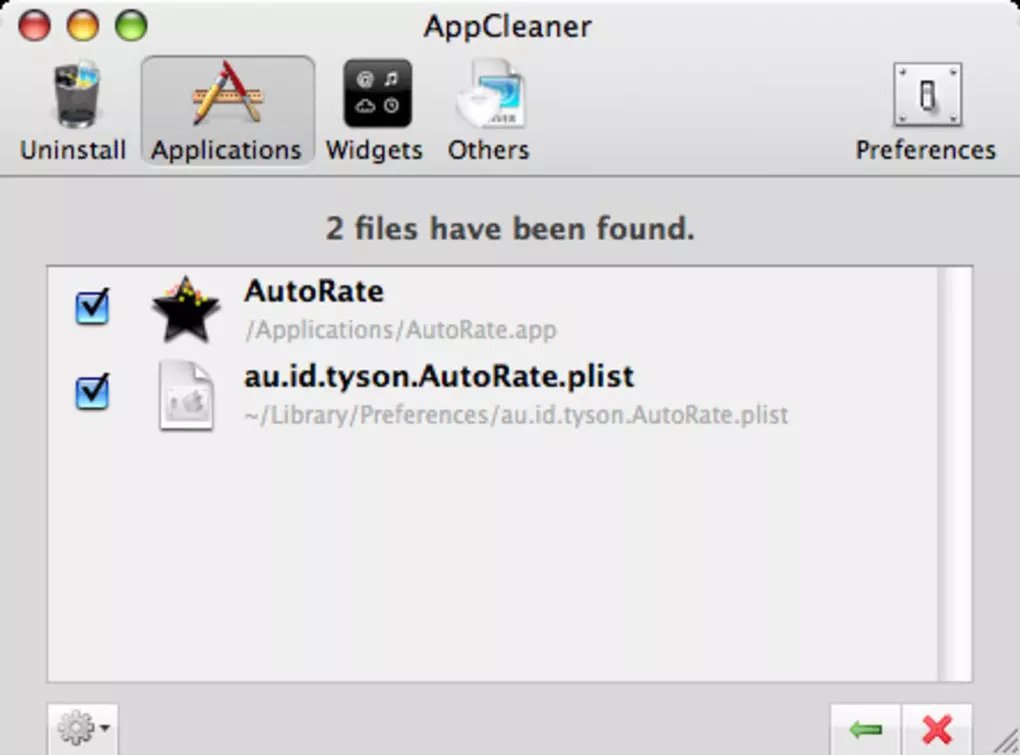
Cách thực hiện việc xóa ứng dụng trên AppCleaner vô cùng đơn giản. Trước tiên bạn hãy tải ứng dụng này về máy sau đó mở nó ra. Lúc này, màn hình sẽ hiển thị toàn bộ các ứng dụng có trong máy.
Bạn chỉ cần tìm đến ứng dụng mà mình muốn xóa bỏ rồi click chuột vào nó. Sẽ có một popup hiện lên và hãy chọn Remove khi bạn chắc chắn muốn xóa bỏ hoàn toàn ứng dụng này.
Cách xóa bỏ các ứng dụng không xuất hiện trong thư mục Application
Có một số ứng dụng như plug-in Flash, Java runtime, plug-in trình duyệt sẽ không xuất hiện trong thư mục Application. Vậy làm sao mới có thể xóa nó khỏi Macbook.
Với các dòng máy sử dụng hệ điều hành Windows thì công việc này hết sức đơn giản. Bạn chỉ cần vào thư mục Control Panel. Tại đây bạn sẽ thấy tất cả các ứng dụng mà bạn đã cài đặt bao gồm cả những ứng dụng không có phím tắt. Lúc này bạn chỉ cần chọn ứng dụng cần xóa và xóa.
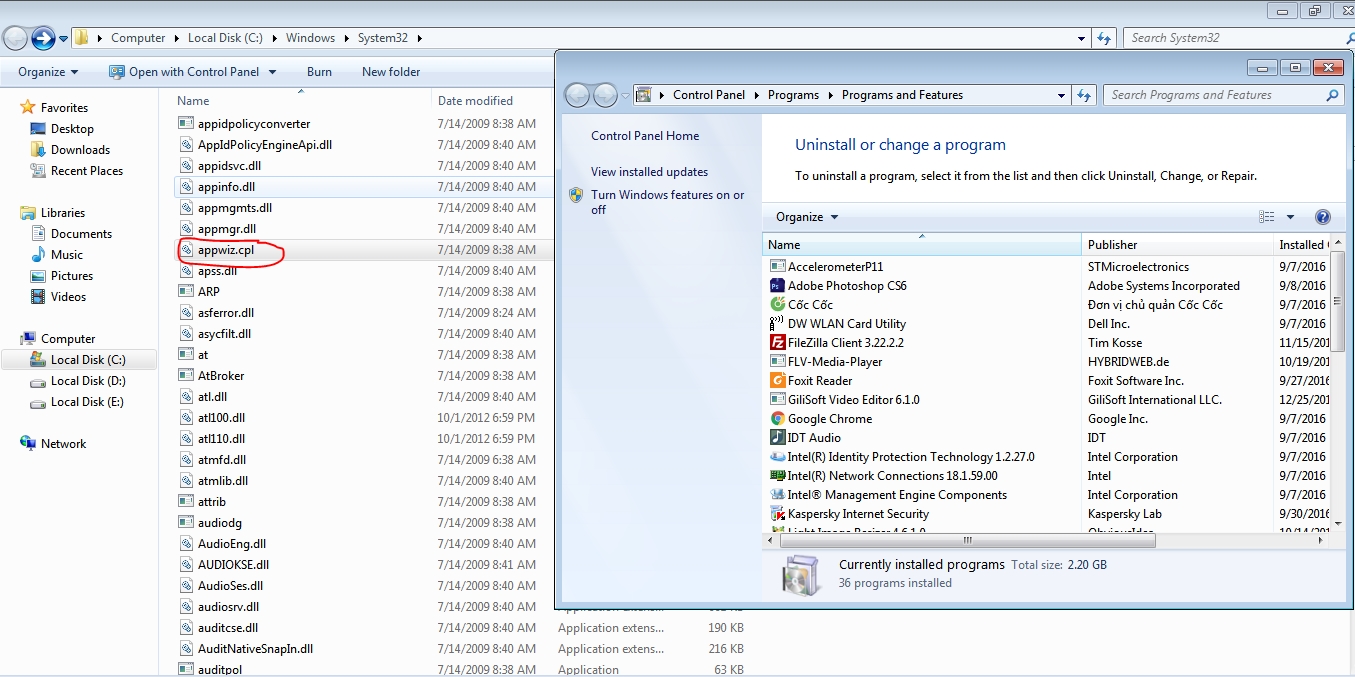
Nhưng với những máy Macbook sử dụng hệ điều hành MacOS thì nó lại không có giao diện như Control Panel của Windows để liệt kê toàn bộ ứng dụng vì thế nên việc bạn muốn xóa chúng sẽ khó khăn hơn.
Thông thường sẽ có từng cách gỡ bỏ riêng cho từng ứng dụng không xuất hiện trong thư mục Application. Ví dụ như khi bạn muốn gỡ bỏ cài đặt Flash trên Macbook thì bạn có thể tải phần mềm Adobe.
Nó sẽ cung cấp cho bạn một ứng dụng riêng biệt để xóa Flash. Tương tự với các phần mềm khác cũng vậy. Nếu cần xóa ứng dụng trên Macbook nào bạn hãy search “gỡ bỏ cài đặt (tên chương trình cần xóa) trên mac” và khi này bạn chỉ cần thực hiện theo cách gỡ bỏ từng chương trình đó.
Còn với ứng dụng Java bạn buộc phải chạy một lệnh Terminal để gỡ bỏ bởi Orcale không cung cấp một ứng dụng chuyên biệt nào cho việc gỡ cài đặt Java trên Macbook cả.
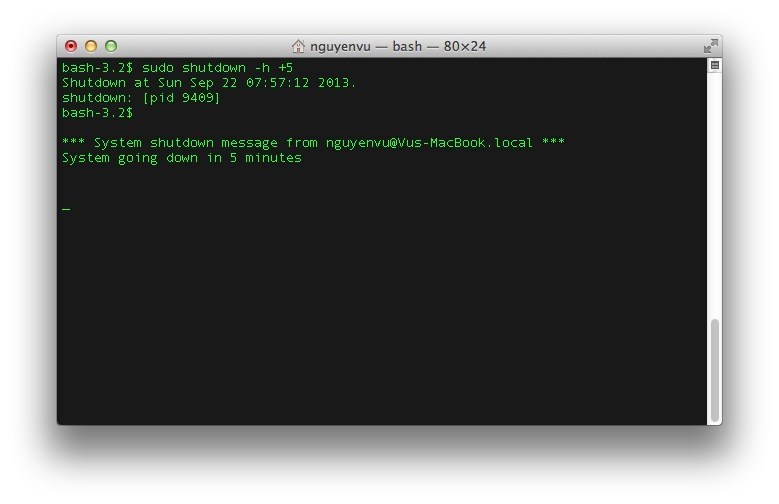
Ngoài ra thì hầu hết các phần mềm khách nếu không có trong thư mục Application thì thường sẽ có những chương trình và hướng dẫn gỡ bỏ riêng. Bạn có thể tìm kiếm từng phương thức cho từng chương trình và áp dụng theo là có thể xóa bỏ chúng.
Trên đây chính là những cách để xóa ứng dụng trên Macbook. Tùy thuộc vào việc bạn có muốn tái sử dụng nó khi cần hay xóa bỏ hoàn toàn để cài đặt bản mới hay cài lại thì có thể lựa chọn một trong các phương pháp trên.
Thực ra việc xóa bỏ ứng dụng trên Mac cũng vô cùng đơn giản và bạn chỉ cần thực hiện nhiều hơn trên Windows một vài bước mà thôi.
Thông tin doanh nghiệp Macstores.
MacStore chuyên dòng sản phẩm Macbook, iMac, Mac mini, MacPro và phụ kiện Apple. Kho Macbook mới/cũ chính hãng, giá tốt nhất tại TPHCM
Macstores Shop
Địa chỉ: Số 132, Lê Lai, P. Bến Thành, Quận 1, Hồ Chí Minh
Điện thoại: 0935 023 023
Website: https://macstores.vn/