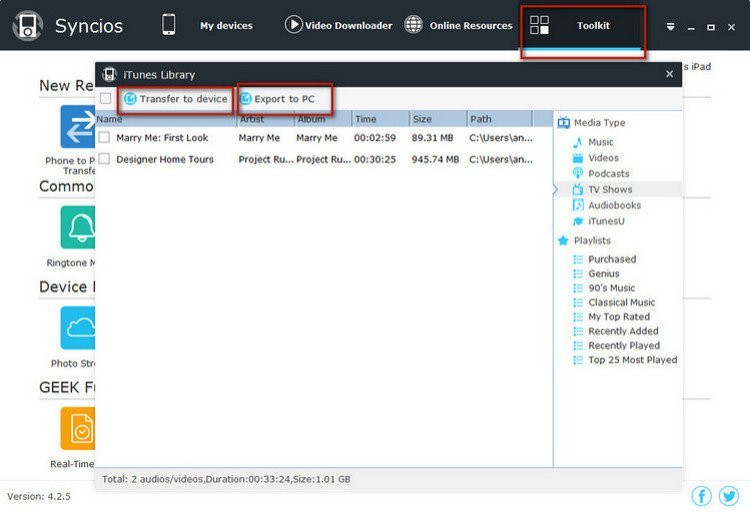Có rất nhiều cách để thực hiện đổi chuyển thư viện iTunes libary từ máy tính PC sang sử dụng máy tính Macbook. Thông qua bài viết dưới đây, Macstores sẽ hướng dẫn một phương pháp đơn giản và được nhiều người sử dụng.

Nội dung chính
Bước 1: Thiết lập trạng thái
Trước hết, phải đảm bảo rằng bạn đang chạy phiên bản iTunes mới nhất trên cả hai máy PC và MAC.
Bước 2: Đồng bộ chiếc iPod trên cả Mac và PC
Để thực hiện điều này, kết nối PC của bạn với chiếc iPod được format bằng máy Mac. iTunes sẽ chạy và thông báo yêu cầu nếu bạn muốn xóa trắng iPod và đồng bộ nó với thư viện iTunes -> bấm Cancel
Biểu tượng iPod của bạn sẽ xuất hiện bên trái giao diện iTunes. Lựa chọn iPod, thông tin chung về iPod của bạn sẽ xuất hiện trong cửa sổ chính. Bỏ lựa chọn trong các hộp đánh dấu “Manually manage music and videos”.
Bây giờ, iPod của bạn có thể nhìn thấy được cả hai máy Mac và PC mà không cần có sự can thiệp của bạn.
Bước 3: Truyền những bản nhạc bạn mua vào iTunes
Di chuột đến mục File trên thanh menu của iTunes và lựa chọn “Transfer purchases from iPod”. Khi đó iTunes sẽ kiểm tra iPod để tìm kiếm các file nhạc để chuyển vào thư viện nhạc trong máy. iTunes có thể yêu cầu bạn điền thông tin Apple ID và mật khẩu sử dụng cho tài khoản trên iTunes của bạn.
Để chắc chắn máy Mac của bạn đọc khả năng dùng được những file nhạc cũ, bạn ấn Store, tiếp theo trỏ chuột tới “Authorize computer.”. Bạn hoàn toàn có thể tìm thấy những bản nhạc bạn đã mua trong thư viện iTunes trên máy Mac của bạn.
Bước 4: Sao chép những bản nhạc còn lại
- Cách 1: Nếu bạn muốn có đầy đủ file nhạc được lưu trữ trên iPod, một cách rất nhanh để truyền tất cả các file từ một máy iPod sang một máy Mac là là dùng ứng dụng dành riêng với máy Mac: Senuti.
Khi iPod của bạn đã nối với máy tính Mac, phần mềm Senuti được chạy, bạn có thể thấy được các thông tin trên iPod trong cửa sổ ứng dụng iTunes của Senuti. Những gì bạn làm bây giờ là lựa chọn tất cả hay một phần các bản nhạc trên iPod, sau đó bấm nút Copy ở góc trên cùng bên phải cửa số ứng dụng Senuti. Sau một vài phút sao chép, các tập tin trên iPod của bạn có thể xuất hiện trên thư viện iTunes trên máy Mac của bạn.
- Cách 2: Nếu thư viện nhạc của bạn có rất nhiều và iPod của bạn không đủ dung lượng để chứa chúng, thì bạn sẽ cần phải sao chép trực tiếp từ thư viện iTunes trên máy PC sang máy Mac hoặc sang một ổ cứng cắm ngoài.
Đầu tiên bạn sẽ muốn đảm bảo chắc chắn thư viện iTunes trên máy của bạn đã sẵn sàng để cho quá trình sao chép. Mở iTunes trên máy PC và dưới menu “Advance” lựa chọn “Consolidate library”. Phần này sẽ đảm bảo rằng tất cả các file nhạc hay phim của bạn trên iTunes được tập hợp vào trong một thư mục thư viện iTunes chính trên máy tính của bạn.
Bước này sẽ mất vài giây hoặc là vài phút, tùy thuộc vào lượng nhạc và phim mà bạn có. Bạn cũng sẽ muốn chuyển đến phần Preferences của iTunes (Có thể tìm thấy trong trong mục Edit trên thanh Menu) và đảm bảo chắc chắn rằng hai ô trong Advance Tab: “Keep iTunes Music folder organized” và “Copy files to iTunes Music folder…” đều đã được đánh đấu.
Tiếp theo bạn cần tìm thư mục thư viện iTunes trên máy PC. Nó có thể được đặt trong thư mục My Music trong My Documents. Khi bạn đã tìm thấy thư mục tên là iTunes, hãy mở nó ra và tìm thư mục tên là iTunes Music. Thư mục iTunes Music là thư mục bạn cần để sao chép. Thư mục này lưu trữ tất cả các file nhạc của bạn và tổ chức chúng dưới dạng các thư mục con.
Lúc này, bạn có thể sao chép toàn bộ thư mục iTunes Music vào ổ cứng cắm ngoài hoặc là tạo một thư mục mới trên ổ cứng cắm ngoài (đặt tên tùy theo ý thích của bạn) và lựa chọn theo ca sĩ, theo các album và các bài hát bạn thích hoặc bạn muốn truyền sang máy Mac.
Sao chép một thư viện nhạc lớn có thể là rất lâu, vì thế đừng vội vàng. Nếu bạn có rất nhiều các bản Podcast cũ nằm trong thư viện iTunes, Bạn có thể muốn xóa chúng đi trước khi thực hiện quá trình sao chép
Bước 5: Đưa thư viện nhạc của bạn vào trong máy Mac
Ngắt kết nối giữa PC và ổ cứng cắm ngoài của bạn, sau đó kết nối ổ cứng cắm ngoài này với máy Mac. Bây giờ bạn chạy chương trình iTunes trên máy Mac và dưới mục File trên thanh Menu bạn chọn mục “Add to Library…”.
Một cửa sổ sẽ xuất hiện và yêu cầu bạn chỉ ra những tập tin mà bạn muốn thêm vào trong thư viện. Bạn chọn đường dẫn chỉ tới thư mục mà bạn mới tạo trên ổ cứng cắm ngoài để lưu trữ toàn bộ các file nhạc trong thư mục iTunes Music trên máy PC của bạn sau đó bạn bấm vào nút “Choose” màu xanh.
Sau một vài phút, việc chuyển thư viện iTunes trên máy PC của bạn có thể hiện hữu trên thư viện iTunes trên máy Mac. Bạn có thể dành thêm thời gian để sắp xếp lại những album, nhưng chắc rằng có thể sao chép các file giữa các máy bằng cách copy sang các đĩa C