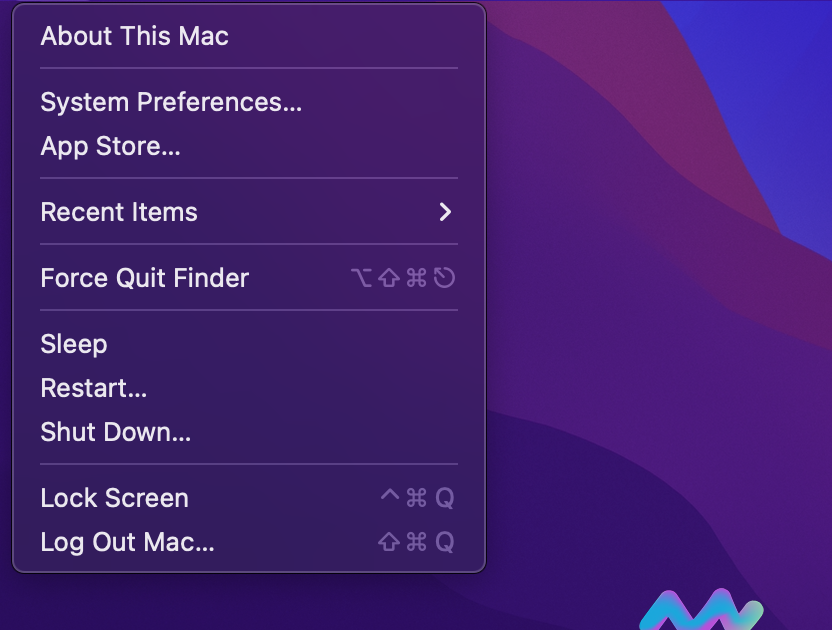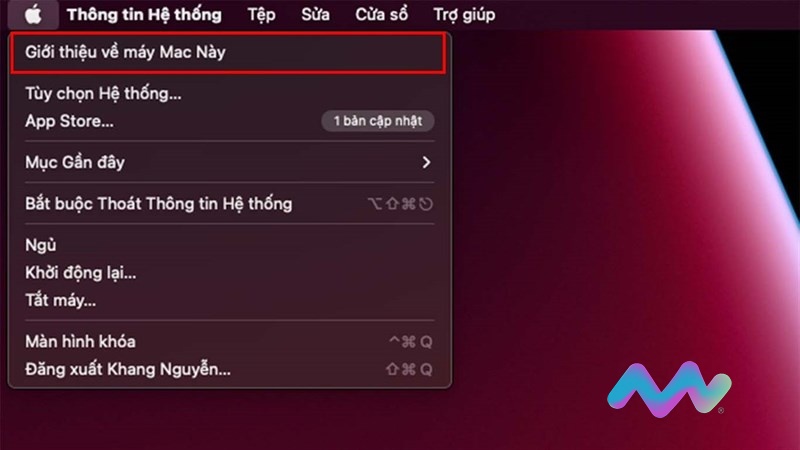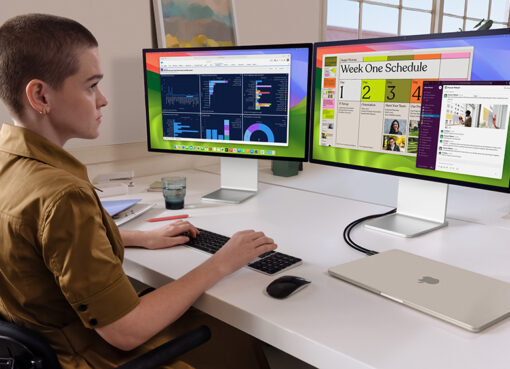Cách tắt MacBook là thao tác cơ bản mà bất kỳ ai khi sử dụng MacBook cũng cần phải biết. Nếu bạn lần đầu tiên tiếp xúc và sử dụng MacBook, thì đây là hướng dẫn về cách tắt và khởi động MacBook không nên bỏ qua.
Nội dung chính
Các cách tắt MacBook đơn giản
Cách tắt máy MacBook bằng Menu
Theo đánh giá cách tắt máy MacBook bằng Menu là cách làm đơn giản, dễ thực hiện và thông dụng nhất. Đồng thời đây cũng là giải pháp dùng để tắt MacBook được rất nhiều người sử dụng hiện nay.
Bước 1:
Tại Menu của MacBook (biếu tượng quả táo), bạn có thể chọn ngay Shut Down để thực hiện tính năng tắt chiếc MacBook của bạn. Hoặc để tắt một cách nhanh chóng, có thể dùng tới phím tắt Shut Down, Sleep và Restart lần lượt là để kích hoạt MacBook trong chế độ ngủ và reset lại MacBook.
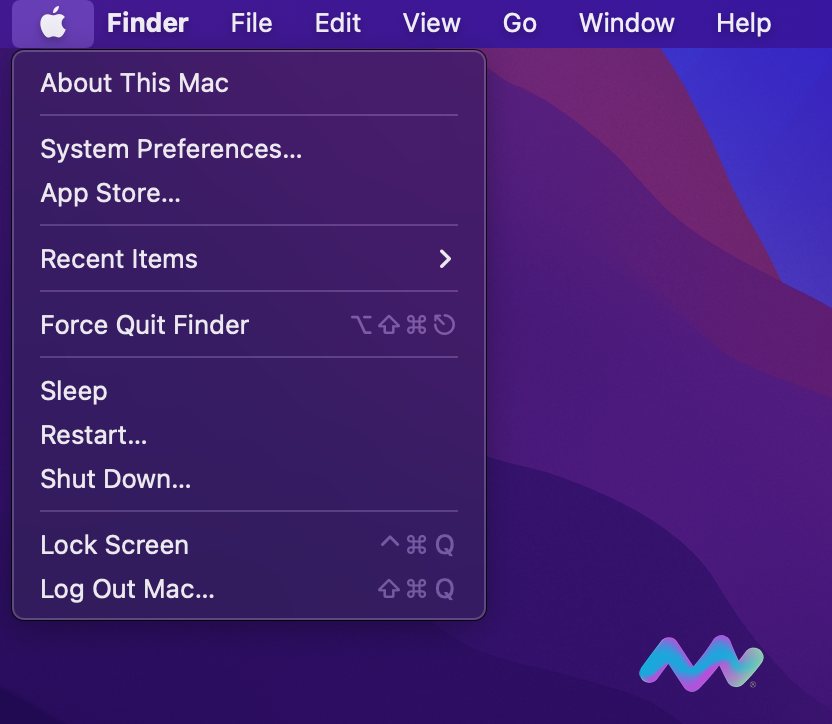
Hướng dẫn Shut down MacBook đúng cách
Bước 2:
Nếu chương trình trên MacBook của bạn đang treo, việc tắt máy MacBook của bạn sẽ bị gián đoạn. Một thông báo sẽ xuất hiện để hỏi về việc “hủy” hay “tiếp tục” thực hiện lệnh Shut Down.
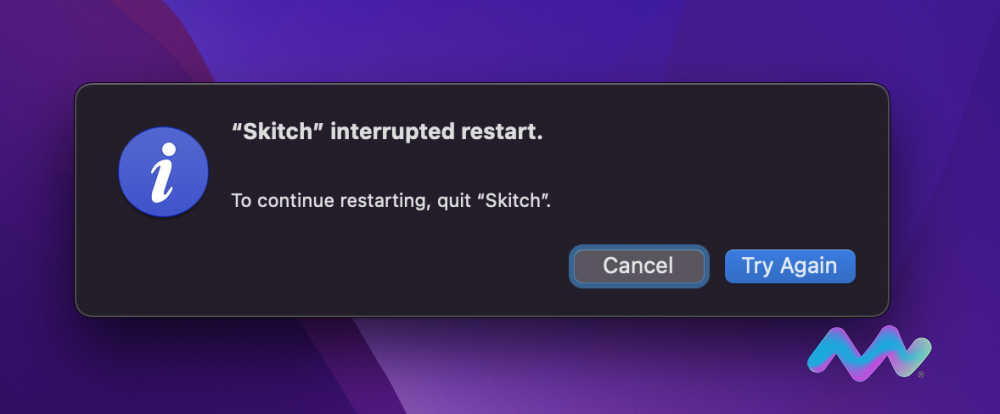
Hướng dẫn Restart MacBook đúng cách
Bước 3:
Cửa sổ trên MacBook Air, MacBook Pro lúc này sẽ xuất hiện tính năng Apple Resume, cho phép mở lại các chương trình, ứng dụng trước khi thực hiện việc tắt máy. Nếu không muốn chúng được mở lại khi khởi động, bạn chỉ cần bỏ tick ở ô “Reopen windows when logging back in” rồi tắt nguồn MacBook bằng cách chọn Shut Down.
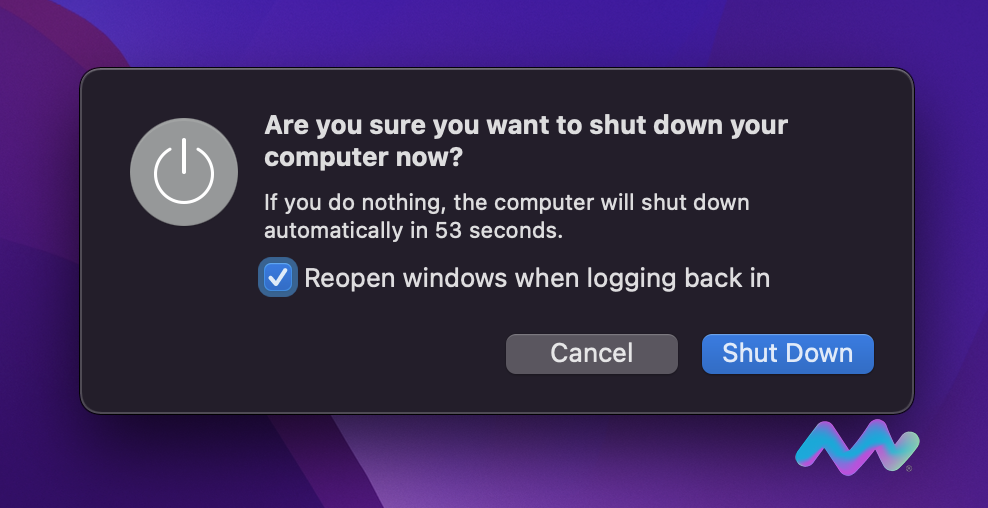
Hướng dẫn Shut down MacBook đúng cách
Xem thêm: Cách xử lý MacBook không lên nguồn
Cách tắt máy tính MacBook bằng lệnh Terminal
Cách tắt MacBook bằng lệnh Terminal được đánh giá là cách tắt máy MacBook phù hợp khi máy của bạn bị các virus, malware,… xâm hại.
Bước 1:
Ở thanh tìm kiếm của MacBook trong Launchpad hoặc dùng Spotlight bằng tổ hợp phím command + Space, dùng bàn phím gõ Terminal.

Các cách tắt MacBook chính xác mà bạn cần nên biết
Bước 2:
sudo shutdown -r now
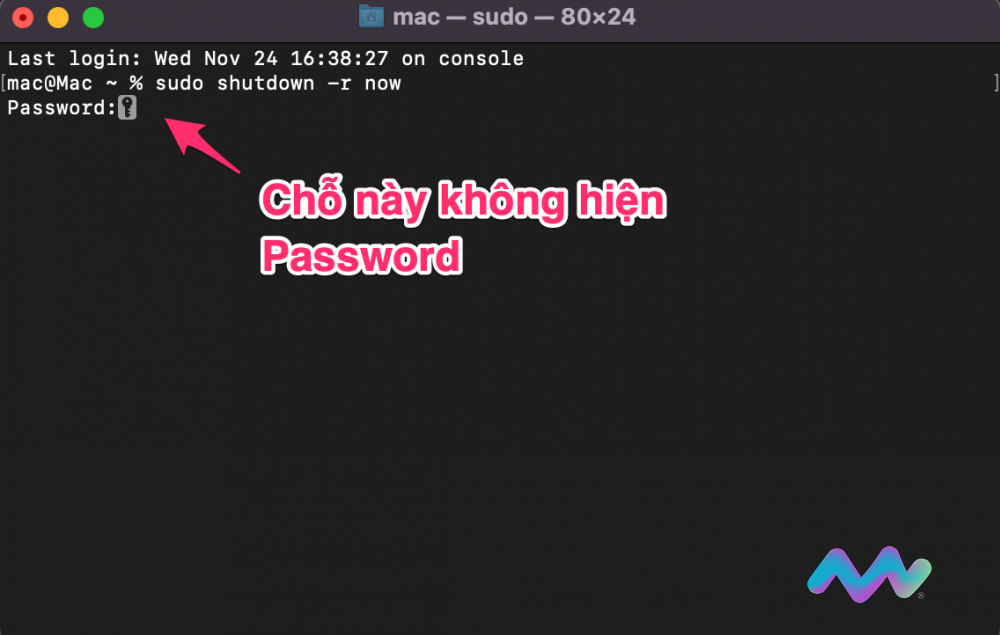
Chỗ này không hiện Password
Sau khi gõ lệnh bạn sẽ nhập Password máy vào. Lưu ý chỗ này sẽ không hiện ký tự bạn chỉ cần gõ đúng là máy sẽ tự động Shutdown.
Bằng việc gõ dòng lệnh này MacBook sẽ nhanh chóng được khởi động lại. Ngoài ra, cũng có thể thay thế chữ “r” thành chữ “h”, hoặc thay “now” bằng một con số cụ thể nào đó, thì lệnh sẽ được thực hiện trong khoảng thời gian đó.
Ngoài ra, thực hiện 2 lệnh sau cũng sẽ giúp tắt và khởi động MacBook.
sudo halt
sudo reboot
Với những máy đang bật Filevault
Filevault là công nghệ mà Apple áp dụng cho Mac, không có trên điện thoại iPhone hay iPad, với mục đích giúp mã hóa các file ở trên ổ cứng. Để tắt MacBook đang bật FileVault, đây là 2 bước cơ bản mà bài viết này chia sẻ, người dùng có thể tham khảo:
Bước 1:
Với những chiếc máy tính, MacBook đang bật Filevault thì việc cần làm đầu tiên đó là mở khóa ổ cứng rồi mới truy cập được vào màn hình đăng nhập.
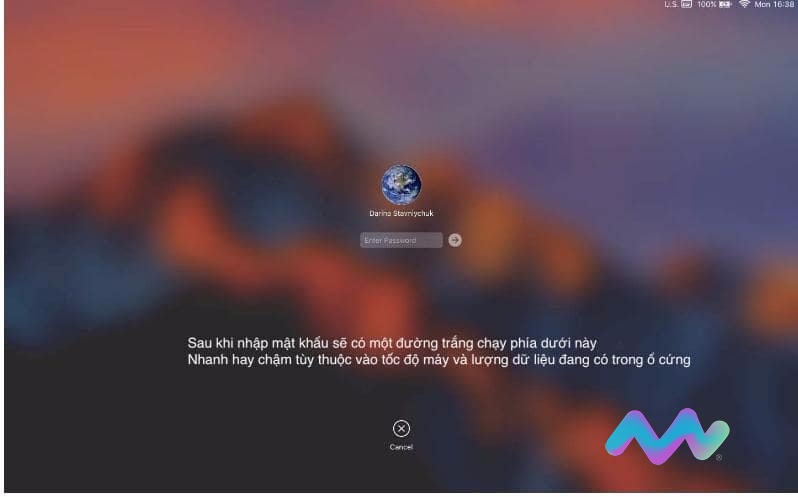
Cần mở khóa ổ cứng trước
Bước 2:
Sử dụng dòng lệnh này vừa giúp lưu lại mật khẩu ở trong ổ đĩa, nhưng đồng thời cũng giúp khởi động lại máy.
sudo fdesettup authrestart
Tham khảo video bên dưới về các cách tắt MacBook đúng cách:
Cách Shutdown MacBook bằng nút nguồn trên máy
Cách tắt nguồn MacBook theo cách này là đơn giản nhất. Chỉ cần đồng thời nhấn và giữ nút nguồn, sẽ có 4 lựa chọn xuất hiện là Restart, Sleep, Cancel, Shut Down. Muốn sử dụng tùy chọn nào nhấn vào nút đó.
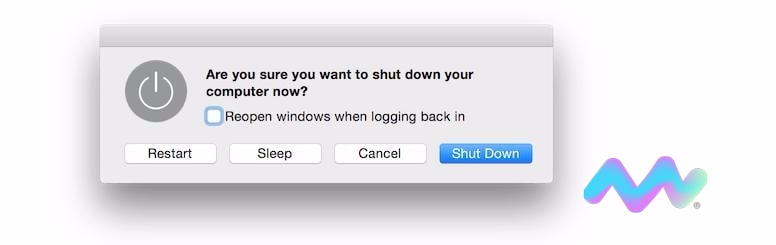
Bạn có thể sử dụng nút nguồn để tắt máy
Phím tắt Shutdown, Sleep hay Restart
Muốn sử dụng phím tắt Shutdown MacBook, bạn nhấn đồng thời phím Control + Eject hoặc Control + nút nguồn. Lúc này MacBook đưa ra các tùy chọn Sleep, Restart và Shutdown để lựa chọn.
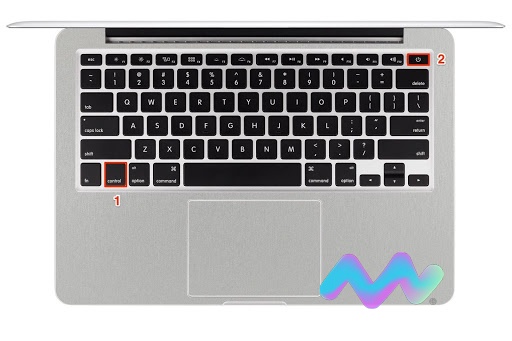
Tổ hợp phím tắt nguồn MacBook – Cách tắt MacBook bằng bàn phím
Nếu bạn đang mua một chiếc MacBook giá rẻ, hãy đến ngay Macstore nhé!
Hướng dẫn hẹn giờ tắt máy MacBook
Để hẹn giờ tắt máy MacBook bạn sẽ vào System Preference chọn Energy Saver hoặc Battery. Sau đó bạn chọn vào “Schedule”.
Bước 1:
Ở phía cuối góc bên phải bạn nhấn chọn vào “Schedule”.
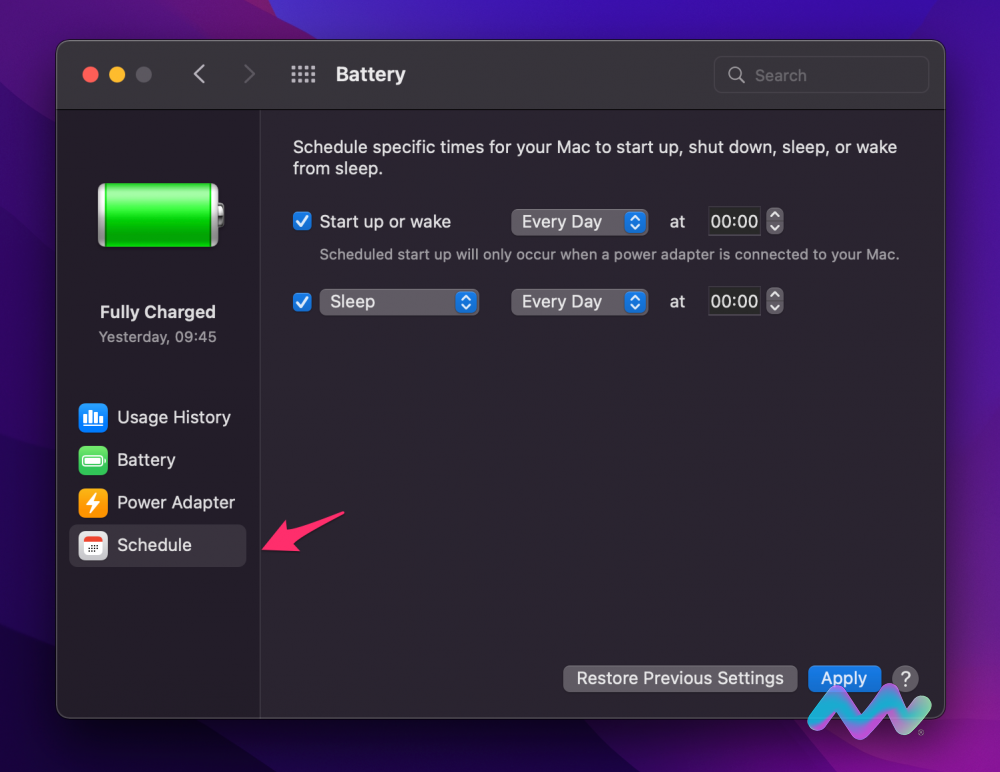
Chọn Schedule
Bước 2:
Tích chọn mốc thời gian và tính năng ngủ, khởi động và tắt.
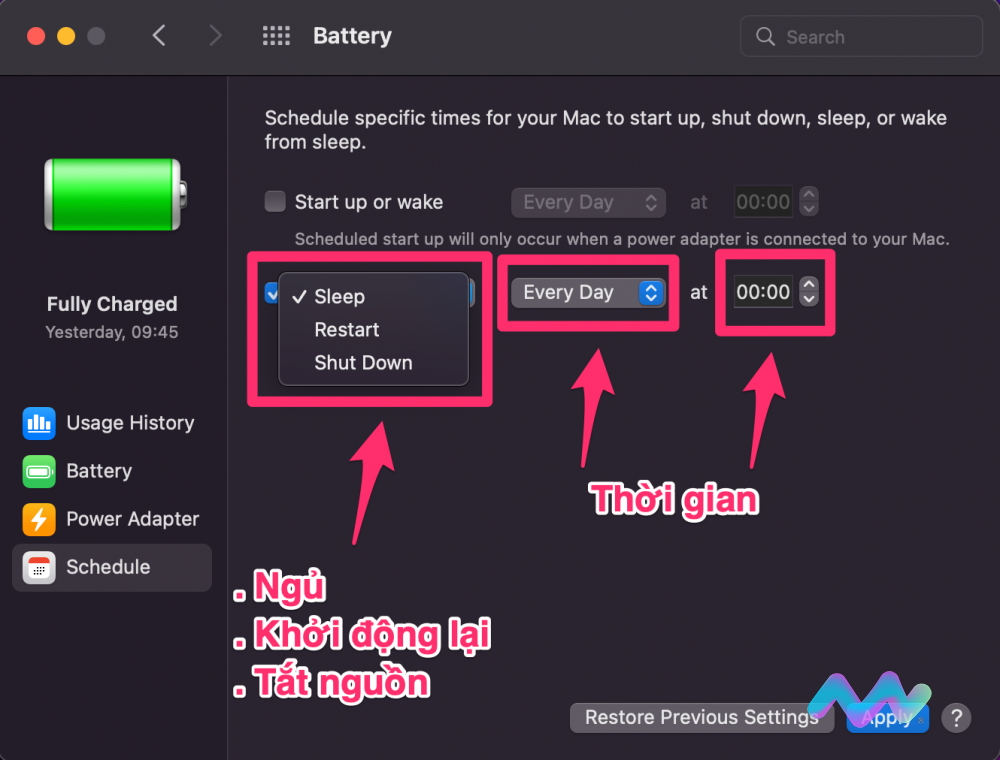
Cài đặt giờ tắt máy MacBook
Cách khởi động MacBook các phiên bản
Để khởi động MacBook các phiên bản, chỉ cần nhấn vào nút nguồn là được. Thông thường với các phiên bản khác nhau, vị trí nút nguồn cũng khác nhau. Cụ thể như: MacBook Pro 15 inch, MacBook Pro 13 inch, năm 2016 trở lên thì nút nguồn nằm ngay bên cạnh vị trí của thanh Touch Bar. Còn với dòng MacBook khác thì nằm ở góc trên cùng của bàn phím.
Trên đây là tổng hợp về cách tắt MacBook cũng như Restart MacBook bằng phím tắt dễ dàng nhất. Mong rằng những thông tin trên có thể giúp ích cho bạn. Từ đó có thể sử dụng MacBook một cách hiệu quả nhất.