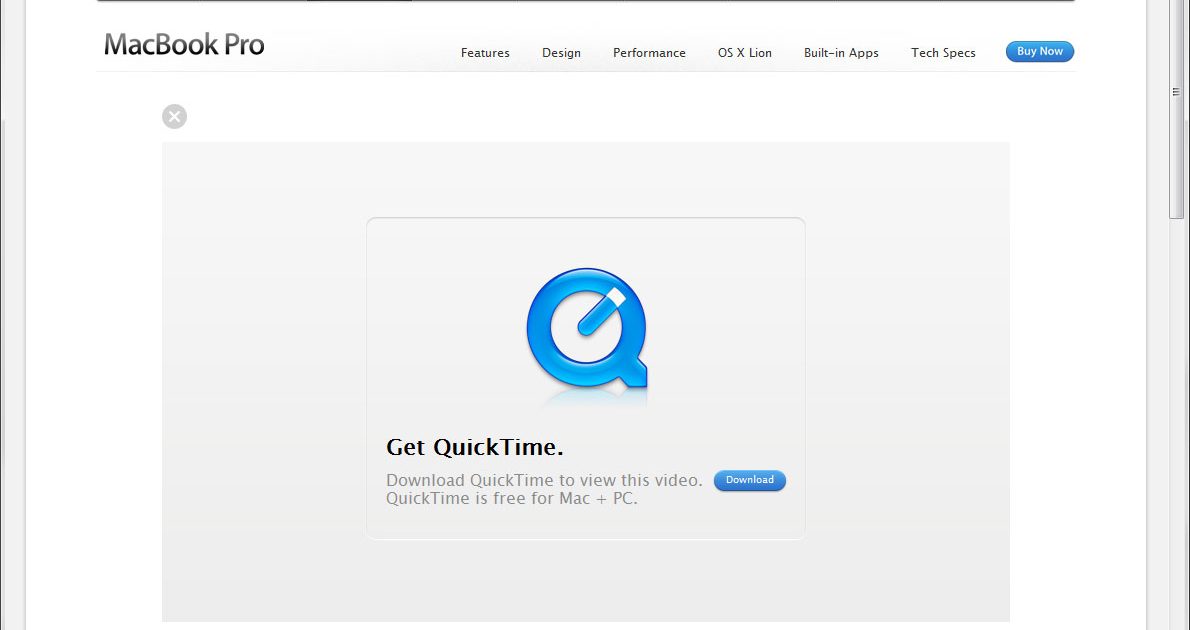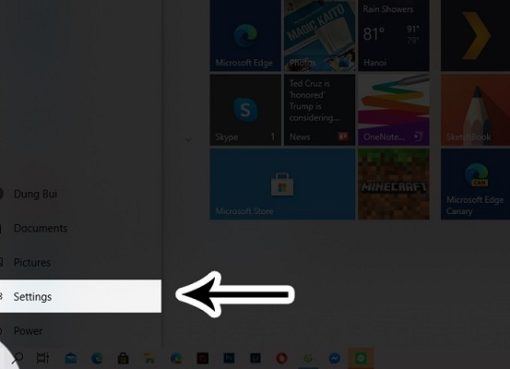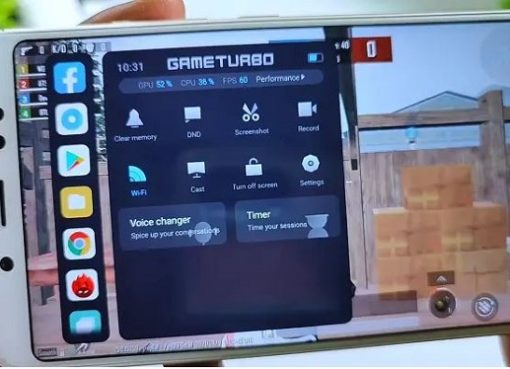Với các máy tính Windows, nếu người dùng muốn tiến hành ghép các video thì cần sử dụng các phần mềm chuyên nghiệp. Nhưng, với các thiết bị máy Mac thì có thể sử dụng ngay QuickTime trên Macbook, một trình chơi video được tích hợp sẵn trong OS X.
QuickTime Player là một chương trình tuyệt vời sở hữu rất nhiều những tính năng hữu ích như quay phim, ghi âm, quay màn hình, cắt video, ghép hai hoặc nhiều video lại với nhau, xoay video, thậm chí cả upload phim lên YouTube, Facebook và Vimeo nữa.
Không những thế, giữa mac OS và iOS lại có sự liên kết đặc biệt cho phép bạn hoàn toàn có thể quay phim màn hình trên iPhone, iPad và iTouch bằng QuickTime Player.

Trong bài viết dưới đây, Macstores sẽ hướng dẫn các bạn cách sử dụng QuickTime Player trên máy Macbook.
Nội dung chính
1. Quay phim
Để kích hoạt tính năng này, bạn cần chạy ứng dụng QuickTime Macbook, trong thư mục Applications lên. Lúc mới chạy thì sẽ không có giao diện nào hiện ra, bạn cứ việc nhấn vào menu File -> New Movie Recording là xong.
QuickTime sẽ sử dụng webcam tích hợp trên máy Mac của bạn để quay phim, còn giọng nói thì lấy từ micro tích hợp nên bạn sẽ không cần kết nối thông phụ kiện gì để có thể tự mình quay một đoạn clip. Tất nhiên là nếu bạn có microphone rời và webcam xịn thì hoàn toàn có thể yêu cầu QuickTime để sang xài các thiết bị đó bằng cách nhấn vào mũi tên màu xám nhỏ và chọn lấy tên thiết bị mong muốn.
Khi đã quay xong, lúc QuickTime hỏi bạn có muốn lưu video không thì hãy chọn “Yes” và đặt tên cho tập tin của bạn.
2. Ghi âm
Để chạy tính năng này, bạn cũng mở app QuickTime Player lên, sau đó vào File -> New Audio Recording. Việc thu âm sẽ bắt đầu sau khi bạn nhấn nút tròn màu đỏ. Tương tự như khi quay phim, bạn cũng phải lưu tập tin của mình sau khi đã thu âm xong.

3. Quay phim màn hình
Để sử dụng, bạn chạy QuickTime lên, sau đó vào File -> New Screen Recording -> nhấn nút tròn màu đỏ. Kế tiếp, bạn có thể nhấp chuột một cái vào bất kì chỗ nào để quay phim toàn bộ màn hình hoặc rê chuột để vẽ ra một khu vực nhất định và yêu cầu QuickTime chỉ thu những gì hiển thị trong cái khung đó mà thôi.
Trong lúc quay, bạn có thể nói để thu âm chèn thẳng vào clip.
Lúc quay phim xong, bạn nhấn phím phải chuột vào biểu tượng QuickTime trên thanh Dock của OS X, chọn “Stop screen recording” để dừng việc quay phim, đồng thời nhớ lưu tập tin video lại nhé
4. Cắt video
Để xài tính năng này, bạn hãy mở một video bạn định cắt bằng QuickTime trên Macbook như bình thường, sau đó nhấn vào menu Edit -> Trim. Tại đây bạn sẽ thấy một khung màu vàng bao bọc xung quanh đoạn phim của bạn, ở hai đầu của khung là hai thanh đen để bạn di chuyển nó đến vị trí muốn cắt phim.
Nói cách khác, những gì nằm trong khung chính là nội dung còn lại, những thứ khác sẽ bị bỏ đi, chỉ đơn giản vậy thôi. Khi đã vừa ý với đoạn clip thì bạn nhấn nút “Trim” màu vàng để tiến hành cắt video.
Sau khi xem lại và cảm thấy hài lòng, bạn nhấn nút đóng cửa sổ QuickTime. Lúc này app sẽ yêu cầu bạn nhập tên và chọn vị trí để lưu file mới, trong khi đoạn video gốc của bạn vẫn còn được bảo toàn.

5. Ghép hai hoặc nhiều video lại với nhau
- – Bước 1: Mở video thứ nhất bằng QuickTime
- – Bước 2: Kéo thả video thứ hai (hoặc thứ ba, thứ tư, thứ năm…) vừa cửa sổ QuickTime
- – Bước 3: Đoạn video mới sẽ được nối vào ngay phía sau đoạn thứ nhất
Nếu có nhiều hơn 2 đoạn video, bạn có thể di chuyển các đoạn phim đến vị trí thích hợp bằng cách chọn lấy một clip trong khung xem trước nhỏ nằm ở cạnh dưới cửa sổ rồi kéo đến chỗ mong muốn. Nếu không thích một đoạn nào đó, chọn vào nó rồi nhấn phím Delete trên bàn phím. Nhấn Done để kết thúc và lưu lại video của bạn.
6. Đăng video lên YouTube, Facebook và Vimeo
Đây thực chất là tính năng chia sẻ có từ thời OS X 10.8 và QuickTime đã được tích hợp sẵn việc chia sẻ này một cách vô cùng thuận tiện. Khi đang mở một đoạn phim nào đó bằng QuickTime, bạn nhấn vào biểu tượng hình mũi tên nhỏ nằm về phía bên phải của nút Play, sau đó chọn dịch vụ mà bạn muốn upload.
Chúng ta có YouTube, Facebook, Vimeo là những thứ được Apple hỗ trợ sẵn. Nếu bạn chưa đăng nhập thì app sẽ yêu cầu bạn nhập thông tin tài khoản và mật khẩu. Ngoài ra bạn cũng có thể gửi mail hay gửi AirDrop tập tin video nữa cũng bằng cách tương tự.
7. Xoay và lật clip
Để xoay clip, bạn mở clip bằng QuickTime trên Macbook lên sau đó vào menu Edit -> Rotate Left để xoay trái hoặc Rotate Right để xoay về phía bên phải.
Ngoài ra bạn cũng có thể lật video theo phương ngang bằng nút Flip Horizontal hoặc lật dọc với nút Flip Vertical. Các bạn hay xài camera trước của smartphone để quay video thì nên tận dụng tính năng này để hình ảnh được tự nhiên và nhìn thuận mắt hơn.