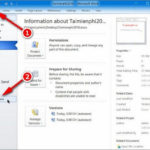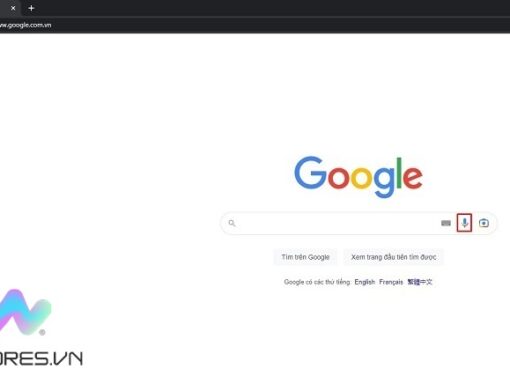Khi sử dụng các phông chữ đẹp cho sẽ giúp cho bản Word của bạn trở nên độc đáo và ấn tượng hơn. Đồng thời, còn tạo nên sự chú ý và thu hút được nhiều người xem. Vậy bạn có biết cách tạo chữ nghệ thuật trong Word được thực hiện như thế nào? Hãy cùng Macstores tìm hiểu ngay sau đây để có câu trả lời nhé!
Nội dung chính
Tạo chữ nghệ thuật trong Word là gì?
Trước khi tìm hiểu về cách tạo chữ nghệ thuật trong Word, các bạn hãy cùng Macstores tìm hiểu vài nét về tạo chữ nghệ thuật trong Word để hiểu rõ hơn về thuật ngữ này nhé!
Tạo chữ nghệ thuật trong Word là một tính năng hỗ trợ cho người dùng thoải mái tạo, viết những nội dung trong word theo các kiểu chữ độc đáo, ấn tượng. Với mục đích tăng phần thu hút, hấp dẫn người đọc.

Tạo chữ nghệ thuật trong Word là gì?
Lợi ích của việc sử dụng tính năng WordArt là gì?
WordArt là một tính năng vô cùng hữu ích dành cho người dùng. Với một số lợi ích mà công cụ này mang lại như sau:
- Giúp cho nội dung thể hiện trên văn bản được nổi bật, ấn tượng hơn.
- Giúp cho nội dung soạn thảo trong bản Word tăng tính chuyên nghiệp.
- Dễ dàng tạo hiệu ứng trang trí khi soạn thảo các bài báo cáo, tài liệu,…
- Thỏa sức sáng tạo kiểu chữ theo sở thích, nhu cầu của bản thân.
Cách tạo chữ nghệ thuật trong Word đẹp, độc đáo nhất
Cách tạo chữ nghệ thuật trong Word được thực hiện bằng các thao tác vô cùng đơn giản. Chỉ với một vài thao tác vô cùng đơn giản là bạn đã “hô biến” nội dung soạn thảo trong Word trở nên đẹp và độc đáo nhất. Cụ thể với các bước thực hiện cách tạo chữ nghệ thuật trong Word được Macstores hướng dẫn chi tiết đến các bạn như sau:
Bước 1: Đầu tiên, bạn hãy mở chương trình Microsoft Word lên trên máy tính. Đối với các thực hiện này, các bạn có thể áp dụng cho cả phiên bản Word 2013, 2016, 2019.
Bước 2: Sau đó, bạn chọn vào mục Insert trên thanh công cụ. Tiếp tục chọn vào tính năng WordArt để bắt đầu thực hiện cách tạo chữ nghệ thuật trong Word.
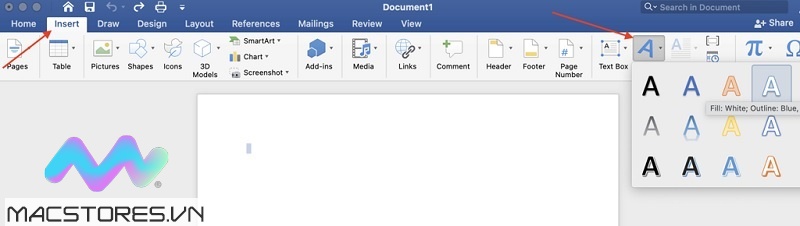
Chọn vào mục Insert
Bước 3: Khi đã chọn được kiểu chữ nghệ thuật ưng ý nhất, bạn hãy soạn thảo văn bản vào phần Your Text Here ở bên dưới.
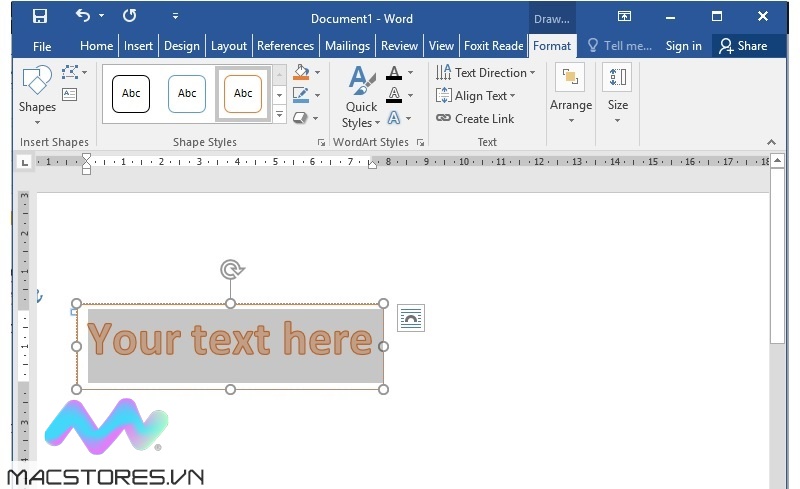
Soạn thảo văn bản vào phần Your Text Here
Bước 4: Sau khi nhập hoàn tất, bạn chỉ cần nhấn phím Enter để hoàn tất.
Chỉ với các bước đơn giản như trên là bạn đã tạo chữ nghệ thuật trong word cho những nội dung bạn muốn thành công!
Hướng dẫn cách chỉnh sửa chữ nghệ thuật trong Word đẹp nhất
Tạo hiệu ứng cho Font chữ (Shape Styles)
Shape Styles là một công cụ sẽ hỗ trợ cho người dùng thỏa sức thay đổi Theme của khung chữ theo sở thích. Khi muốn chọn các Theme chữ, bạn chỉ cần chọn vào biểu tượng mũi tên nằm ở mục Shape Styles để danh sách các hiệu ứng hiển thị như sau:
- Shape Fill: Đây là công cụ dùng để đổ màu cho khung chữ.
- Shape Outline: Đây là công cụ dùng để tạo màu cho khung viền.
- Shape Effects: Công cụ này gồm có các hiệu ứng tạo ảnh phản chiếu, đổ bóng hoặc tạo khối 3D,… cho chữ.
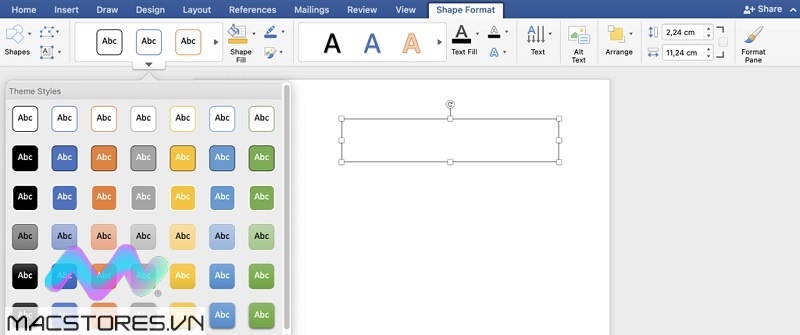
Tạo hiệu ứng cho Font chữ (Shape Styles)
Thay đổi kiểu chữ (Style WordArt)
Bên cạnh cách tạo hiệu ứng cho font chữ vừa được Macstores hướng dẫn ở trên, các bạn có thể thay đổi kiểu chữ thông qua công cụ Style WordArt. Cụ thể với các tính năng hữu ích như chỉnh sửa hiệu ứng, độ rộng và chiều cao của chữ, chỉnh sửa kiểu chữ,… để làm cho nội dung nổi bật hơn.
- Text Fill: Tính năng đổ màu cho chữ.
- Text Outline: Tính năng tạo màu cho viền chữ.
- Text Effects: Tính năng hỗ trợ chỉnh sửa hình dạng, vòng tròn, lượn sóng hoặc Font chữ 3D,…
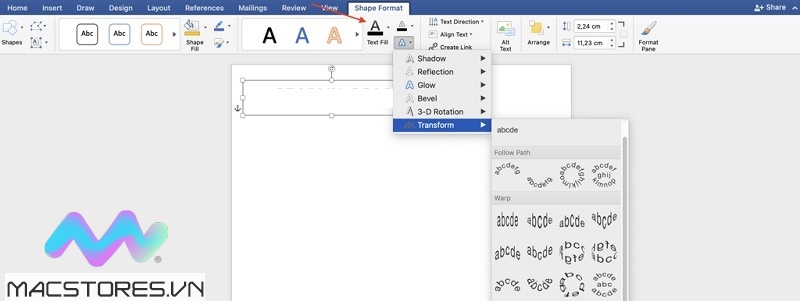
Thay đổi kiểu chữ (Style WordArt)
Sắp xếp vị trí khung chữ cho văn bản
Để sắp xếp vị trí của khung chữ cho văn bản được hợp lý hơn, các bạn hãy nhờ đến sự trợ giúp của công cụ Arrange để tùy chỉnh sao cho phù hợp như sau:
- Position: Thiết lập vị trí của khung chữ cho văn bản. Có thể là đầu trang, giữa trang hoặc cuối trang.
- Wrap Text: Thiết lập vị trí cho khung chữ nghệ thuật trên văn bản. Như chèn vào bên dưới hoặc trên, chèn chìm hoặc nổi lên trên nội dung.
- Bring Forward: Thiết lập vị trí cho khung chữ nằm sau những nội dung được soạn thảo trên văn bản.
- Align: Căn chỉnh lề để góp phần nâng cao tính thẩm mỹ cho quá trình thực hiện cách tạo chữ nghệ thuật trên Word.
- Rotate: Dễ dàng xoay chiều cho khung chữ theo ý muốn.
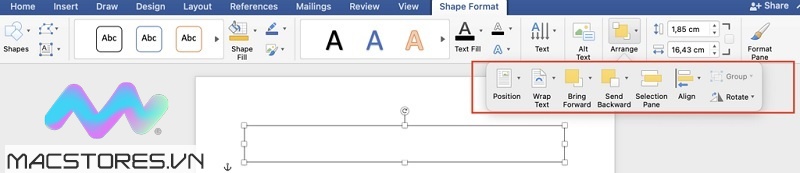
Sắp xếp vị trí khung chữ cho văn bản
Như vậy là Macstores đã hướng dẫn đến các bạn cách tạo chữ nghệ thuật trong Word đẹp và độc đáo nhất. Hy vọng qua đây sẽ giúp các bạn hiểu rõ hơn và thực hiện thành công để tạo nên những bản word đẹp, ấn tượng nhất nhé!
Xem thêm Các Dòng Dell XPS 17 Chính Hãng tại Macstores.vn

- Mua Dell XPS 9700 tại Macstores.vn với giá ưu đãi 2023
- Mua Dell XPS 9710 tại Macstores.vn với giá ưu đãi 2023
- Mua Dell XPS 9720 tại Macstores.vn với giá ưu đãi 2023
- Mua Dell XPS 9730 tại Macstores.vn với giá ưu đãi 2023