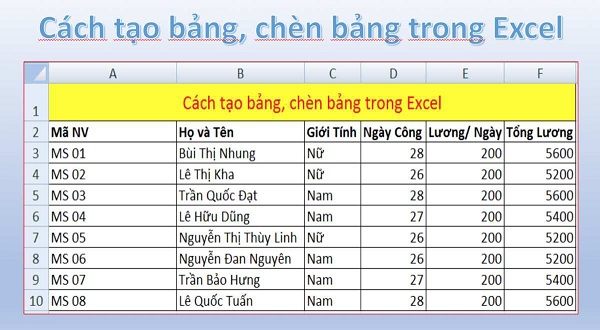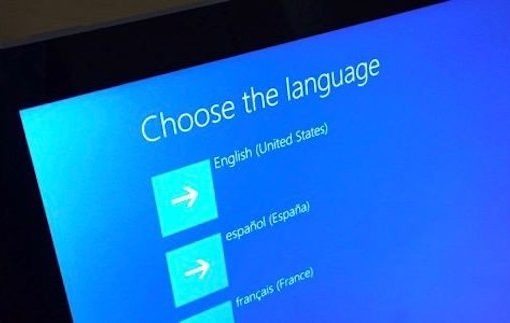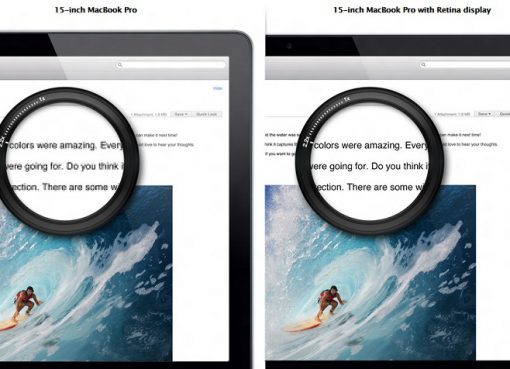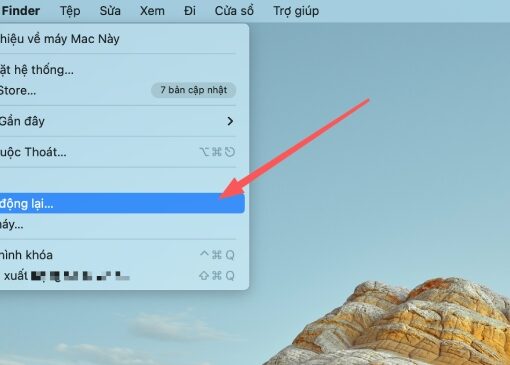Ghi chú trong Excel là một công cụ sẽ hỗ trợ cho người dùng chú thích các nội dung quan trọng. Đồng thời, đây còn là nơi mà các bạn có thể sử dụng để thảo luận, nhận xét về một vấn đề nào đó trong Excel. Vậy cách tạo ghi chú trong Excel được thực hiện như thế nào? Mời các bạn hãy cùng Macstores tìm hiểu rõ ngay sau đây nhé!
Nội dung chính
Cách tạo ghi chú trong Excel, xóa, copy, ẩn và hiện bằng chuột
Lưu ý: Bạn chỉ được phép thực hiện cách tạo khung ghi chú trong Excel ở một ô đối với mỗi lần thao tác. Không được phép tạo note ghi chú trong Excel cho nhiều ô cùng lúc.
Cách tạo ghi chú trong Excel
Để có thể tạo ghi chú excel, bạn hãy thao tác như sau:
Bước 1: Bạn mở file Excel lên trên máy tính. Click chuột phải vào ô mà bạn muốn tạo ghi chú Excel. Sau đó, chọn mục Insert Comment để tiếp tục.
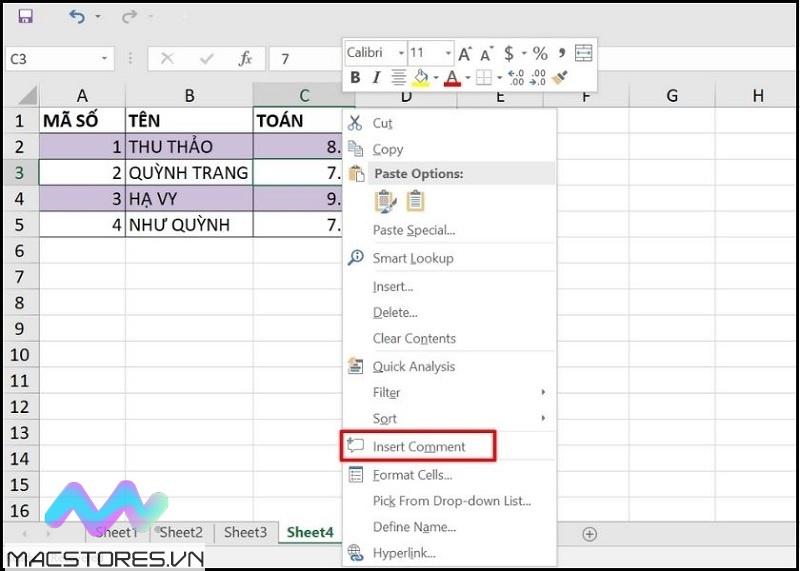
Chọn mục Insert Comment
Bước 2: Ngay sau đó, ô ghi chú sẽ hiển thị. Bạn chỉ cần nhập nội dung muốn ghi chú vào. Cuối cùng, hãy nhấp chuột vào bất kỳ vị trí nào ngoài ô ghi chú để hoàn tất.
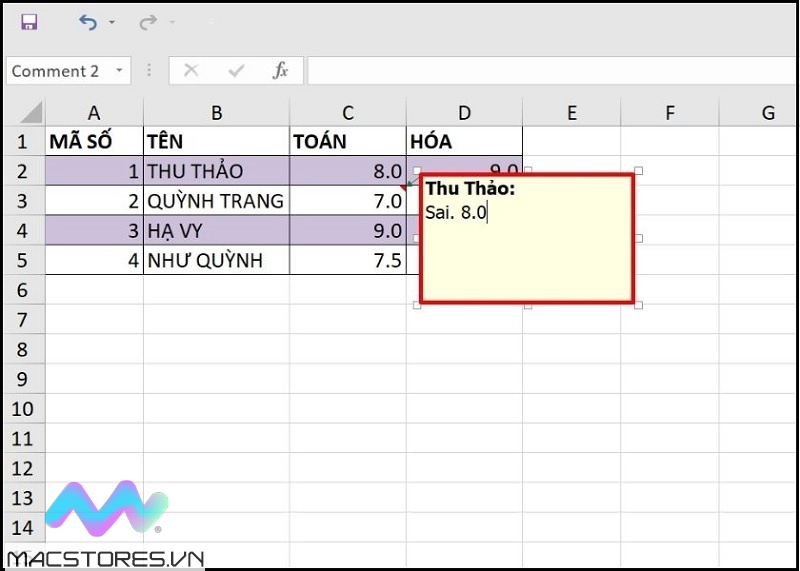
Nhập nội dung muốn ghi chú vào
Khi muốn xem lại ghi chú, bạn chỉ cần chọn vào những ô có hiển thị biểu tượng hình tam giác màu đỏ. Lúc này, nội dung ghi chú trong khung sẽ hiển thị.
Chỉ với một vài thao tác đơn giản như vậy là bạn đã tạo ghi chú trong Excel bằng chuột thành công!
Cách chỉnh sửa ghi chú Excel
Sau khi thực hiện cách tạo ghi chú trong Excel xong, bạn cũng có thể chỉnh sửa khi cần với các bước như sau:
Bước 1: Bạn click chuột phải vào ô chú thích muốn chỉnh sửa. Chọn Edit Comment để tiếp tục.
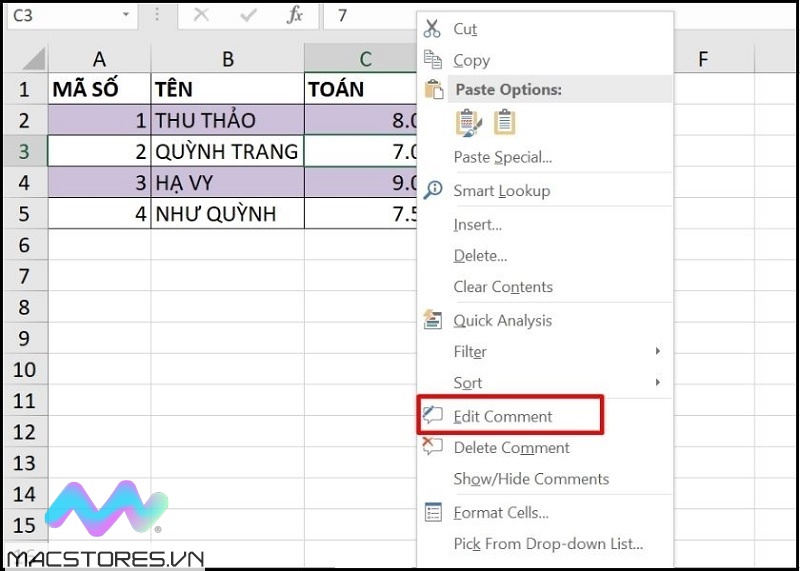
Chọn Edit Comment
Bước 2: Sau đó, hãy chỉnh sửa lại nội dung cho ghi chú. Cuối cùng, bạn chỉ cần nhấp chuột trái vào vị trí bất kỳ ngoài ô ghi chú để hoàn tất.
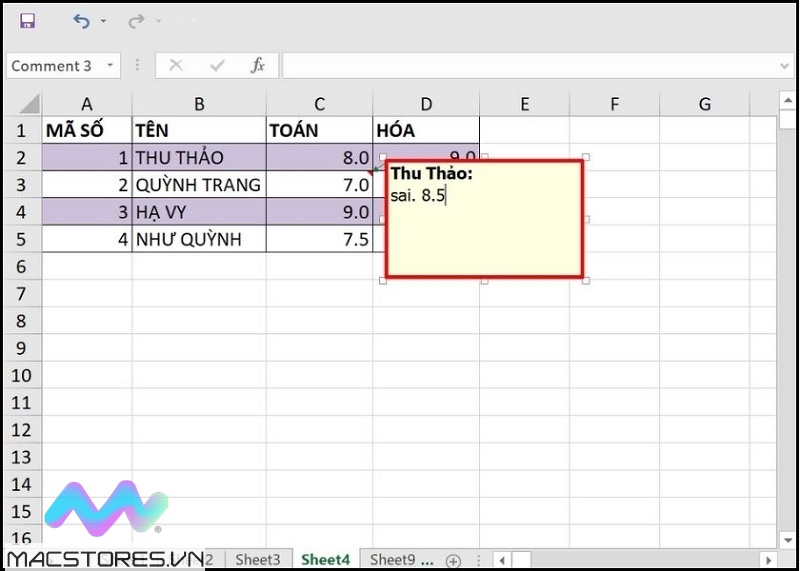
Nhấp chuột trái vào vị trí bất kỳ ngoài ô ghi chú
Cách ẩn, hiện ghi chú trong Excel
Đối với khung ghi chú trong Excel sau khi tạo bằng chuột, bạn có thể ẩn đi hoặc hiển thị rõ ràng để dễ quan sát. Với cách thực hiện như sau:
Bước 1: Đầu tiên, bạn hãy nhấp chuột phải lên ô ghi chú trong Excel bạn muốn ẩn hoặc hiện. Sau đó, bạn chọn Show/Hide Comments.
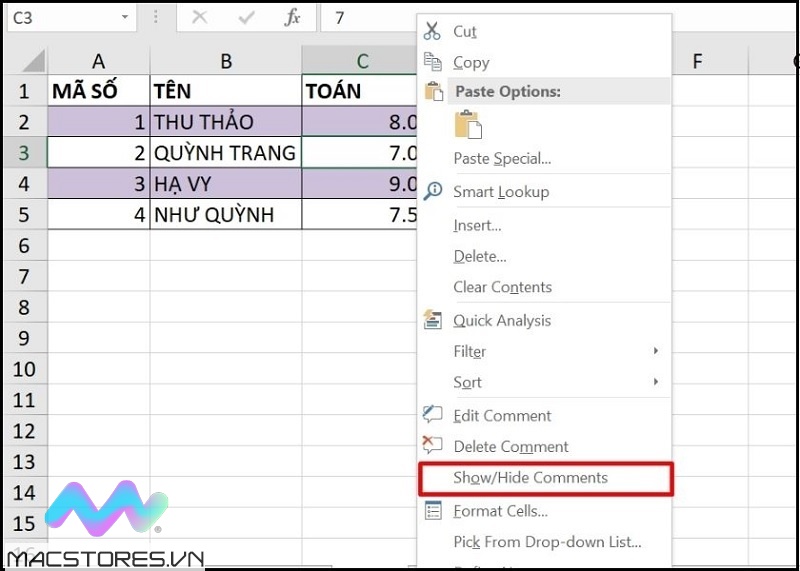
Chọn Show/Hide Comments
Bước 2: Lúc này, nếu như ô ghi chú của bạn đang được hiển thị thì sẽ bị ẩn và ngược lại đang ẩn sẽ hiển thị.
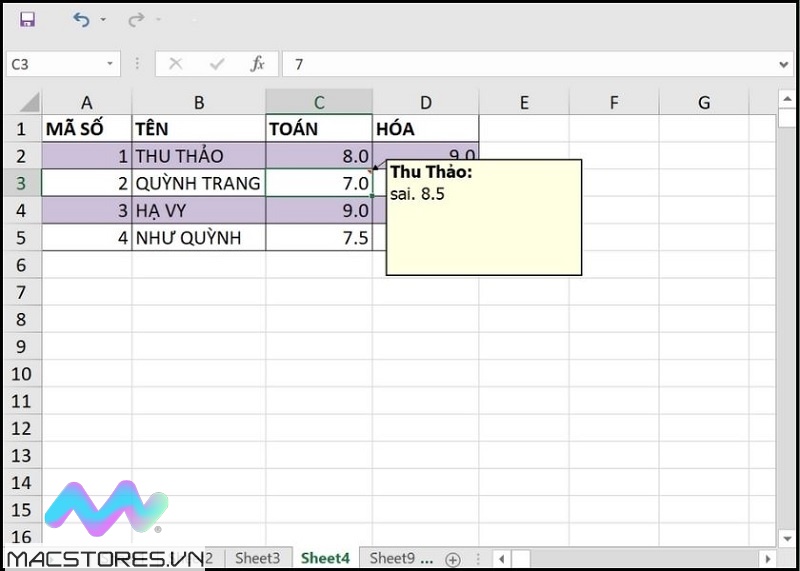
Nếu như ô ghi chú của bạn đang được hiển thị thì sẽ bị ẩn
Khi ẩn ghi chú, bạn chỉ cần rê chuột đến biểu tượng tam giác màu đỏ trên ô thì ghi chú sẽ hiển thị. Và tất nhiên là khi bạn rê chuột ra ngoài thì ghi chú tiếp tục ẩn đi.
Cách copy ghi chú Excel
Bước 1: Bạn click chuột phải lên ô ghi chú cần sao chép. Chọn vào mục Edit Comment để tiếp tục.
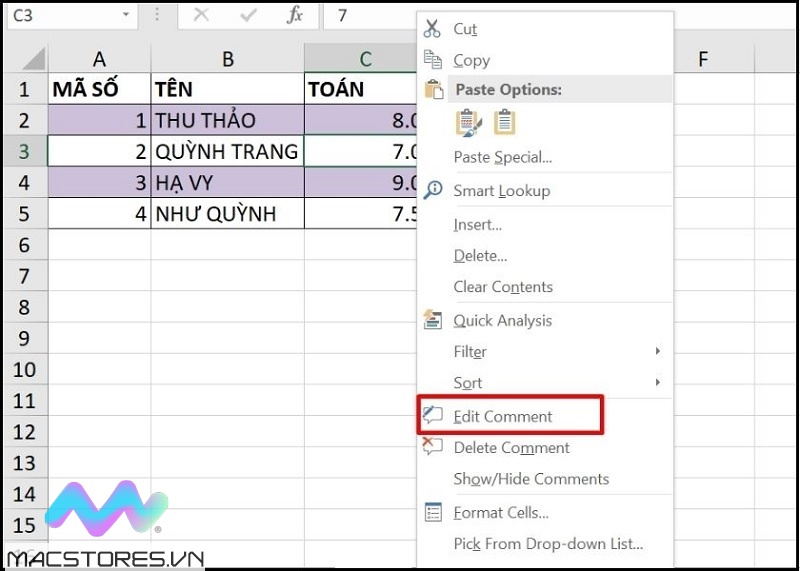
Chọn vào mục Edit Comment
Bước 2: Sau đó, bạn hãy bôi hết nội dung muốn sao chép và sử dụng tổ hợp phím Ctrl + C.
Như vậy là bạn đã sao chép ghi chú trong Excel thành công. Giờ đây, bạn có thể dán vào bất kỳ đâu mà bạn muốn.
Xóa ghi chú trong Excel
Để xóa ghi chú trong Excel, bạn chỉ cần thực hiện một vài thao tác cực kỳ đơn giản. Tại ô ghi chú cần xóa, bạn click chuột phải vào và chọn Delete Comment là xong.
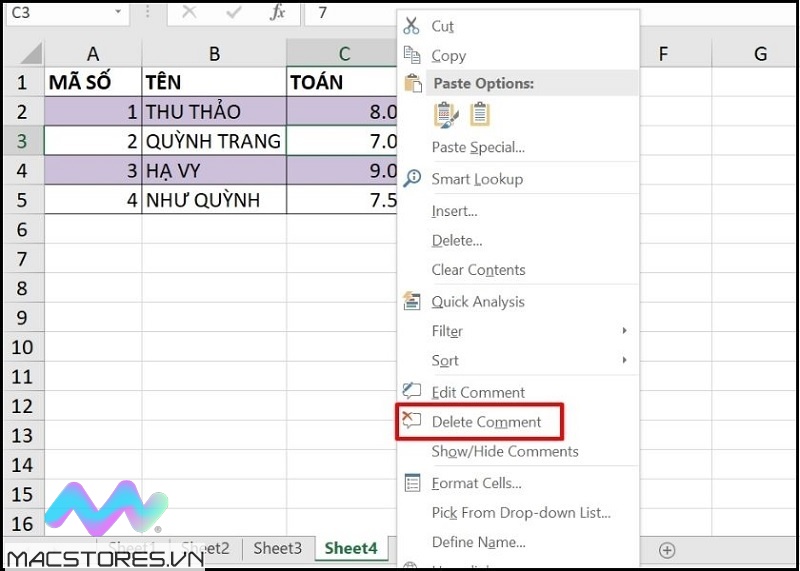
Chọn Delete Comment
Cách tạo khung ghi chú trong Excel, xóa, ẩn và hiện bằng thanh Ribbon
Cũng tương tự như thao tác bằng chuột, bạn có thể thực hiện cách tạo khung ghi chú trong Excel, xóa, ẩn và hiện bằng thanh Ribbon một cách đơn giản.
Cách tạo note ghi chú trong Excel
Bước 1: Bạn click chuột trái vào ô trong Excel bạn cần tạo ghi chú. Chọn thẻ View ở thanh công cụ. Sau đó, bạn lần lượt chọn Comments >> Chọn New Comment.
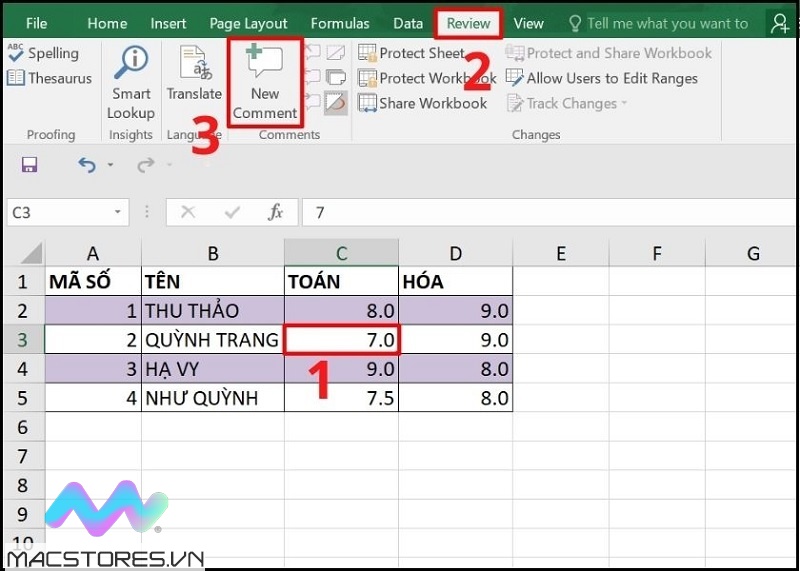
Chọn New Comment
Bước 2: Khi khung ghi chú hiển thị, bạn chỉ cần nhập nội dung muốn ghi chú vào và nhấp chuột vào bất kỳ vị trí nào ngoài khung ghi chú để hoàn tất.
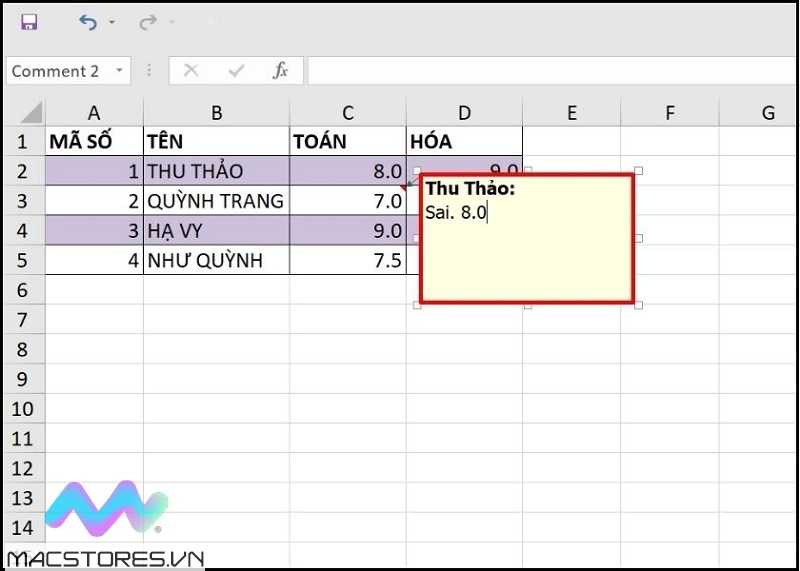
Nhấp chuột vào bất kỳ vị trí nào ngoài khung ghi chú
Cách chỉnh sửa ghi chú Excel
Bước 1: Bạn click chuột trái vào ô ghi chú muốn chỉnh sửa. Trên thanh công cụ, bạn chọn thẻ Review. Sau đó, lần lượt chọn tab Comments và chọn mục Edit Comment.
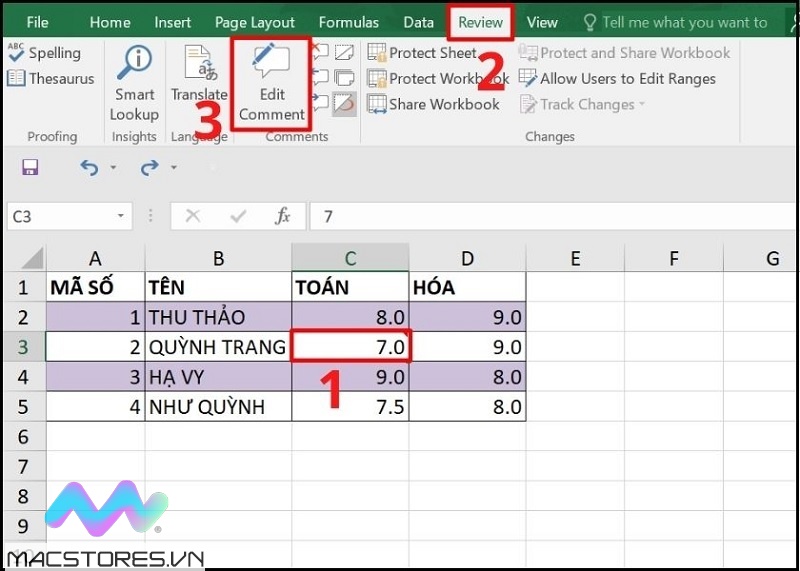
Chọn mục Edit Comment
Bước 2: Hãy chỉnh sửa nội dung ghi chú lại theo nhu cầu rồi nhấp chuột vào bất kỳ vị trí nào bên ngoài khung ghi chú để chỉnh sửa hoàn tất.
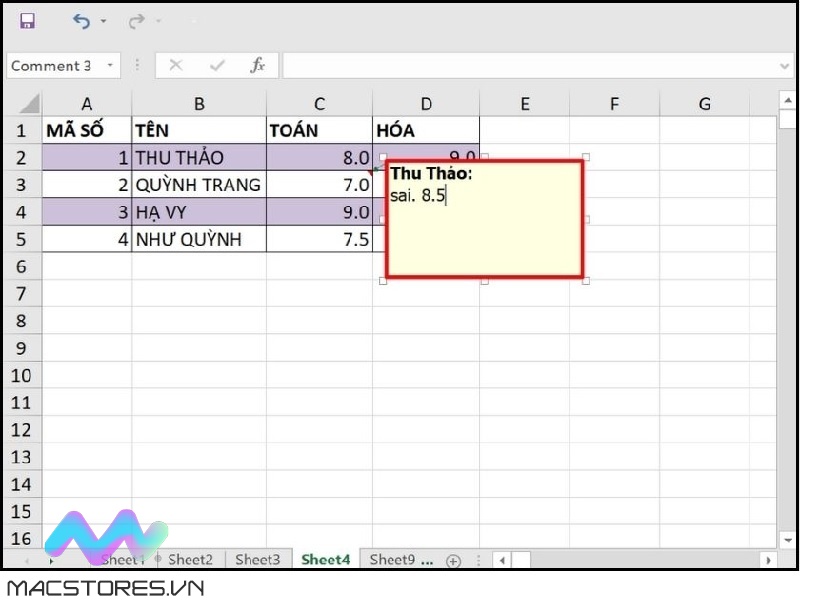
Nhấp chuột vào bất kỳ vị trí nào bên ngoài khung ghi chú
Cách ẩn, hiện ghi chú bằng thanh Ribbon
Bước 1: Bạn chọn vào ô ghi chú trong Excel. Sau đó, chọn thẻ Review ở thanh công cụ và chọn tab Comments. Chọn mục Show/Hide Comment để tiếp tục.
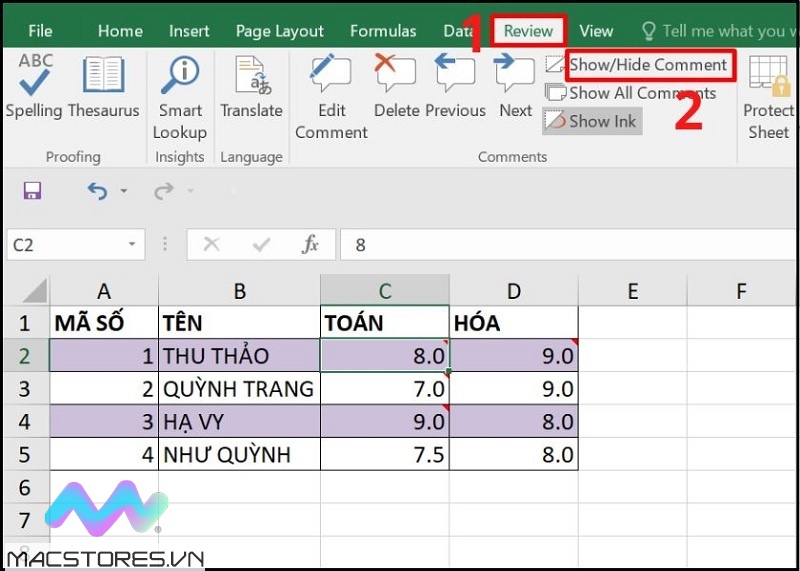
Chọn mục Show/Hide Comment
Bước 2: Ngay sau đó, nếu như ghi chú trong Excel đang ẩn sẽ được hiển thị và ngược lại. Nếu bạn muốn ẩn, chỉ cần nhấp chuột thêm một lần nữa vào Show/Hide Comment là được.
Bên cạnh đó, bạn cũng có thể ẩn hoặc hiện tất cả các ghi chú có trong Excel bằng cách chọn Show All Comments.
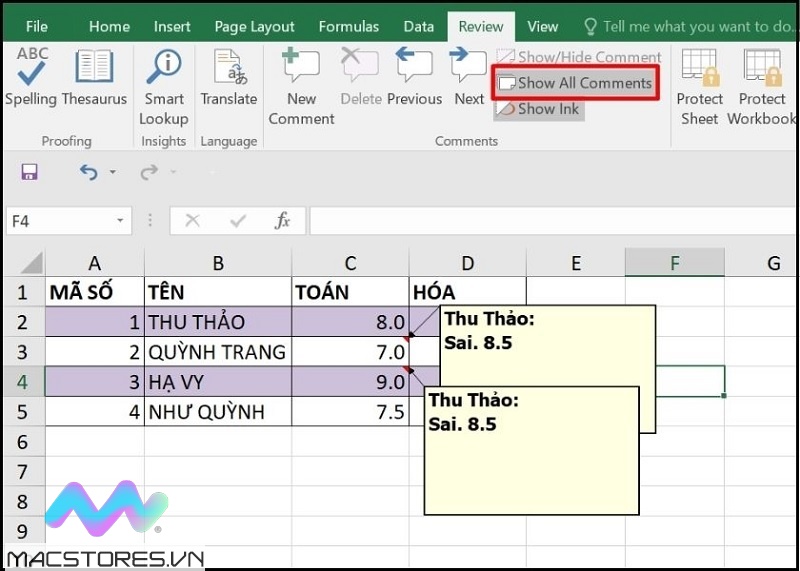
Chọn Show All Comments
Xóa ghi chú bằng thanh Ribbon
Bước 1: Đầu tiên, bạn click chuột trái lên ô ghi chú bạn muốn xóa.
Bước 2: Sau đó, bạn chọn tab Review ở thanh công cụ. Chọn Delete Comment để xóa ghi chú hoàn tất.
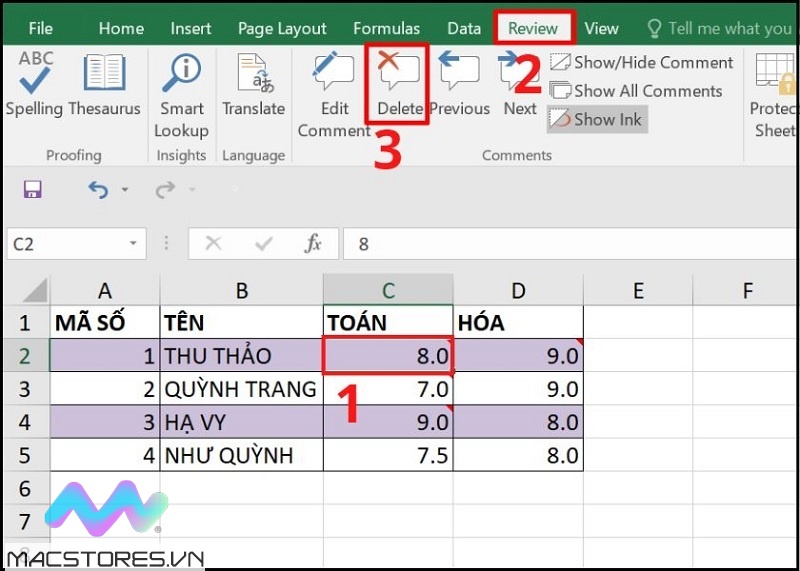
Chọn Delete Comment
Như vậy là Macstores đã hướng dẫn đến bạn cách tạo ghi chú trong Excel đơn giản và nhanh chóng nhất. Đồng thời, với cách chỉnh sửa, sao chép, hiện ẩn và xóa ghi chú trong Excel được hướng dẫn trên đây. Hy vọng sẽ giúp cho các bạn sử dụng tính năng ghi chú trong Excel hiệu quả nhất nhé!
Xem thêm Các Dòng Dell XPS 17 Chính Hãng tại Macstores.vn

- Mua Dell XPS 9700 tại Macstores.vn với giá ưu đãi 2023
- Mua Dell XPS 9710 tại Macstores.vn với giá ưu đãi 2023
- Mua Dell XPS 9720 tại Macstores.vn với giá ưu đãi 2023
- Mua Dell XPS 9730 tại Macstores.vn với giá ưu đãi 2023