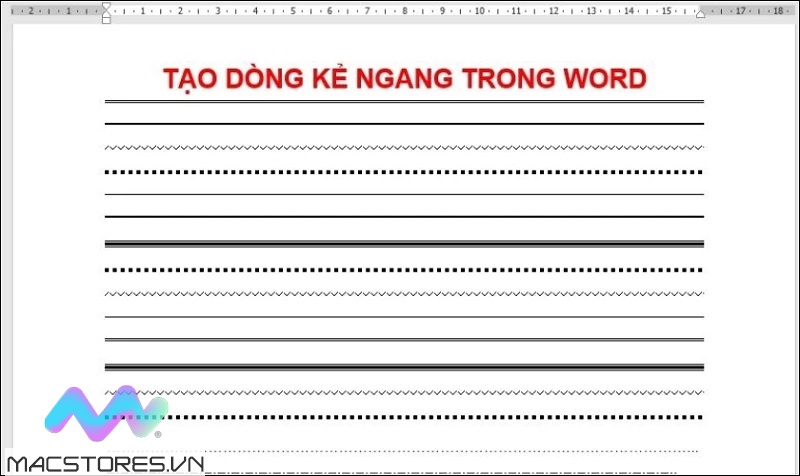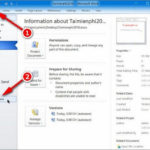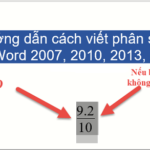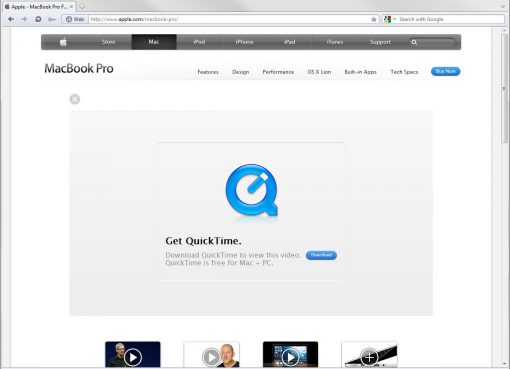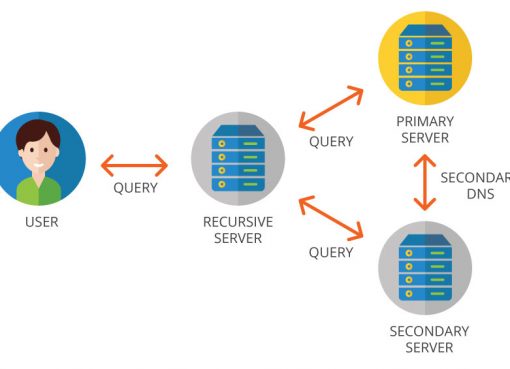Bạn thường xuyên làm việc trên Word nhưng lại không biết làm thế nào để thụt đầu dòng trong Word đẹp và dễ đọc nhất? Hãy yên tâm khi Macstores sẽ hướng dẫn đến các bạn một số cách thụt đầu dòng trong Word chi tiết nhất. Mời các bạn cùng theo dõi ngay sau đây nhé!
Nội dung chính
Một số cách thụt đầu dòng trong Word đơn giản nhất
Hiện nay, có rất nhiều cách thụt đầu dòng trong Word được hỗ trợ mà người dùng có thể thực hiện. Với một số cách phổ biến và tiện lợi nhất được Macstores tổng hợp và hướng dẫn đến các bạn như sau:
Cách thụt đầu dòng trong Word nhanh chóng bằng phím tắt Tab
Phím tắt Tab là một trong những cách thực hiện đơn giản nhất giúp cho người dùng thụt đầu dòng trong word nhanh chóng. Cụ thể với các bước thực hiện như sau:
Bước 1: Đầu tiên, bạn đặt con trỏ chuột ở vị trí bạn muốn thụt đầu dòng trong bảng Word.
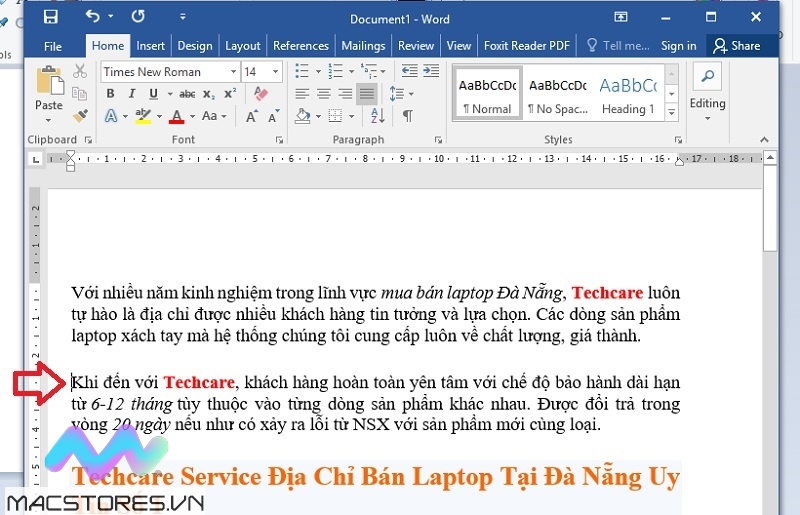
Đặt con trỏ chuột ở vị trí bạn muốn thụt đầu dòng
Bước 2: Sau đó, bạn nhấn phím Tab trên bàn phím máy tính. Ngay sau đó, văn bản sẽ tự động thụt vào một khoảng nhất định so với những dòng còn lại.
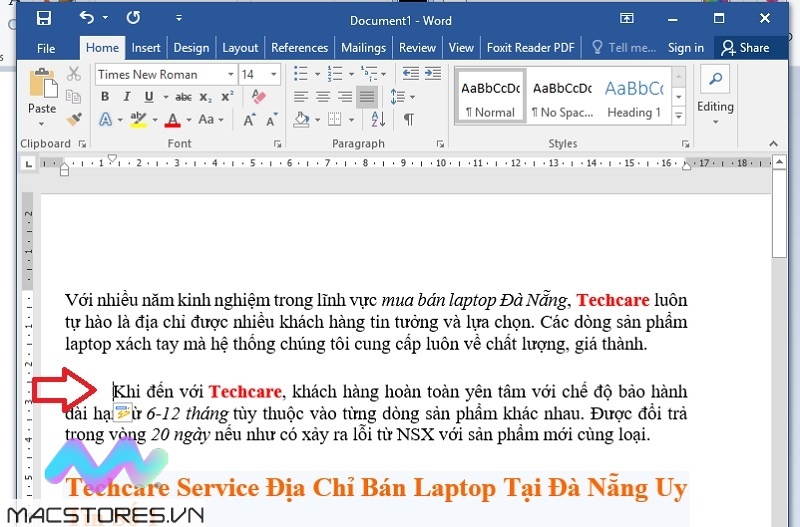
Nhấn phím Tab trên bàn phím
Đối với trường hợp bạn muốn đoạn văn bản đó trở lại trạng thái bình thường, không thụt đầu dòng thì bạn chỉ cần nhấn vào phím Backspace trên bàn phím máy tính là xong.
Cách thực hiện này có ưu điểm là thực hiện dễ dàng và nhanh chóng. Bất kỳ người dùng nào cũng có thể thực hiện. Tuy nhiên, nó vẫn còn tồn tại điểm hạn chế là người dùng không thể tùy chỉnh khoảng cách đầu dòng một cách linh hoạt. Nhưng các bạn có thể thiết lập lại kích thước cho Tab theo ý muốn như sau:
Bước 1: Bạn click chuột phải lên văn bản Word rồi chọn Paragraph.
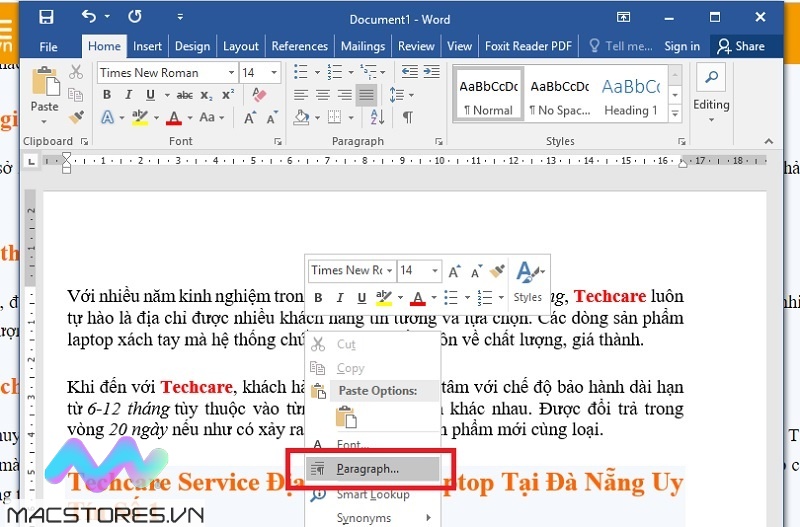
Chọn Paragraph
Bước 2: Khi cửa sổ Paragraph được hiển thị, bạn chọn vào Tabs.
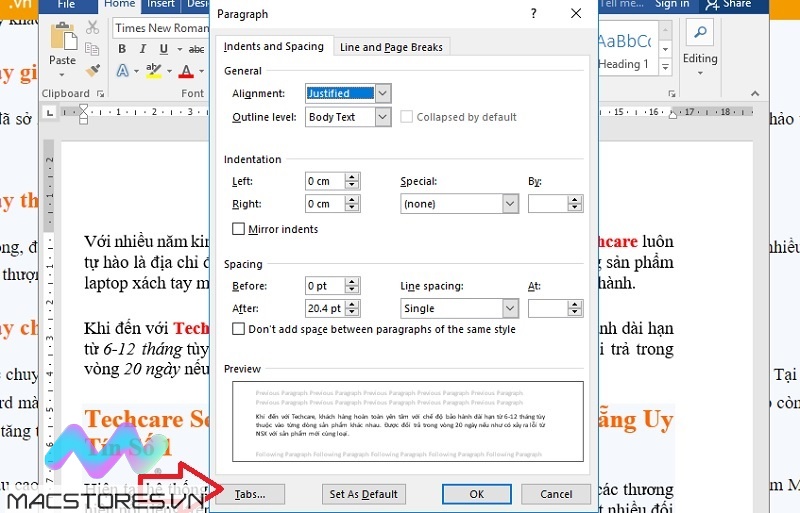
Chọn vào Tabs
Bước 3: Tại hộp thoại Tabs, bạn hãy nhập khoảng cách muốn thụt đầu dòng cho văn bản tại Default tab stops. Cuối cùng, bạn nhấn nút Ok để hoàn tất quá trình thiết lập.
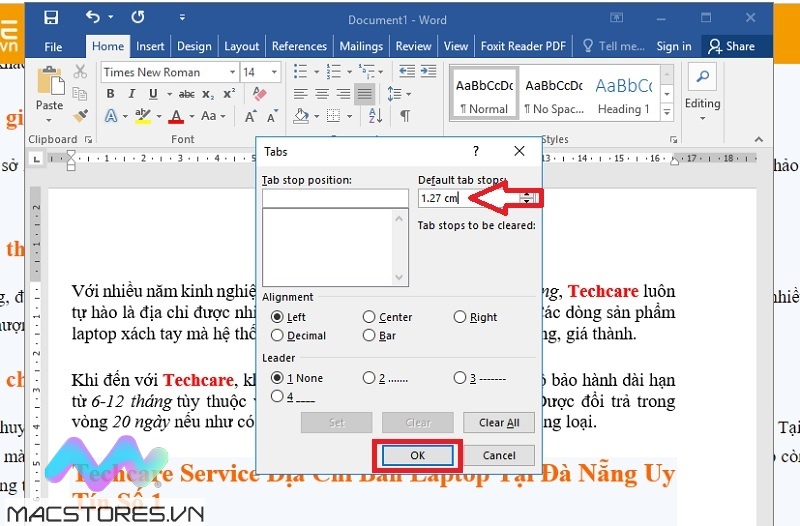
Nhấn nút Ok
Sau khi thực hiện hoàn tất các thao tác này, bạn chỉ cần nhấn nút Tab thì đoạn văn bản sẽ thụt đầu dòng tương ứng với khoảng cách bạn đã thiết lập.
Cách lùi đầu dòng trong Word với Paragraph
Bạn không hài lòng với nhược điểm của cách thực hiện ở trên. Bạn có thể sử dụng đến tính năng Paragraph với các bước thực hiện như sau:
Bước 1: Tại thanh công cụ của văn bản Word, bạn nhấn vào biểu tượng mũi tên nằm ở bên cạnh mục Paragraph.
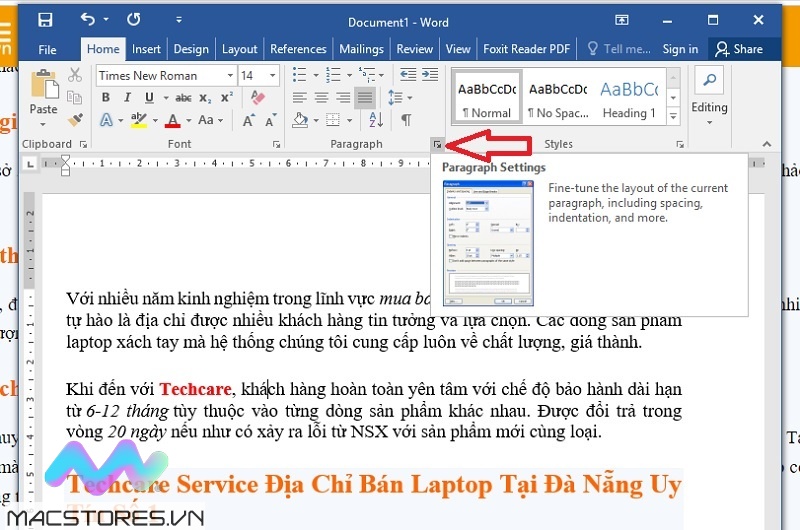
Nhấn vào biểu tượng mũi tên nằm ở bên cạnh mục Paragraph
Bước 2: Khi hộp thoại Paragraph hiển thị, bạn hãy di chuyển đến Special và nhấn vào tùy chọn First line (thụt đầu dòng ở dòng đầu tiên).
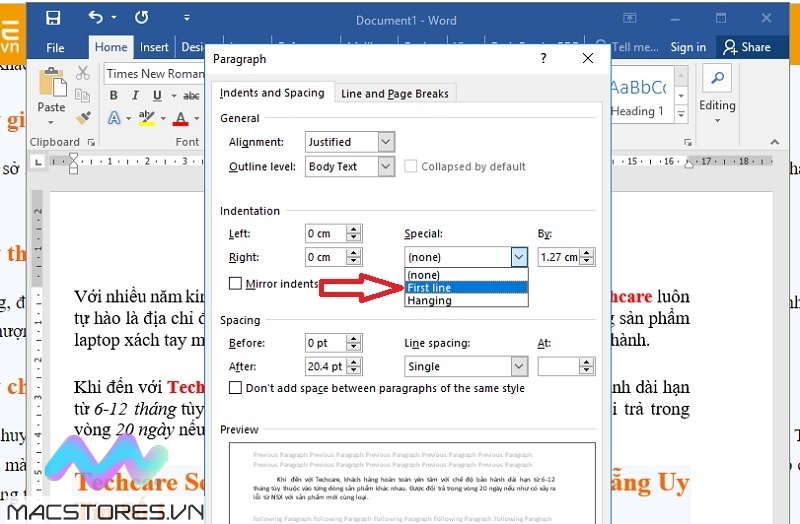
Nhấn vào tùy chọn First line
Bước 3: Tại đây, bạn hãy thiết lập lại khoảng cách lùi đầu dòng trong Word ở ô By và nhấn nút Ok để kết thúc.
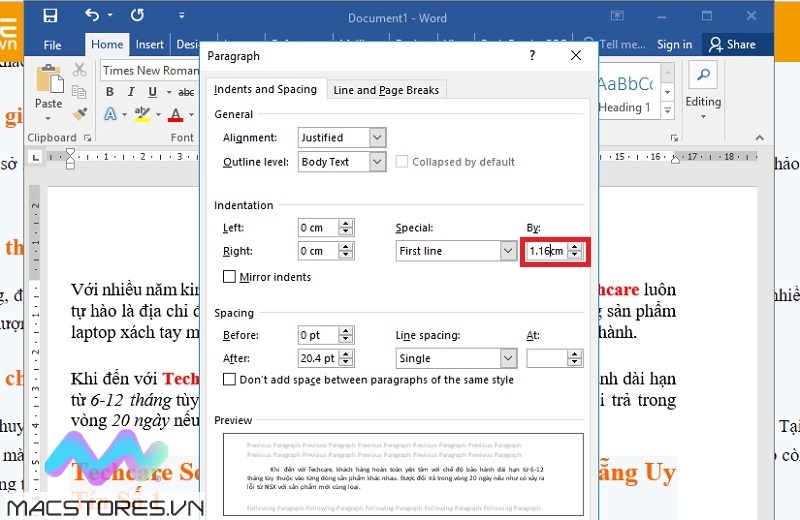
Nhấn nút Ok
Mặc dù đây là một cách thực hiện khá phức tạp nhưng nó lại giúp cho người dùng dễ dàng tùy chỉnh lại thông số sao cho phù hợp với nhu cầu định dạng văn bản. Nó sẽ giúp cho văn bản đẹp hơn và dễ đọc hơn.
Thụt đầu dòng trong Word bằng thanh thước
Bên cạnh 2 cách vừa được Macstores hướng dẫn ở trên, Word còn cung cấp cho người dùng thanh thước đo giúp cho việc thụt đầu dòng văn bản trở nên tiện lợi hơn. Với các bước thực hiện như sau:
Bước 1: Đầu tiên, bạn đặt con trỏ chuột ở đầu đoạn văn bản bạn muốn thụt đầu dòng.
Bước 2: Sau đó, bạn nhấn giữ chuột vào biểu tượng hình tam giác nằm trên thanh thước kẻ trong Word. Tiếp theo, bạn kéo rê sang phải hoặc sang trái để điều chỉnh theo ý muốn.
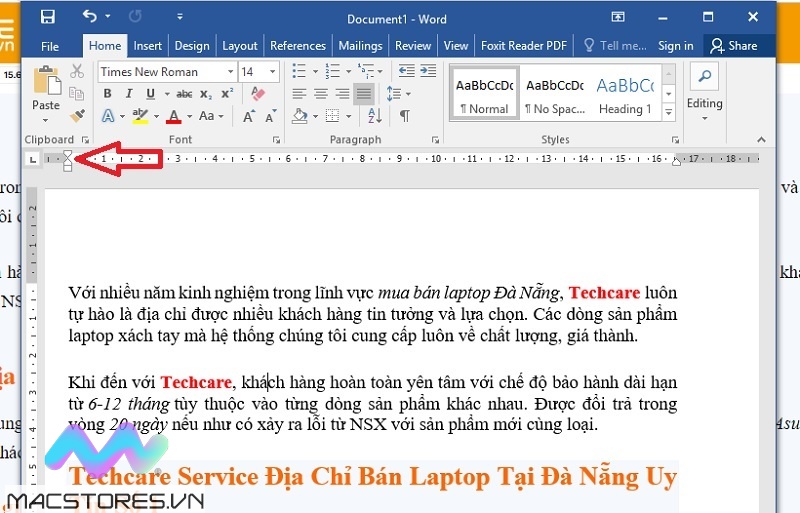
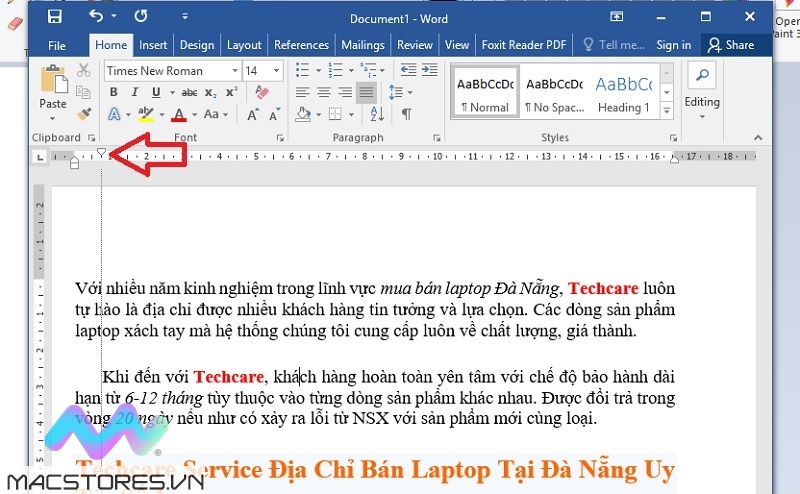
Kéo rê sang phải hoặc sang trái
Đối với cách này, bạn sẽ dễ dàng tùy chỉnh khoảng cách thụt đầu dòng cho từng đoạn văn riêng lẻ mà bạn muốn.
Cách bỏ thụt đầu dòng trong Word
Trong quá trình lùi đầu dòng trong Word, nếu bạn đặt sai vị trí hoặc khoảng cách lùi không được như ý muốn. Bạn có thể bỏ thụt đầu dòng với các bước thực hiện như sau:
Bước 1: Bạn bôi đen lên đoạn văn mà bạn muốn bỏ thụt đầu dòng. Sau đó, bạn click chuột phải rồi chọn mục Paragraph.
Bước 2: Tại cửa sổ Paragraph vừa hiển thị, bạn chỉ cần nhập số 0 vào ô Left và Right tại mục Indentation. Đối với mục Special, bạn chọn (none) và nhấn nút Ok là xong.
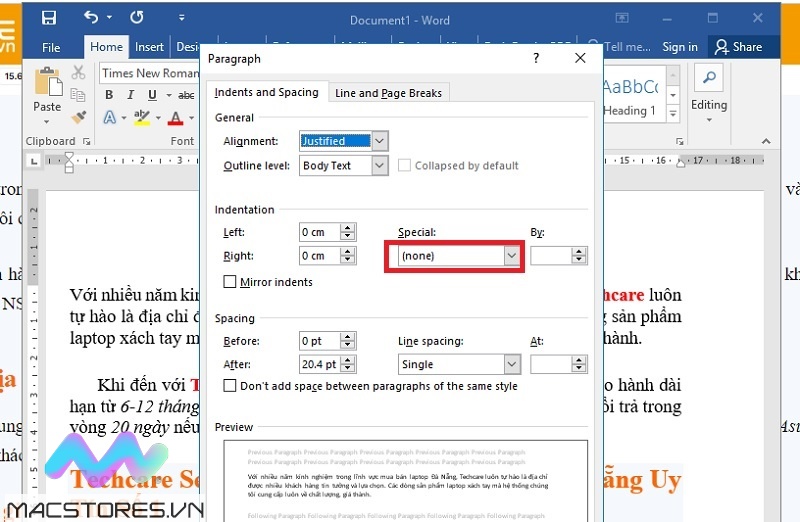
Chọn (none) và nhấn nút Ok
Chỉ với một vài thao tác đơn giản như vậy là bạn đã thực hiện cách bỏ thụt đầu dòng trong Word thành công!
Đó là một số cách thụt đầu dòng trong Word chi tiết nhất mà Macstores đã hướng dẫn đến các bạn. Các bạn hãy tham khảo và chọn cách thực hiện mà bạn cảm thấy đơn giản, tiện lợi nhất nhé! Chúc các bạn thực hiện thành công!
Xem thêm Các Dòng Dell XPS 15 Chính Hãng tại Macstores.vn

- Mua Dell XPS 7590 tại Macstores.vn với giá ưu đãi 2023
- Mua Dell XPS 9500 tại Macstores.vn với giá ưu đãi 2023
- Mua Dell XPS 9510 tại Macstores.vn với giá ưu đãi 2023
- Mua Dell XPS 9520 tại Macstores.vn với giá ưu đãi 2023
- Mua Dell XPS 9530 tại Macstores.vn với giá ưu đãi 2023