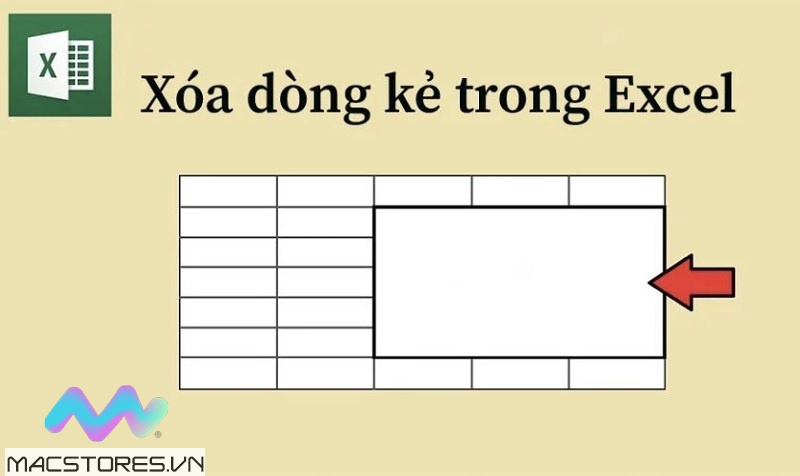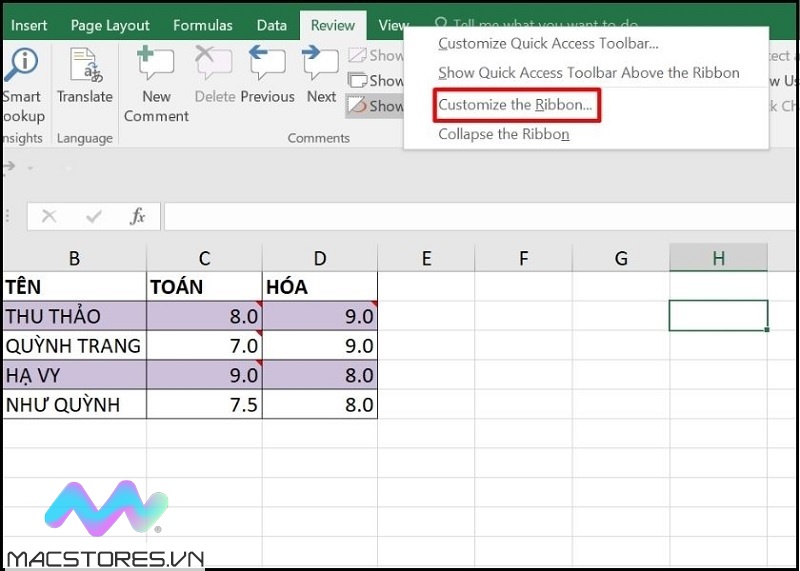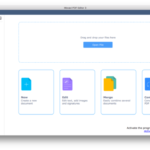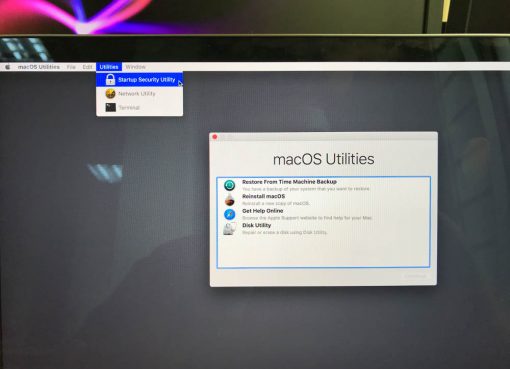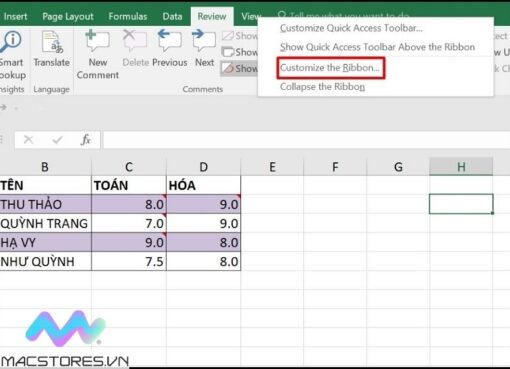Thao tác xóa khoảng trắng trong Excel sẽ giúp cho file Excel của bạn trở nên chuyên nghiệp và chỉnh chu hơn. Tuy nhiên, việc tìm từng khoảng trắng trong Excel và xóa thủ công sẽ mất rất nhiều thời gian của người dùng. Vì vậy, Macstores xin hướng dẫn đến các bạn cách xóa khoảng trắng trong Excel đơn giản nhất ngay sau đây. Mời các bạn cùng theo dõi ngay nhé!
Nội dung chính
Video XÓA KHOẢN TRẮNG & KÝ TỰ GIỮA CÁC SỐ TRONG EXCEL
Cách xóa khoảng trắng trong Excel bằng Find & Replace
Một trong những cách thực hiện đơn giản và nhanh chóng nhất giúp bạn xóa khoảng trắng trong Excel là tính năng tìm kiếm và thay thế. Nhờ vào tính năng này, bạn sẽ tiết kiệm được thời gian và công sức đáng kể với các bước thực hiện đơn giản như sau:
Bước 1: Tại file Excel, bạn hãy tô chọn vào vùng dữ liệu mà bạn cần xóa khoảng trắng. Tiếp theo, bạn chọn vào mục Find & Select tại thanh công cụ Home. Sau đó, chọn vào mục Replace để tiếp tục.
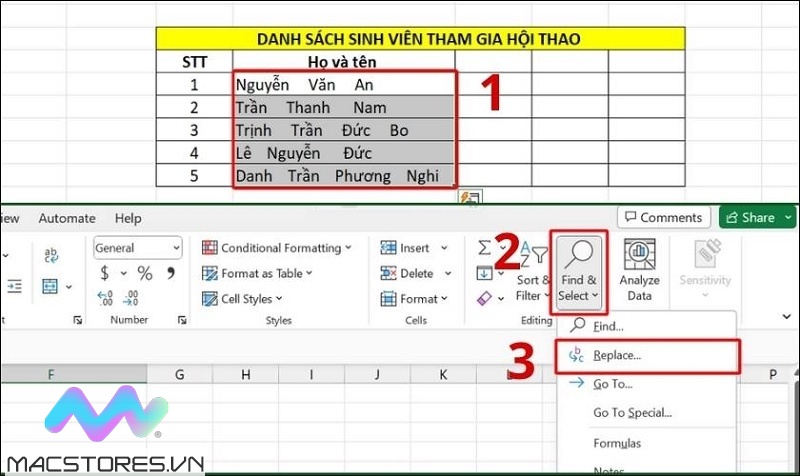
chọn vào mục Replace
Bước 2: Còn tùy thuộc vào số khoảng trống có trên bảng mà bạn nhập vào 3 đến 5 dấu cách. Tại ô Replace with, bạn chỉ cần nhập vào một dấu cách rồi nhấn Find All.
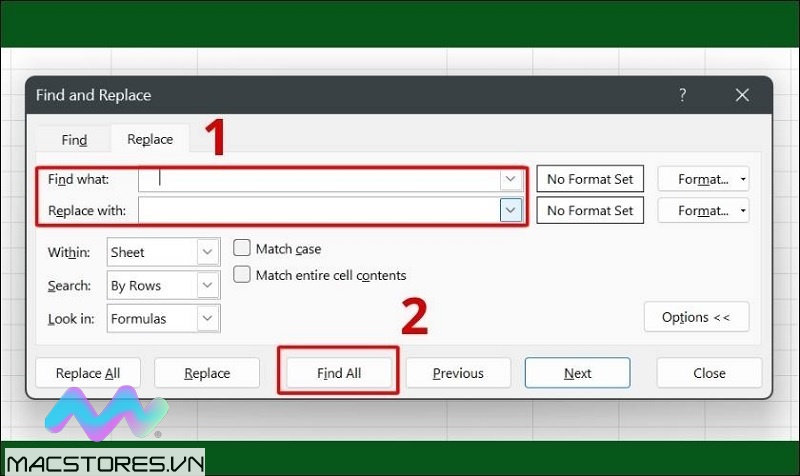
Nhấn Find All
Bước 3: Ngay sau đó, một cửa sổ sẽ hiển thị ra các truy xuất cần được thay thế. Tại đây, bạn chọn vào mục Replace All.
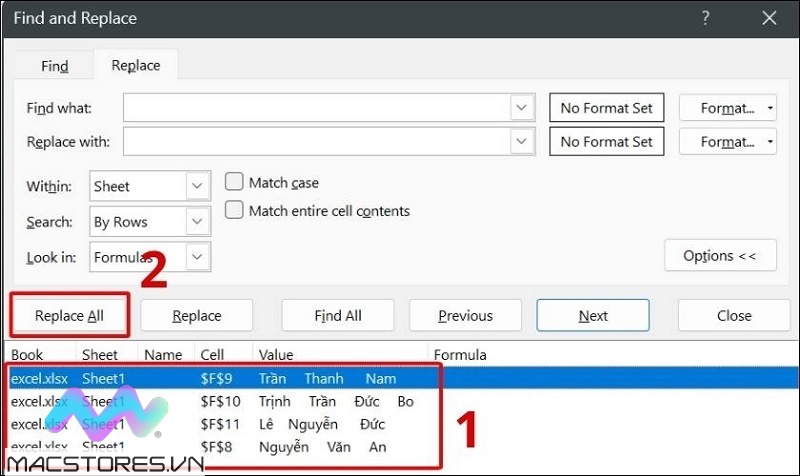
Chọn vào mục Replace All
Sau khi đã tiến hành thay thế, kết quả bạn nhận được là bảng tính đã được xóa hết các khoảng trắng.
Các hàm xóa khoảng trắng trong Excel tiện lợi nhất
Đối với những bảng tính Excel chứa dữ liệu lớn va tính chất công việc đòi hỏi sự chính xác cao. Lúc này, tính năng Find & Replace được đánh giá không phải là một công cụ tối ưu nhất. Vì vậy, bạn nên nhờ đến các hàm trong Excel để thực hiện cách xóa khoảng trắng trong excel để đảm bảo chính xác và nhanh chóng. Với một số hàm thường được sử dụng phổ biến nhất như sau:
Xóa khoảng trắng Excel bằng hàm TRIM
TRIM là một hàm công thức hỗ trợ cho người dùng xóa các khoảng trắng ở đầu dòng và giữa dòng trong bảng tính excel. Khi dữ liệu khoảng 10 đến 100 dòng thì bạn nên sử dụng hàm TRIM này. Với công thức và các bước thực hiện đơn giản như sau:
Công thức hàm TRIM: =TRIM(text)
Trong đó: Text là ô dữ liệu mà bạn muốn xóa khoảng trắng trong Excel.
Với các thao tác thực hiện như sau:
Bước 1: Đầu tiên, bạn tạo một cột phụ trong bảng tính rồi nhập công thức hàm TRIM vào tại cột phụ vừa tạo. Nhấn phím Enter.
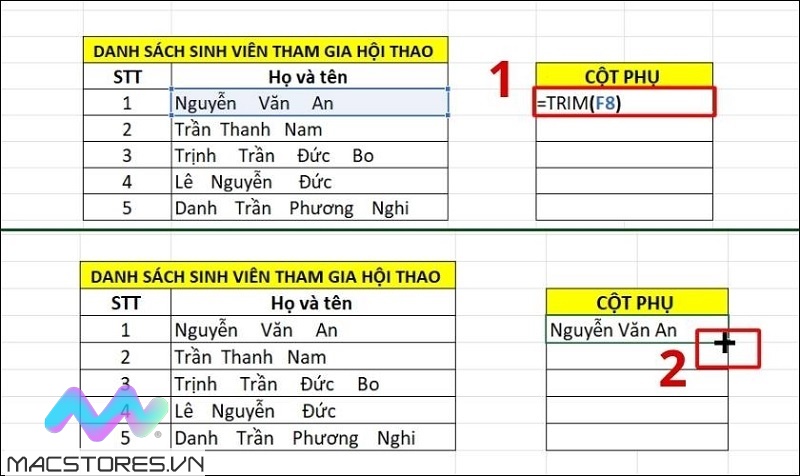
Nhấn phím Enter
Ví dụ như hình bên dưới, bạn hãy nhập =TRIM(F8)
Đây là một công thức xóa các khoảng trắng có trong ô F8. Hàm này sẽ giữ nguyên các định dạng về font, kích thước chữ và khoảng cách chữ có trong văn bản. Sau khi thực hiện thành công tại ô đầu, bạn chỉ cần kéo thả thủ công để tiến hành sao chép công thức. Bạn chọn vào biểu tượng dấu + tại ô kết quả đầu tiên rồi kéo xuống cho đến khi nào hết vùng dữ liệu mà bạn muốn xóa khoảng trắng.
Bước 2: Cho đến khi đã có kết quả, bạn hãy chọn hết cột phụ rồi sao chép cột phụ vào cột chính. Lúc này, bạn sẽ nhận được một bảng dữ liệu đã xóa hết khoảng trắng theo ý muốn.
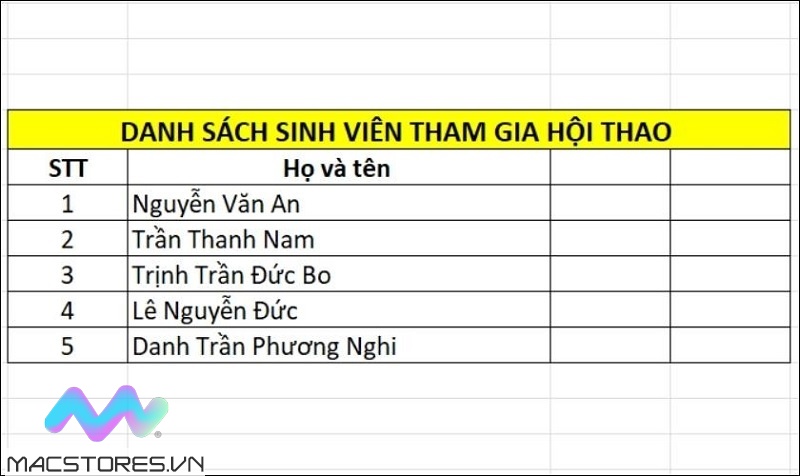
Chọn hết cột phụ rồi sao chép cột phụ vào cột chính
Lưu ý: Khi sử dụng hàm TRIM, các bạn cần phải thực hiện thao tác kéo thả chuột thủ công nếu muốn sao chép công thức. Do đó, khi bảng tính có đến hàng trăm, hàng nghìn dòng sẽ khiến cho bạn khó thao tác, không kéo được hết bảng tính. Đồng thời, hàm TRIM chỉ hỗ trợ cho kiểu định dạng Text, không hỗ trợ cho dữ liệu số hoặc các kiểu định dạng khác.
Xóa khoảng trắng trong Excel bằng hàm SUBSTITUTE
Substitute là một trong những hàm hỗ trợ người dùng xóa khoảng trắng trong Excel đối với cả số và văn bản. Với công thức như sau:
=SUBSTITUTE(text,old_text,new_text,[instance_num])
Trong đó:
- Text: đây là ô chứa dữ liệu có khoảng trắng mà người dùng cần xóa.
- Old_text: đây là khoảng trắng, ký tự trắng có trong ô dữ liệu cần thay thế hoặc chỉnh sửa.
- New_text: đây là dữ liệu bạn muốn thay thế vào cho vị trí khoảng trắng.
- [instance_num]: đây là số lần xuất hiện khoảng trắng mà người dùng cần thay thế dữ liệu mới vào.
Để xóa khoảng trắng trong Excel bằng hàm Substitute, các bạn hãy thực hiện theo các bước như sau:
Bước 1: Cũng tương tự như cách ở trên, bạn tạo một cột phụ. Tại ô tương đương ở cột phụ, bạn hãy nhập công thức của hàm Substitute vào.
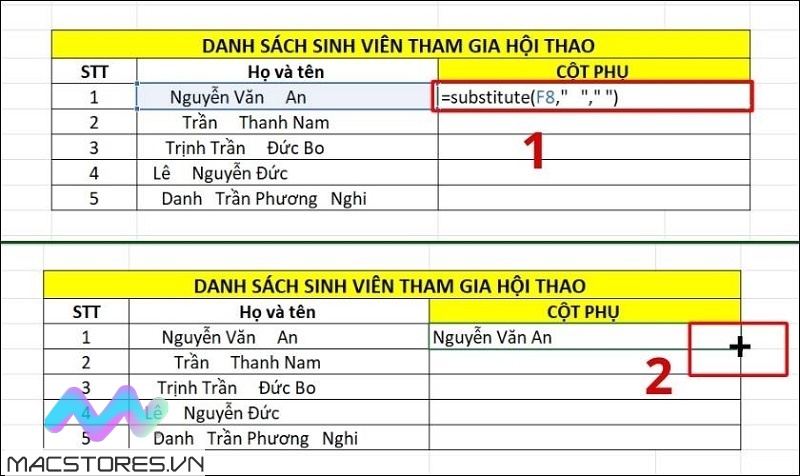
Nhập công thức của hàm Substitute vào
Tại vị trí ô đầu tiên trong cột phụ, bạn hãy nhập công thức sau đây vào rồi nhấn phím Enter:
=Substitute(F8,” “,” “)
Sau khi ô đầu được thực hiện thành công, bạn hãy nhấn giữ dấu + rồi kéo thả chuột đến hết bảng để sao chép công thức cho các ô còn lại.
Bước 2: Cho đến khi bảng kết quả hiển thị, bạn hãy chọn hết cột phụ. Nhấn tổ hợp phím Ctrl + C để sao chép. Tiếp theo, bạn chọn vào ô đầu tiên trong bảng tính mà bạn muốn chỉnh sửa ở cột chính, click chuột phải rồi chọn biểu tượng dán giá trị tương tự như hình sau đây:
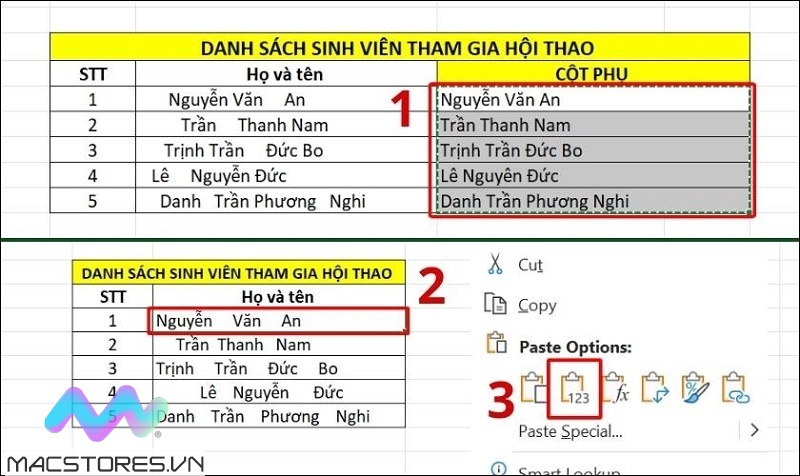
Nhấn tổ hợp phím Ctrl + C để sao chép
Nếu bạn không nhập [instance_num], bảng tính sẽ hiểu rằng bạn muốn xóa toàn bộ khoảng trắng. Gồm cả khoảng trắng nằm ở đầu, cuối hay giữa dòng.
Đó là một số cách xóa khoảng trắng trong Excel đơn giản nhất mà Macstores vừa hướng dẫn đến các bạn. Có lẽ qua đây đã giúp cho bạn hiểu rõ và thực hiện xóa khoảng trắng trong Excel trở nên đơn giản, nhanh chóng khi cần thiết.
Xem thêm Các Dòng ThinkPad X1 Carbon Chính Hãng tại Macstores.vn

- Mua Thinkpad X1 Carbon Gen 3 tại Macstores.vn với giá ưu đãi 2023
- Mua Thinkpad X1 Carbon Gen 5 tại Macstores.vn với giá ưu đãi 2023
- Mua Thinkpad X1 Carbon Gen 6 tại Macstores.vn với giá ưu đãi 2023
- Mua Thinkpad X1 Carbon Gen 7 tại Macstores.vn với giá ưu đãi 2023
- Mua Thinkpad X1 Carbon Gen 8 tại Macstores.vn với giá ưu đãi 2023
- Mua Thinkpad X1 Carbon Gen 9 tại Macstores.vn với giá ưu đãi 2023
- Mua Thinkpad X1 Carbon Gen 10 tại Macstores.vn với giá ưu đãi 2023
- Mua Thinkpad X1 Carbon Gen 11 tại Macstores.vn với giá ưu đãi 2023