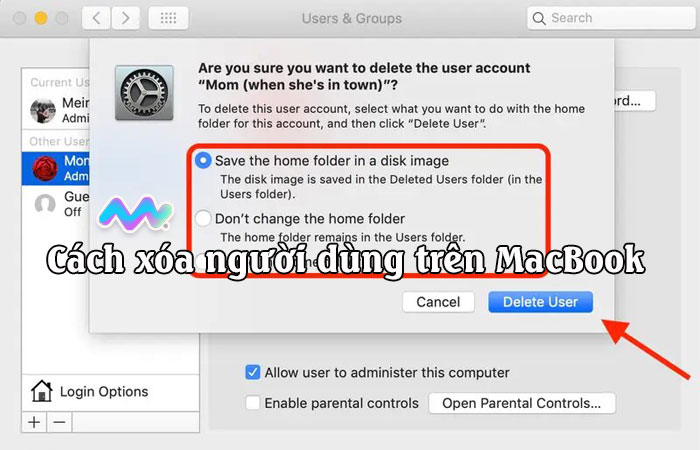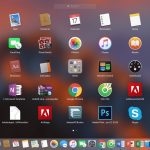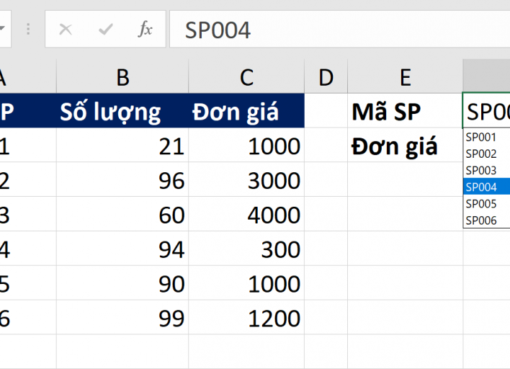Khi muốn xoá người dùng trên Macbook thì thao tác thực hiện có khó không? Việc xóa người dùng hay thêm người dùng sẽ giúp bạn lý tài khoản người dùng trên MacBook hiệu quả hơn. Cùng Macstore xem qua cách xoá bớt người dùng trên Macbook đơn giản ngay dưới đây nhé!
Nội dung chính
1. Cách xóa người dùng trên MacBook và máy Mac
Bạn Mở Cài đặt hệ thống: Nhấn vào biểu tượng Apple ở góc trên bên trái màn hình; sau đó chọn “Cài đặt hệ thống“.
Chọn Người dùng & Nhóm: Trong cửa sổ Cài đặt hệ thống, tìm và nhấn vào mục “Người dùng & Nhóm“.
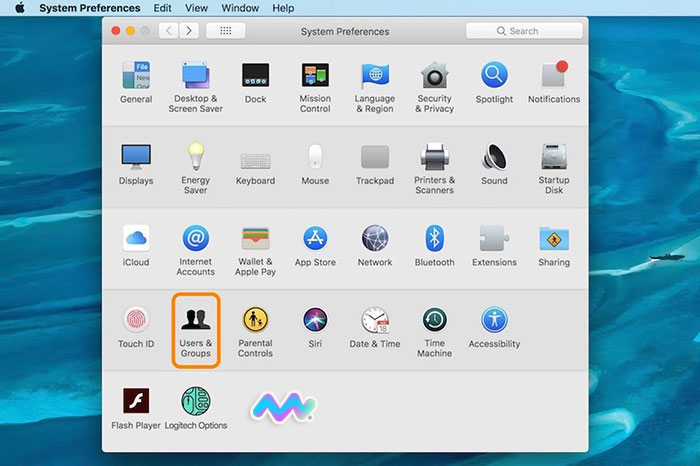
Nhấn vào biểu tượng ổ khóa: “Click the lock to make changes” ; và nhập vào mật khẩu máy để có quyền thực hiện thay đổi. Sau đó, bạn chọn tài khoản bạn muốn xóa.
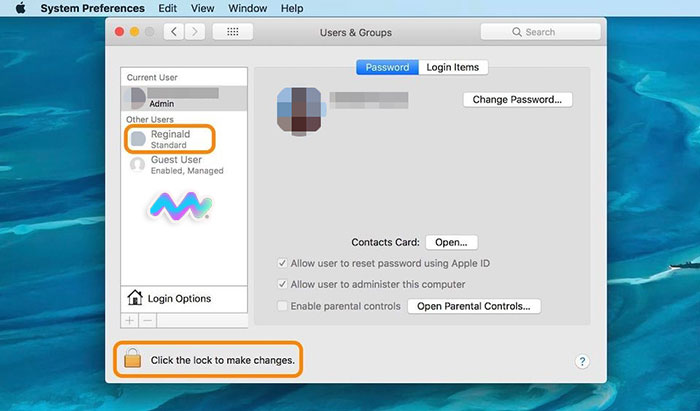
Xóa tài khoản: Nhấn vào dấu “–” phía bên dưới danh sách tài khoản. Một cửa sổ sẽ hiện ra với các tùy chọn gồm:
- Lưu thư mục nhà dưới dạng ảnh đĩa (Save the home folder in a disk image) : tùy chọn này sẽ lưu trữ lại tất cả dữ liệu của người dùng; để giúp bạn có thể khôi phục sau này nếu cần.
- Không thay đổi thư mục nhà (Don’t change the home folder) : Dữ liệu của người dùng lúc này sẽ được giữ nguyên trong thư mục “/Users/”.
- Xóa thư mục nhà: (Delete the home folder) : Tất cả dữ liệu của người dùng hiện tại sẽ bị xóa vĩnh viễn; giúp giải phóng dung lượng lưu trữ cho máy.
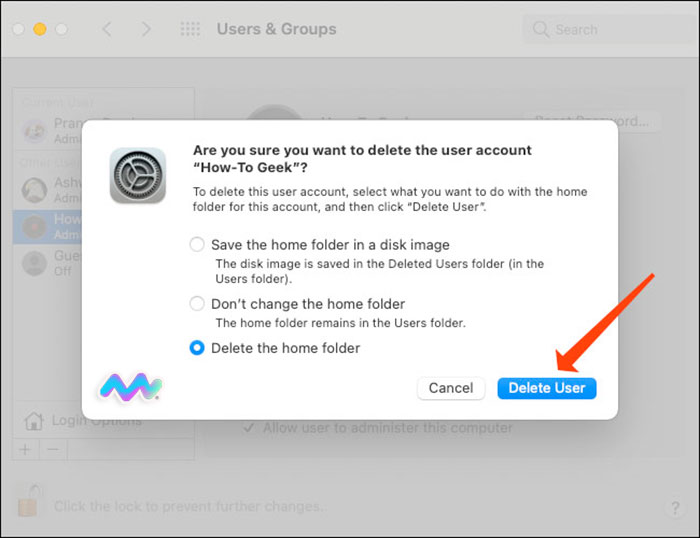
Xác nhận xóa: Chọn tùy chọn phù hợp rồi bạn nhấn “Xóa người dùng” để hoàn tất.
2. Cách khôi phục người dùng đã xóa trên Macbook
Việc khôi phục người dùng đã xoá sẽ phụ thuộc vào cách bạn đã lựa chọn thực hiện khi xóa:
2.1. Nếu bạn chọn “Lưu thư mục nhà dưới dạng ảnh đĩa”:
Bạn vào Finder, chọn “Go” -> “Go to Folder” (Đi tới thư mục) trên thanh menu.
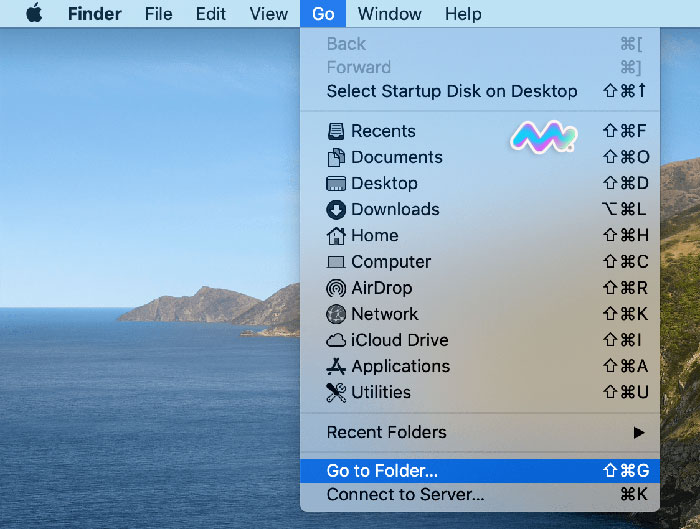
Bạn nhập vào đường dẫn “/Users/Deleted Users” và nhấn “Go“.
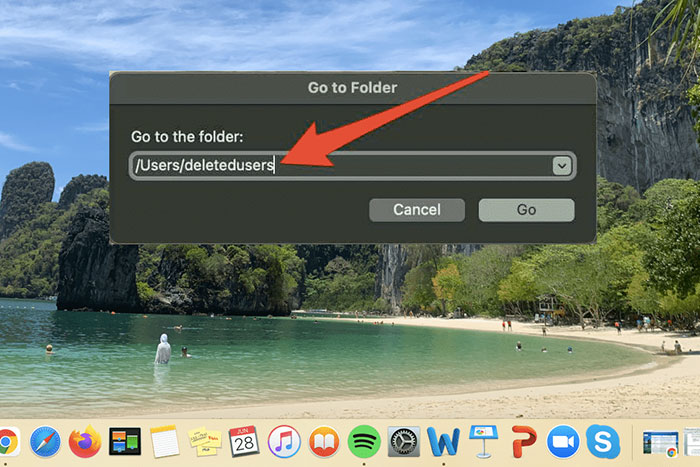
Tìm file ảnh đĩa (đuôi .dmg) có tên trùng với tên của người dùng đã bị xóa.
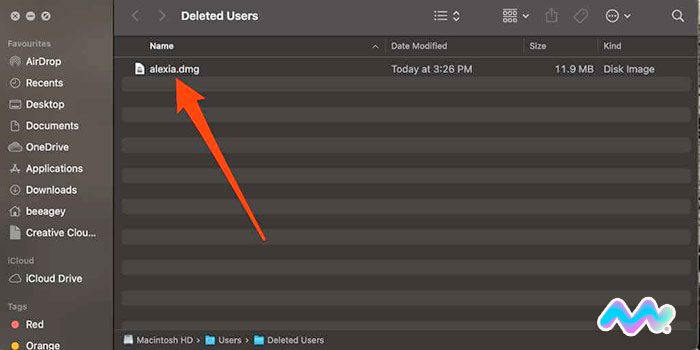
Mở file ảnh đĩa lên, sau đó kéo thư mục bên trong vào thư mục “Users“.
Khởi tạo lại người dùng trong “Cài đặt hệ thống” -> “Người dùng & Nhóm“, sau đó chọn “Sử dụng thư mục hiện có” và chọn thư mục vừa được khôi phục.
2.2. Nếu bạn chọn “Không thay đổi thư mục nhà”:
Bạn tìm thư mục người dùng trong “/Users/” (có thể có thêm “(Đã xóa)”).
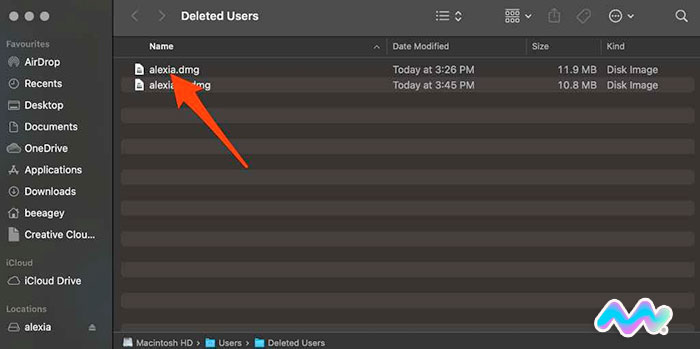
Kéo thư mục này vào trong một ổ đĩa khác để sao lưu.
Bạn kéo thư mục sao lưu trở lại vào thư mục “/Users/“.
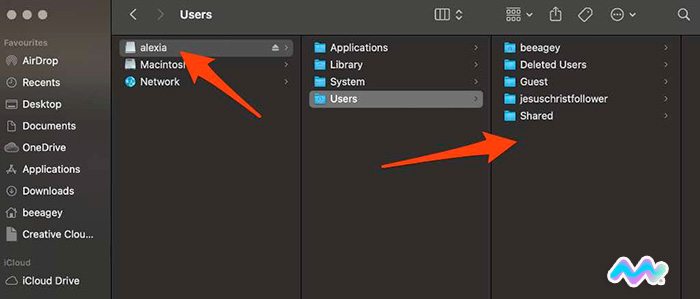
Tạo lại người dùng cũ trong “Cài đặt hệ thống” -> “Người dùng & Nhóm“.
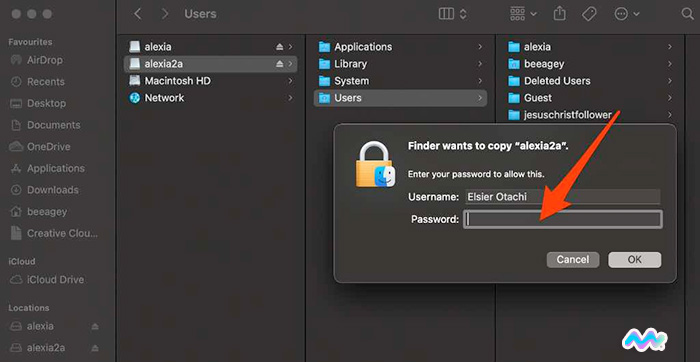
*Lưu ý: Nếu như bạn chọn “Xóa thư mục nhà” thì không thể khôi phục dữ liệu người dùng được.
Tổng kết
Vừa rồi Macstore đã chia sẻ chi tiết đến bạn cách xóa, thêm bớt người dùng trên Macbook rồi! Không khó để thực hiện phải không nào? Việc biết cách thêm xóa người dùng sẽ giúp bạn quản lý tài khoản người dùng trên MacBook của mình dễ dàng và hiệu quả hơn cho công việc hay giải phóng bộ nhớ bớt cho máy Macbook của bạn.