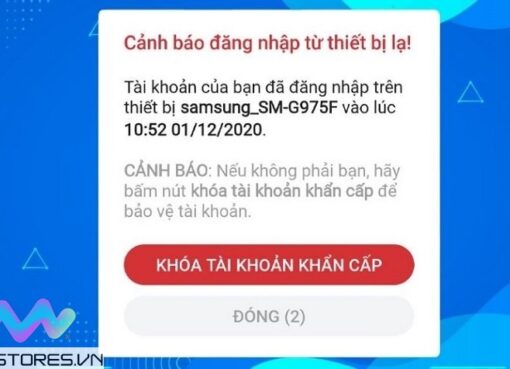Lỗi pin laptop bị gạch chéo đỏ gây rất nhiều khó chịu, bởi bạn không biết thật sự điều gì đang diễn ra với quả pin: Pin hỏng, chân cắm pin hỏng hay máy tính lỗi phần mềm? Dưới đây là cách xử lý nhanh chóng và hiệu quả.
Thỉnh thoảng chúng ta sẽ thấy hiển thị lỗi pin laptop bị gạch chéo đỏ ở khay hệ thống (System Tray). Có rất nhiều lý do dẫn đến hiện tượng này, có cái dễ, có cái khó, khó nhất có lẽ là quả pin laptop bị hỏng thật – hiện dấu gạch chéo to, phải thay tốn tiền.
Để xử lý lỗi pin laptop bị gạch chéo đỏ, hãy theo những bước kiểm tra đơn giản dưới đây, chúng ta sẽ cô lập dần dần các lý do, để tìm ra nguyên nhân thật sự dẫn đến tình trạng khó chịu này khi sử dụng một chiếc laptop.
Nội dung chính
Kiểm tra ổ điện, dây sạc, adapter sạc
Khi cắm dây sạc cho laptop và thấy hiển thị lỗi pin laptop bị gạch chéo đỏ, hãy thử rút dây điện ra, chờ trong 3-5 phút, sau đó cắm dây sạc lại nhưng vào một ổ điện khác trong nhà.
Bạn cũng cần kiểm tra dây sạc của bộ adapter sạc xem dây có bị chuột cắn, bị gãy, bị hở mạch gì không. Rất nhiều trường hợp người dùng dùng không cẩn thận dẫn đến dây sạc bị hỏng không dùng được nữa.
Adapter sạc thường có 1 đầu kết nối với dây điện, hãy tháo ra và kiểm tra xem các chấu điện có bị cong vênh hay gỉ sét hay không. Kiểm tra luôn khi cắm sạc thì đèn adapter có sáng bình thường không. Nếu có 1 dây sạc, adapter sạc khác cùng loại, hãy thử xem có sạc pin vào không, để loại bỏ chắc chắn khả năng dây sạc, adapter sạc bị hỏng.
Kiểm tra quả pin
Như đã nói ở trên, lỗi pin laptop bị gạch chéo đỏ to có thể là hệ thống không tìm thấy quả pin. Thế nên nếu chiếc laptop của bạn sử dụng pin rời, hãy tháo nó ra (rút hết dây sạc ra trước) để kiểm tra. Hãy đảm bảo các điểm tiếp xúc kim loại của pin và laptop sạch sẽ không gỉ sét. Hãy vệ sinh sơ qua các điểm này trên laptop để khi gắn pin vào đảm bảo độ tiếp xúc cao nhất.
Trước khi gắn pin trở lại, hãy nhấn và giữ nút nguồn laptop trong khoảng 2 phút. Sau khi gắn pin, thử sạc lại xem pin có vào không, có còn hiển thị biểu tượng dấu gạch chéo đỏ hay không. Bạn cũng có thể cắm dây sạc trực tiếp vào laptop rồi cắm vào ổ điện xem laptop có hoạt động không? Nếu máy lên, vấn đề có thể do quả pin hoặc các chân tiếp xúc.
Kiểm tra phần mềm
Có đôi khi lỗi là do phần mềm, thế nên nếu các bước kiểm tra phần cứng không cho thấy vấn đề, chúc mừng bạn, không lỗi phần cứng sẽ đỡ tốn tiền, trong khi lỗi phần mềm chỉ tốn thời gian là chủ yếu.
Thử tắt máy, tháo pin ra khoảng 10 giây sau đó gắn pin lại, mở laptop lên, chờ khoảng 10 giây sau khi máy tính đã mở lên trọn vẹn xem sạc pin có vào không và có còn hiện ra lỗi dấu đỏ nữa không. Khởi động lại máy hoặc tắt máy rồi mở lại thường xử lý được khá nhiều vấn đề.
Điều chỉnh thông báo khi mức năng lượng xuống thấp cũng phần nào xử lý được lỗi khó chịu này trên laptop. Để điều chỉnh, bạn làm theo những bước sau (trên Windows 10):
- Bấm Windows + I để mở Settings
- Click vào Power & Sleep
- Click vào Additional power settings
- Click vào Change plan settings
- Click vào Change advanced power settings
- Trong hộp thoại hiện ra, cuộc về cuối danh sách, click vào mục Battery
- Click vào dấu cộng trước mục Low battery level, bạn sẽ thấy các con số % pin
- Click vào con số này ở mục On Battery và nhập con số 10 hay 15%
Khi pin tụt xuống chạm con số này, thông báo dấu gạch chéo đỏ sẽ hiện ra để cảnh báo người dùng sạc pin. Với một số laptop mới, con số này có thể ghi là 80 hay 90%, thế nên mới bị hiển thị dấu đỏ hoài, hãy giảm xuống.
Cũng có thể driver quản lý sạc pin bị lỗi, bạn có thể gỡ bỏ driver xong cài lại, có thể sẽ giúp xử lý vấn đề này. Các bước gỡ bỏ driver như sau:
- Click vào biểu tượng Windows góc dưới trái màn hình
- Gõ vào Device Manager, mở ứng dụng này lên
- Click vào mục Batteries
- Click phải chuột vào Microsoft ACPI-Compliant Control Method Battery
- Click chọn Uninstall để gỡ cài đặt driver này
- Sau đó, click vào Action, chọn Scan for hardware changes để cài lại driver
- Khởi động lại laptop
Nếu sau tất cả những cách xử lý trên mà pin laptop vẫn hiện dấu gạch chéo đỏ, có lẽ đã đến lúc bạn nhờ đến chuyên gia xử lý hoặc mang máy ra cửa hàng để kiểm tra và bảo hành.
Khách hàng mua các sản phẩm như laptop MacBook như Air M1, Air M2, Air M3, Pro M1, Pro M2, Pro M3,… tại Macstore có thể mang máy tới hệ thống Macstore để kiểm tra miễn phí.
Với đội ngũ kỹ thuật viên được đào tạo bài bản, sử dụng 100% phụ kiện chính hãng từ Apple, Macstore cam kết mang tới những dịch vụ với chất lượng hoàn hảo, uy tín và chuyên nghiệp nhất cho khách hàng.
Để có thêm thông tin, khách hàng có thể liên hệ với Macstore qua:
- Website: https://macstores.vn/
- Fanpage: https://www.facebook.com/Macstore.vn
- Zalo/hotline: 0935 023 023