Hệ điều hành macOS được đánh giá cao bởi sự tiện lợi mà nó đem lại. Tuy nhiên đối với người mới bắt đầu sử dụng thì không tránh khỏi những bỡ ngỡ và phải mất một thời gian dài mới có thể thành thạo. Vì vậy, trong bài viết ngày hôm nay Macstore sẽ tổng hợp cho bạn những mẹo và thủ thuật trên MacBook để bạn có thể làm quen một cách nhanh nhất.
Các tips MacBook này bạn có thể sử dụng cho hầu hết các đời máy, kể cả những sản phẩm như: MacBook Pro M1 và MacBook Pro M2.
Nội dung chính
Thủ thuật sử dụng phím tắt trên MacBook
Bước đầu tiên bạn cần làm quen với phím tắt trên MacBook trước, vì đây là điều quan trọng và cơ bản nhất để giúp bạn sử dụng máy được nhanh hơn, tiết kiệm thời gian hơn.
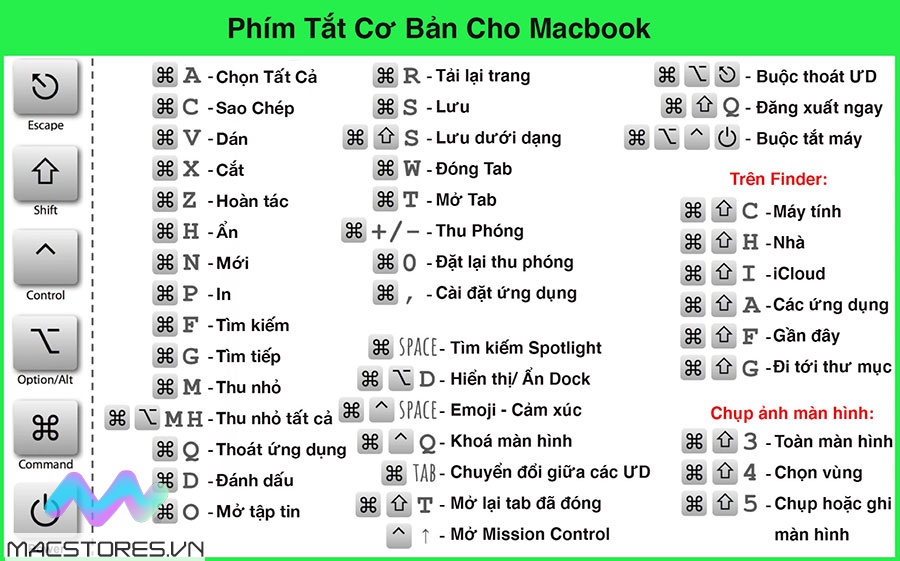
Phím Command sẽ là phím chính để bạn thao tác với mọi phím tắt trên nền tảng Mac, bao gồm:
- Command + C: Copy
- Command + V: Dán
- Command + X: Cắt
- Command + A: Chọn toàn bộ
- Command + B: in đậm chữ
- Command + I: Chữ nghiêng
- Command + U: Chữ gạch dưới
- Command + Z: undo
- Command + Y: redo
- Command + option + esc: Mở cửa sổ force quit để thoát hẳn ứng dụng
- Command + W: Tạm đóng cửa sổ app đang dùng
- Command + Q: Đóng và thoát hẳn cửa sổ app đang dùng (lưu ý bấm nhầm phím này khi làm việc là thốn lắm)
- Command + M: Thu nhỏ cửa sổ app đang dùng
- Command + tab: Hiển thị các tab đang chạy, tay nhớ giữ phím Command và bấm tab để di chuyển qua lại các tab đó.
- Phím tắt chụp màn hình:
- Command + shift + 3: Chụp toàn bộ màn hình
- Command + shift + 4: Chụp màn hình tuỳ chọn theo vùng quét
- Command + shift + 5: Chụp cửa sổ app
- Lưu ý: Ảnh chụp màn hình sẽ được đưa ra ngoài desktop theo dạng file png
Phím tắt trong Safari:
- Command + N: Mở cửa sổ mới
- Command + T: Mở Tab mới
- Command + Shift + T: Mở lại Tab vừa mới đóng
- Command + R: Load lại Tab
- Command + Shift + N: Mở cửa sổ ẩn danh
Làm quen với trackpad
Trackpad là thứ tuyệt vời nhất trên Mac, khi xài một thời gian có thể bạn sẽ quên luôn thói quen phải sử dụng chuột. Bạnh có thể sẽ cần học nhiều bằng những hướng dẫn ngay trên máy Mac:
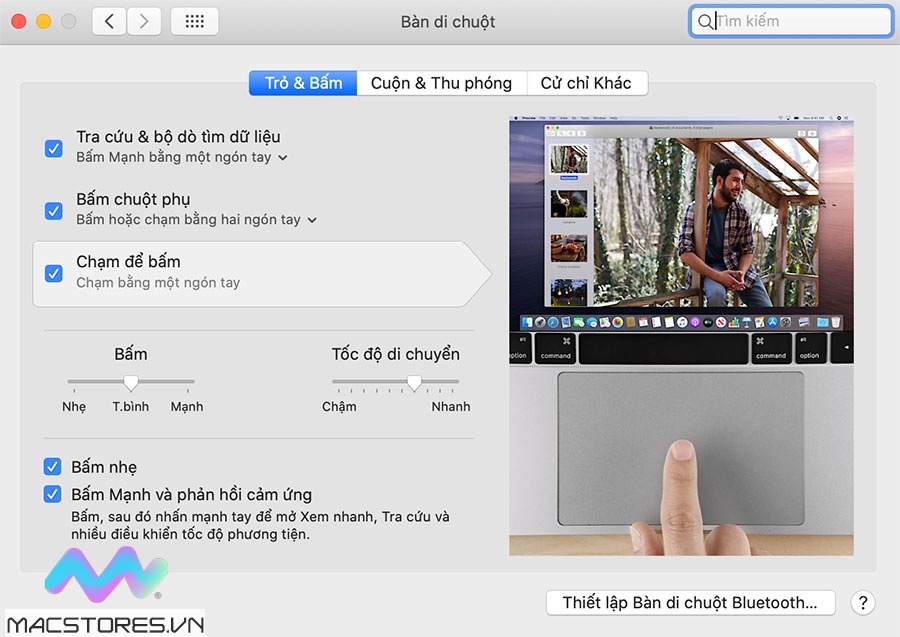
- Nhấn 1 hoặc 2 ngón để thể hiện chuột trái hoặc phải
- Trong Safari: Vuốt 2 ngón trái phải để trở lại tab hoặc tiến tới.
- Vuốt 2 ngón lên xuống để Scroll
- Đối với MacBook 2016 và MacBook 12″ 2015 trở lên: Vuốt 3 ngón để hiển thị mọi cửa sổ ứng dụng đang xài
- Dùng 4 ngón vuốt chụm lại: Mở nhanh
- Dùng 4 ngón vuốt ra: Hiển thị Desktop
- Dùng 4 ngón vuốt trái, phải: Qua lại các vùng Desktop
- Dùng 2 ngón để Zoom in/ out như trên Smartphone
- Đối với MacBook có Trackpad Force Touch: nhấn mạnh để thể hiện “Force Click”, dùng để dịch văn bản nhanh
Bạn vào System Preferences và chọn Trackpad để xem thêm hướng dẫn cũng như tuỳ chỉnh Trackpad.
Làm quen với Finder: Quản lí mọi tập tin
Trên cửa sổ Finder bạn sẽ thấy lưu trữ các thông tin giống như phần ổ cứng trên Window vậy, bạn có thể lưu trên Finder thay vì ổ C, ổ D như trên Window.
Ý nghĩa của từng mục bạn có thể hiểu như tên của nó:
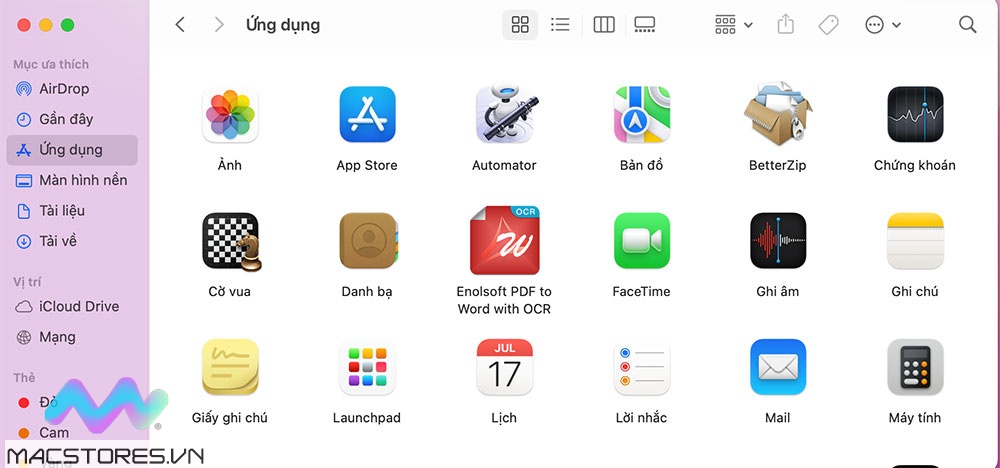
- AirDrop: bạn có thể chia sẻ AirDrop ngay tại đây bằng cách chọn chia sẻ cho mọi người hoặc chỉ danh bạ.
- Gần đây: hiển thị các file được xử lí, lưu về, chỉnh sửa,… gần đây nhất xếp theo thời gian từ gần nhất đến lâu nhất
- Ứng dụng: hiển thị mọi ứng dụng bên trong máy tính Mac của bạn, muốn tìm ứng dụng thì cứ vào đây
- Màn hình nền: hiển thị những file được lưu ra màn hình desktop, mình thường lưu ra desktop để có gì kéo thả file cho nhanh
- Tài liệu: lưu lại các File, ảnh, tài liệu, nếu bạn làm việc lưu file muốn vào một điểm dễ nhớ thì cứ lưu vào đây
- Tải về: các tập tin, ảnh, dữ liệu được tải về sẽ được lưu tại đây
- iCloud Drive: chứa các tập tin lưu trên iCloud Drive
Chỉnh độ phân giải hiển thị
Điều tuyệt vời trên macOS đó chính là bạn có thể chỉnh độ phân giải hiển thị: Bên trong System Preferences – chọn Display – ở tab Display bạn chọn Scaled và chỉnh tuỳ mắt nhìn sao cho bạn thấy dễ chịu nhất khi làm việc.
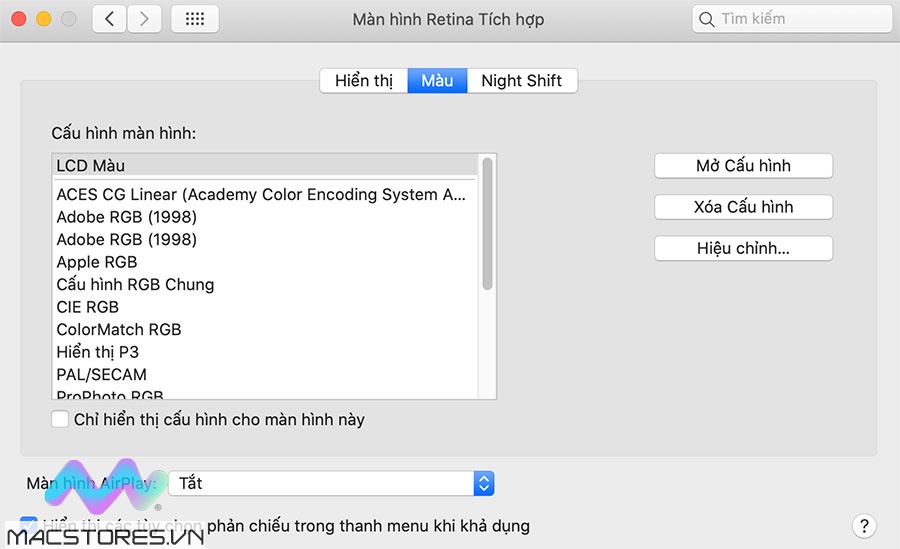
Chỉnh ngôn ngữ bàn phím
Mặc định máy tính MacBook sẽ có ngôn ngữ Tiếng Việt cài sẵn, tất nhiên có cả bộ gõ Telex hay VNI luôn. Bên trong System Preferences – bạn chọn Keyboard – chọn tab Input Sources và thêm dấu + để chọn bộ gõ bàn phím mà bạn mong muốn.
Hoặc bạn có thể chỉnh bằng icon chuyển ngôn ngữ trên thanh Menu hay chuyển nhanh bằng phím Fn nếu đã cài đặt.
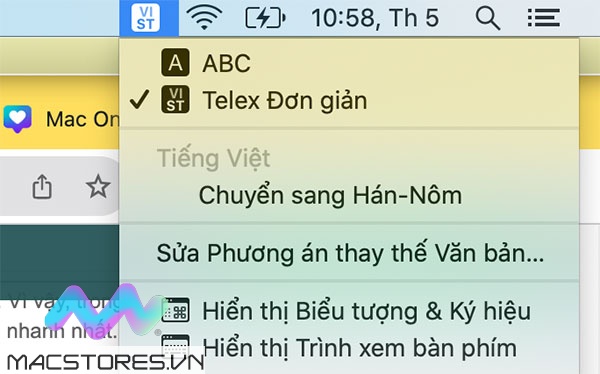
Đăng nhập iCloud để sync dữ liệu
Tất nhiên phải đăng nhập iCloud ở những bước đầu set up máy, bạn cũng nên vào System Preferences – iCloud (hoặc vào Apple ID với macOS Catalina) để quản lí những dữ liệu cần được sync giữa iPhone, iPad, Mac, vân vân… như mail, ghi chú, nhắc nhở, Safari, danh bạ,…
Thanh Dock
Thanh Dock là nơi chứa các ứng dụng trên máy tính Mac, khi mới mua máy thì mặc định thanh Dock ở phía dưới. Để sắp xếp tuỳ mắt nhìn, bạn sẽ thấy ở phần cuối bên tay phải có một dấu gạch nhỏ màu trắng, nhấn bằng 2 ngón vào Trackpad, chọn Position on Screen rồi chọn trái hay phải tuỳ bạn. Mình khuyên nên sắp xếp Dock qua tay phải để có nhiều không gian hiện thị ở chính giữa hơn.

Sử dụng nhanh Emojis khi nhập thoại bằng phím tắt
Ở trong văn bản, bạn nhấn tổ hợp phím Command + Control + Space. Sẽ hiện đầy đủ Emojis cho bạn sử dụng, việc chọn lựa cũng trực quan hơn, nhanh hơn.
Làm quen với Touch Bar (với MacBook Pro có Touch Bar)
Touch Bar là giải màn hình OLED cảm ứng thay thế cụm phím function F1 -> F12. Từ đời MacBook Pro 2016 trở lên là có Touch Bar và Touch Bar chỉ có trên dòng Pro. Mình biết sẽ càng lúc càng nhiều người mua máy có Touch Bar nhiều hơn nên sẽ hướng dẫn để bạn làm quen với nó.
Những tác dụng cơ bản của Touch Bar:
- Chạm tinh chỉnh media, độ sáng, âm lượng
- Có chạm gọi Siri
- Có gợi ý chữ để gõ văn bản
- Có icon Emoji để truy cập nhanh
Đối với những người làm việc thiết kế, cũng như tuỳ ứng dụng nhưng đa phần Touch Bar sẽ hiển thị dải màu để người dùng kéo chọn màu ứng ý nhanh hơn và trực quan hơn.
Trên đây là một số mẹo và thủ thuật trên MacBook cần thiết dành cho người mới sử dụng. Hy vọng sau bài viết này bạn sẽ nắm được các thao tác và trở thành người dùng chuyên nghiệp hơn. Không chỉ vậy, sau một thời gian sử dụng bạn sẽ khám phá được nhiều tính năng mới và thấy được công dụng tiện ích của macOS – lúc đó đừng quên chia sẻ cho chúng tôi nhé!
Để tham khảo các dòng Macbook của Apple cùng hàng loạt ưu đãi, bạn có thể truy cập website Macstore hoặc ghé qua cửa hàng Macstore để trải nghiệm và đưa ra đánh giá cho riêng mình nhé!







