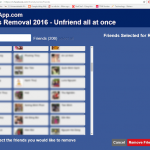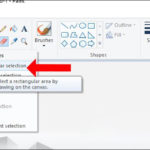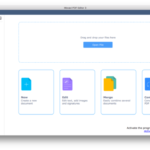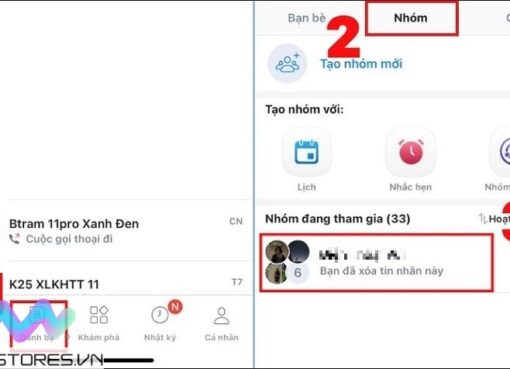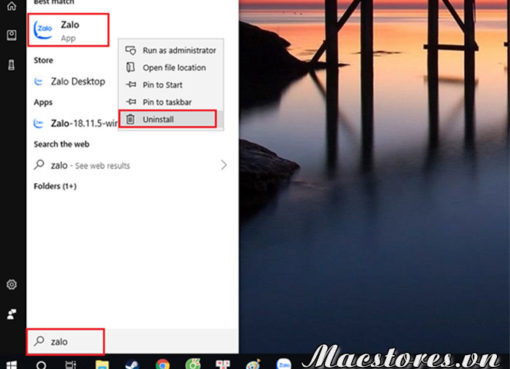Việc chụp ảnh ngoại cảnh luôn khiến chúng ta vướng phải những đối tượng không mong muốn. Việc tải các phần mềm chỉnh sửa ảnh trên iPhone hay Macbook đều khiến chúng ta cảm thấy khá phiền phức. Tuy nhiên, nếu bạn đang sử dụng Macbook mà chưa biết đến cách xoá vật phông ảnh, xoá vật thể cực nhanh bằng công cụ Retouch (Sửa) ngay trong ứng dụng Photos (Ảnh) thì thật đáng tiếc. Bạn thậm chí không phải tại thêm bất cứ app của bên thứ 3 nào cả. Tìm hiểu ngay mẹo hay mà chắc chắn bạn sẽ thấy hối tiếc vì không biết nó sớm hơn này nhé.
Hướng dẫn xóa vật thể trên Macbook
Công cụ Retouch (Sửa) trong ứng dụng Photos (Ảnh) mới được Apple giới thiệu vài năm trước. Cách mà công cụ này hoạt động khá đơn giản, nó sẽ thay thế các pixel của vùng được chọn bằng các pixel lân cận để hòa trộn khung cảnh. Cũng nhờ vậy mà khung cảnh của bạn không bị mất đi mà trông khá tự nhiên. Có thể nói, đây là 1 cách xoá phông nền, xoá các chi tiết thừa cực hữu dụng.
Cách sử dụng nó để xoá các đối tượng không mong muốn khỏi ảnh của bạn cũng cực đơn giản. Làm theo các bước sau:
- Bước 1: Khởi động ứng dụng Photos (Ảnh) trên Macbook của bạn.
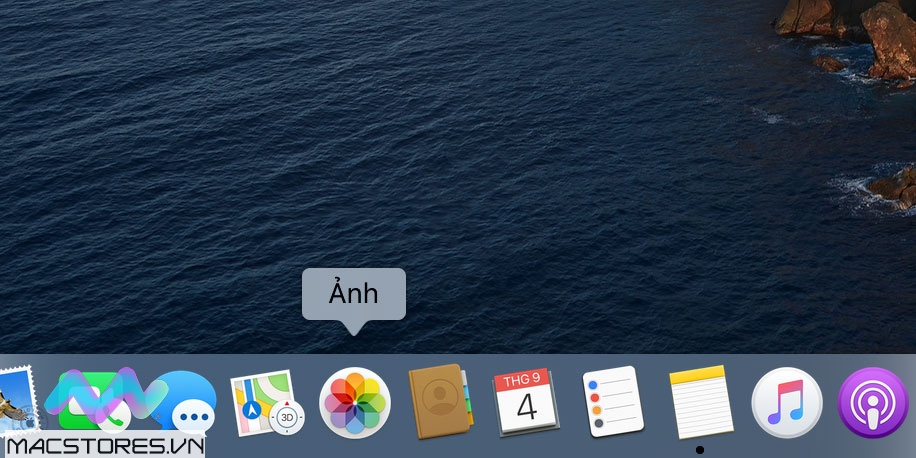
- Bước 2: Nhấn đúp chuột vào hình mà bạn muốn chỉnh sửa để chọn ảnh.
- Bước 3: Nhấp vào nút Edit (Sửa) ở góc trên cùng bên phải để vào chỉnh sưả ảnh.
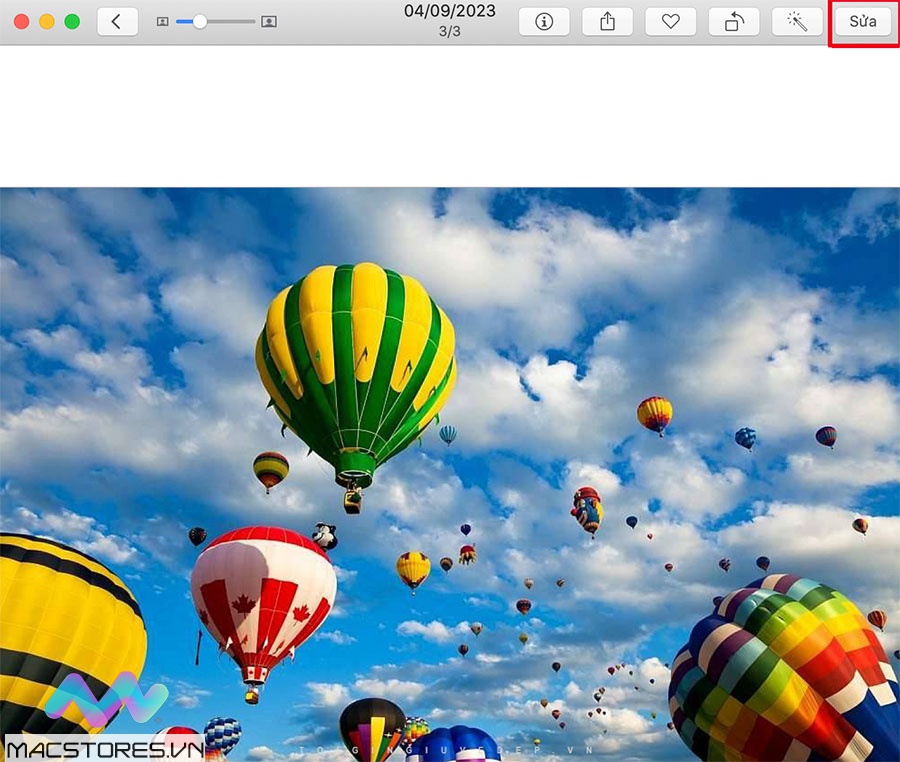
- Bước 4: Tại bộ công cụ chỉnh ảnh của Photos, bạn chọn vào Retouch (Sửa) và kéo thanh trượt Size (Kích thước) cho phù hợp với độ rộng vùng bạn muốn xóa vật thể.
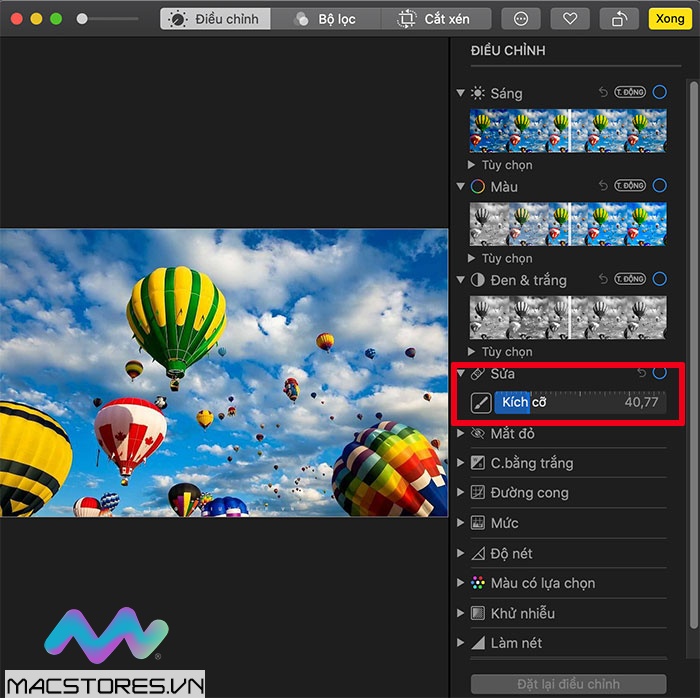
- Bước 5: Bây giờ, bạn sử dụng chuột và đánh dấu cẩn thận vào những đối tượng muốn xóa trong bức ảnh. Hãy nhớ rằng, thao tác xóa đối tượng chỉ thực hiện khi bạn buông con trỏ chuột. Và cũng đừng lo lắng khi bạn xóa nhầm, bởi vì phím tắt Command + Z sẽ giúp bạn hoàn tác lại những thay đổi trước đó.
- Bước 6: Bấm Done (Xong) để lưu lại các thay đổi.
Nếu bạn chưa hài lòng về bản xóa thì có thể thực hiện lại bằng cách bấm chọn “Khôi phục về bản gốc” để bắt đầu quá trình xóa lại từ đầu đó. Quá trình xóa vật thể này quá đơn giản đúng không nào.
Mẹo nhỏ: Nếu ảnh bạn xóa xong mà không như mong muốn vì lớp nền không đẹp, bạn có thể sao chép các điểm ảnh từ một phần khác của ảnh và áp dụng vào vết đốm bằng cách sau.
- Sau khi chọn xong Size của Retouch (Sửa), bạn nhấn phím Option trong khi bạn bấm vào một khu vực có kết cấu bạn muốn sao chép, sau đó tiếp tục di chuột và đánh dấu vào vùng bạn muốn sửa. Để dừng sao chép vùng mà bạn vừa chọn, bạn Giữ Control khi bấm vào hình ảnh và chọn “Xóa điểm nguồn Sửa thủ công” (Delete Manual Fix Source Points) để dừng sao chép.
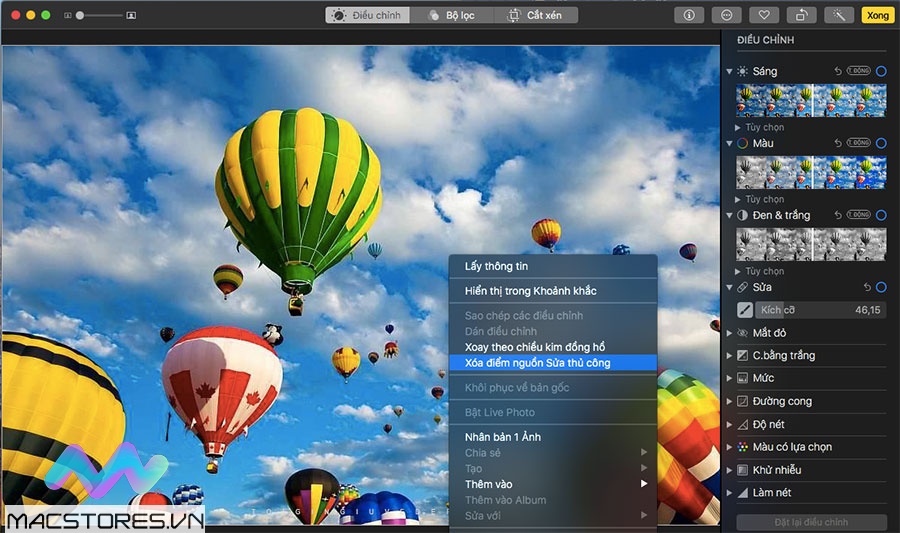
Có lẽ sẽ có cực nhiều công cụ chuyên nghiệp giúp bạn chỉnh sửa ảnh, xóa font nền, xóa vật thể trên Ảnh cho kết quả hoàn hảo hơn. Tuy nhiên, cách sử dụng xóa vật thể trên Macbook mà không cần đến phần mềm thứ 3 này cũng sẽ cực hữu ích nếu bạn đang muốn xóa nhanh một ảnh nào đó của mình. Bạn còn có những thủ thuật hữu ích nào không? Cùng chia sẻ các tip hữu ích để cùng khám phá ra thật nhiều cách dùng Macbook hiệu quả nhất cho công việc nhé!