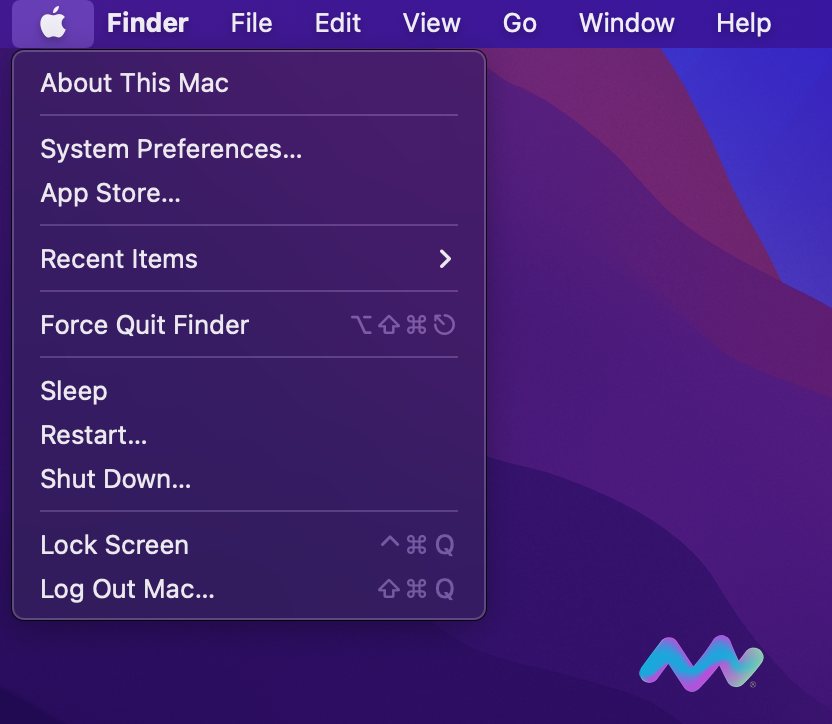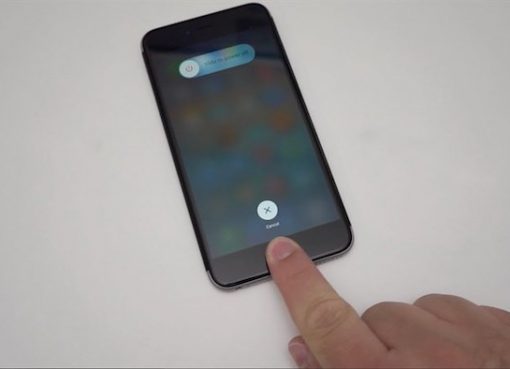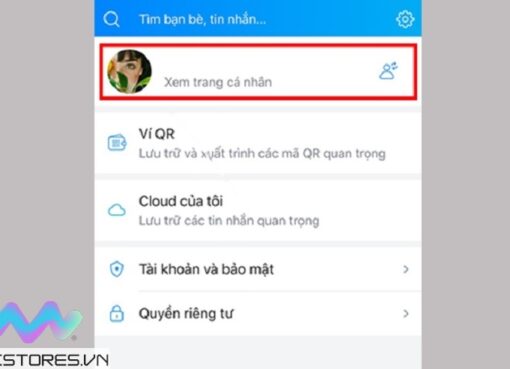Đối với những người muốn sử dụng nhiều font chữ khác nhau thì việc cài thêm font vào Macbook là điều cần thiết. Bởi vì Macbook đôi khi không có đủ hết các font người dùng cần.
Hôm nay Macstore sẽ hướng dẫn các bạn những cách thêm font chữ vào MacBook cực kỳ dễ thực hiện.
Nội dung chính
1. Thêm 1 font
Trong trường hợp khi bạn chỉ muốn thêm một font chữ vào Macbook thôi, và font đó có định dạng đuôi là đuôi “.ttf” hoăc “.otf”, các bạn có thể thực hiện theo các bước cơ bản sau:
- Bước 1: Bạn chuột 2 lần vào chỗ font chữ mà mình muốn cài đặt.
- Bước 2: Tiếp theo ở bước này, bạn hãy chọn vào “Install Font (cài đặt phông chữ)”.
- Bước 3: Click chọn vào “Install Checked (Cài đặt kiểm tra)”.
2. Các bước thêm nhiều font chữ vào Macbook
Hiện nay, cách thêm bộ font chữ vào Macbook tương đối đơn giản. Tuy nhiên, cách thông thường vẫn được nhiều người thực hiện để cài font chữ cho Mac. Vậy bạn đã biết cách cài thông thường này hay chưa?
Hơn 1000 Font chữ cho mac: https://www.fshare.vn/file/ZLRP1QB1YID2?token=1593683056
Bộ font TCVN: https://www.fshare.vn/file/XN4EB4EEJAF3
Cài font cho Macbook theo cách này có thể giúp cho bạn sở hữu được nhiều font chữ cho máy. Chỉ cần các bạn làm theo các bước dưới đây:
- Bước 1: Tải bộ font chữ bất kỳ mà bạn muốn và sau đó giải nén.
- Bước 2: Tìm trên Spotlight hoặc Finder file tên “Font Book”.
- Bước 3: Nhấn vào biểu tượng “+” là bạn đã có thể thêm vào các font chữ đã tải về.
- Bước 4: Điều hướng tới file chứa bộ font đã tải.
- Chọn các font muốn cài đặt, sau đó nhấp “Open”.
- Nếu như xuất hiện “Font Validation” điều này nghĩa là có một số font không tương thích với máy.
- Bước 5: Tích dấu chọn vào Select on fonts, sau đó chọn tiếp Install Checked để font chữ tiếp tục được cài đặt.
Khi cài font chữ vào, nếu sau khi xem thêm và phát hiện ra font chữ của hệ thống đã bị thay đổi. Bạn hãy đi vào mục File và chọn Restore Standard Fonts…, lúc này kiểm tra lại sẽ thấy font chữ đã về kiểu mặc định của hệ thống.
3. Giải quyết các Font chữ trùng lặp
Nếu các font chữ bị trùng lặp, phông chữ đó sẽ có biểu tượng cảnh báo màu vàng bên cạnh trong danh sách phông chữ bạn cài đặt.
Bạn truy cập vào Font book trên MacBook, chọn Sửa > Tìm kiếm phông chữ trùng lặp đã bật.
Bấm vào một trong 2 tùy chọn sau:
Giải quyết Tự động: Sổ quản lý font chữ tắt hoặc di chuyển các font chữ trùng lặp vào Recycle Bin (Thùng rác), tùy chọn này được đặt trong Font Book.
Giải quyết Thủ công: Tiếp tục sang bước tiếp theo để xem lại và tự xử lý các mục bị trùng lặp.
Bạn sẽ phải kiểm tra các mục trùng lặp và bản sao của chúng, sau đó chọn bản sao nào mà bạn muốn giữ lại.
Bản sao được Font Book khuyên giữ có nhãn “Bản sao đang hoạt động” và được chọn. Để xem lại các bản sao khác, hãy chọn một bản sao.
Giải quyết mục trùng lặp hiện tại hoặc tất cả các mục, nếu bạn có nhiều mục trùng lặp.
Nếu bạn muốn chuyển các bản sao không hoạt động vào Thùng rác, click chọn “Solve duplication by moving duplicate font files to the Trash”.
Như vậy là bạn đã có thể giải quyết được các font chữ bị trùng lặp nhằm giảm nhẹ bộ nhớ của Macbook.
4. Khôi phục font chữ mặc định
Bạn tìm mục File trên thanh công cụ của Font Book -> Restore Standard Fonts. Tiếp theo nhập vào mật khẩu để khôi phục lại font chữ chuẩn có sẵn ở trong Mac.
Hy vọng với cách thêm font chữ vào Macbook mà Macstore chia sẻ giúp cho bạn chọn được font chữ yêu thích cho mình.
Liên hệ Macstore Shop:
MacStore chuyên dòng sản phẩm Macbook, iMac, Mac mini, MacPro và phụ kiện Apple. Kho Macbook mới/cũ chính hãng, giá tốt nhất tại TPHCM
Macstores Shop
- Địa chỉ: Số 132, Lê Lai, P. Bến Thành, Quận 1, Hồ Chí Minh
- Điện thoại: 0935 023 023
- Website: https://macstores.vn/