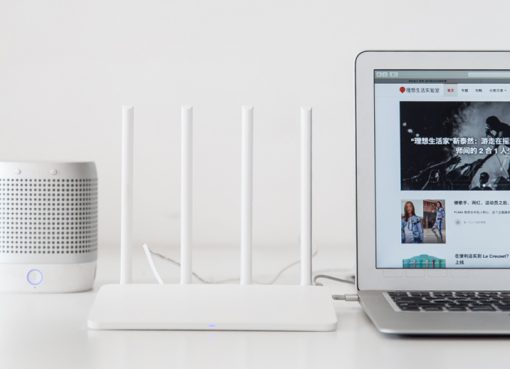Bạn háo hức nâng cấp hệ điều hành lên macOS Big Sur để thử trải nghiệm. Nhưng đây mới chỉ là bản beta, có thể vẫn đang tồn đọng lỗi hoặc bạn cảm thấy không hài lòng với nó.
Ví dụ, MacBook của bạn sau khi update pin nhanh hết hơn hoặc ứng dụng yêu thích của bạn chỉ từ chối khởi chạy… Sau đây Macstore sẽ hướng dẫn các bạn cách cài MacOS Catalina khi bạn muốn hạ cấp từ MacOS Big Sur.
Chúng ta sẽ tiến hành cài đặt sạch lại hệ điều hành trong chế độ Internet Recovery. Đây là một phương pháp dễ làm và rất phổ biến, nhưng mà bắt buộc phải có kết nối mạng. Điều đầu tiên bạn cần làm luôn là Sao lưu mọi thứ
Nếu bạn có tệp hoặc dữ liệu quan trọng đối với bạn thì tốt nhất bạn nên tiếp tục và lưu nó vào vị trí an toàn ngay lập tức. Khi quá trình hạ cấp hoàn tất, bạn sẽ mất mọi thứ được lưu trữ trong máy tính của mình, vì vậy hãy tạo tất cả các bản sao lưu cần thiết trong khi bạn có thể.
Bạn có thể sử dụng Google Drive, iCloud Drive, ổ USB, mọi thứ và mọi thứ mà bạn có quyền truy cập.
Tiếp theo chúng ta sẽ tiến hành hạ cấp
1. Tạo USB boot bộ cài MacOS Catalina
– Tải xuống macOS Catalina
Vì đang ở bản Beta cao nhất nên không thể truy cập trực tiếp vào AppStore và tải xuống bản Catalina được nên chúng ta sẽ sử dụng tiện ích GibMacOS – Bộ cài ở đây hoàn toàn sạch và từ Appstore, các bạn nhấn vào link và Download
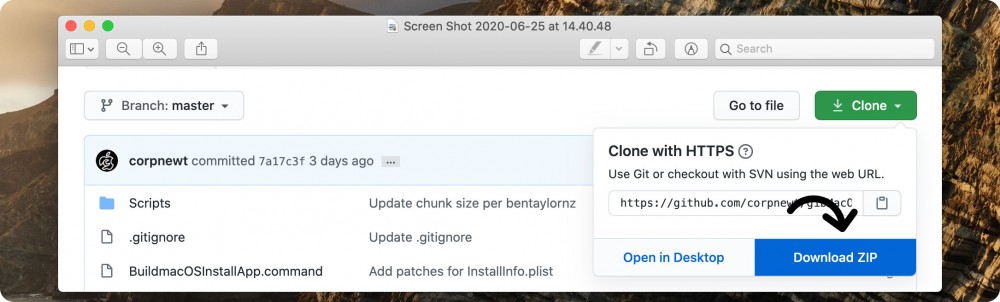
Tiếp theo, tới file zip GibMacOS vừa tải về , giải nén ra, chạy gibMacOS.command:
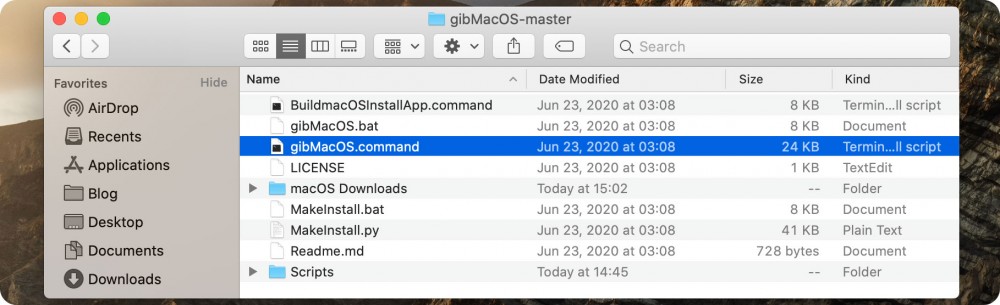
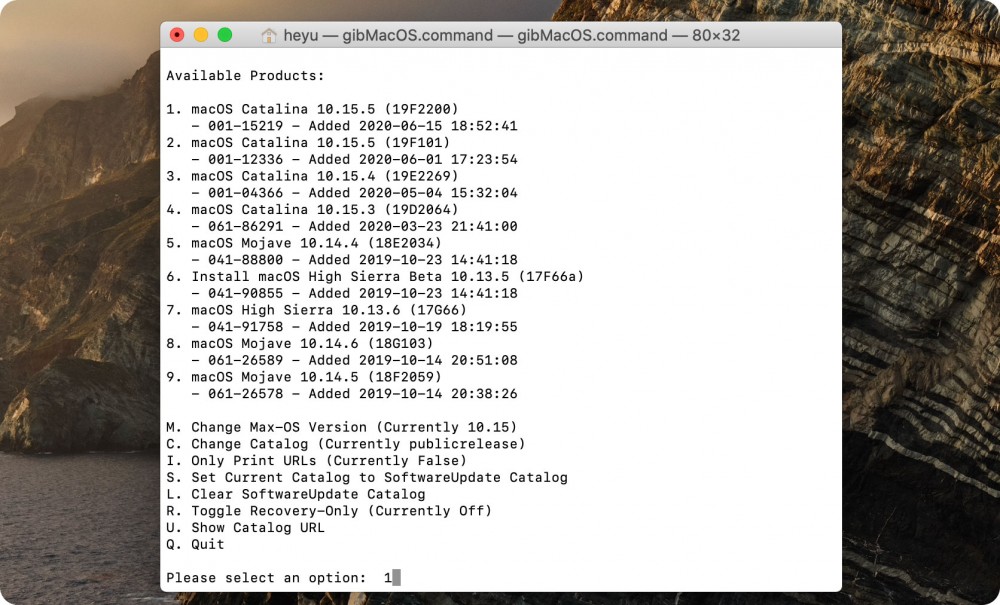
Như bạn có thể thấy, chúng ta nhận được một danh sách các trình cài đặt macOS tuyệt vời luôn. Nếu bạn cần phiên bản beta của macOS, bạn có thể chọn C. Change Catalog. Trong ví dụ này, mình sẽ chọn 1, bản Catalina mới nhất 10.15.5
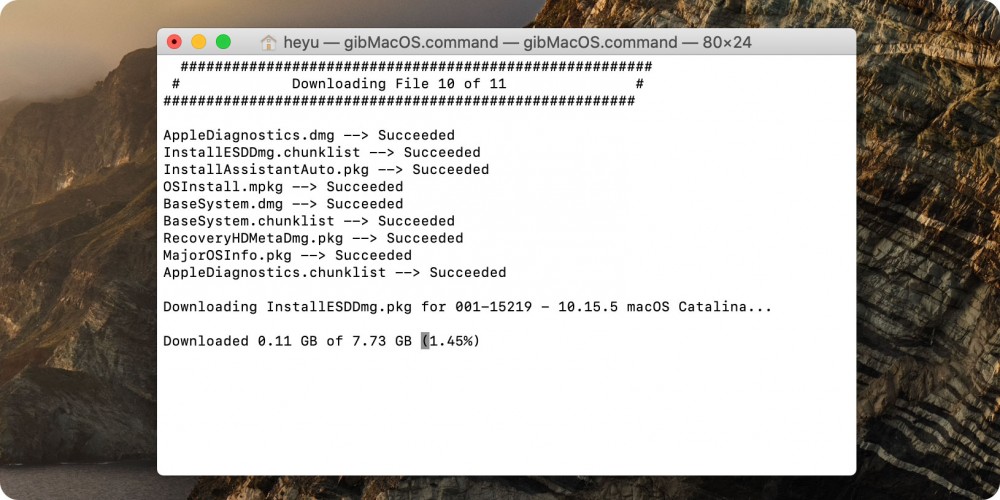 Điều này sẽ mất một lúc khi tải xuống toàn bộ trình cài đặt 8GB + macOS, vì vậy cá bạn nên đọc phần còn lại của hướng dẫn trong khi chờ đợi. Khi hoàn thành, tiếp theo chúng ta sẽ mở và chạy file BuildmacOSInstallApp.command trong thư mục gibMacOs-master.
Điều này sẽ mất một lúc khi tải xuống toàn bộ trình cài đặt 8GB + macOS, vì vậy cá bạn nên đọc phần còn lại của hướng dẫn trong khi chờ đợi. Khi hoàn thành, tiếp theo chúng ta sẽ mở và chạy file BuildmacOSInstallApp.command trong thư mục gibMacOs-master.
Tiếp theo kéo và thả thư mục con chứa các file vừa tải về, cụ thể trong macOs Downloads sang BuildmacOSInstallApp.command và nhấn Enter – Quá trình hoàn tất và chúng ta sẽ thấy bộ cài xuất hiện trong thư mục
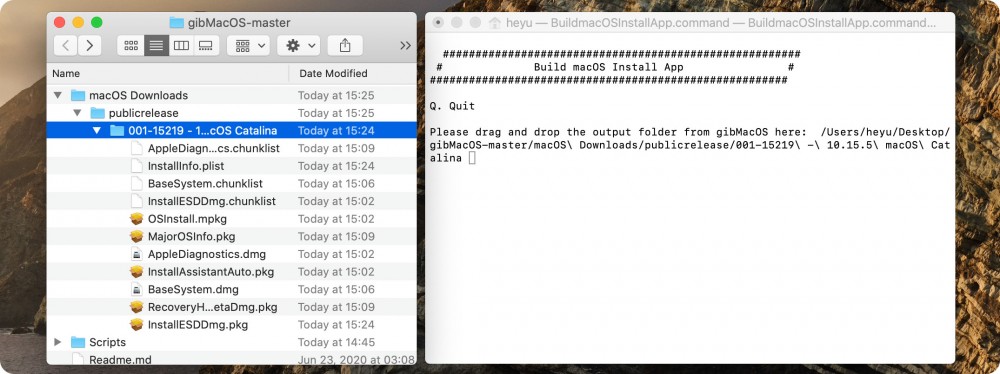
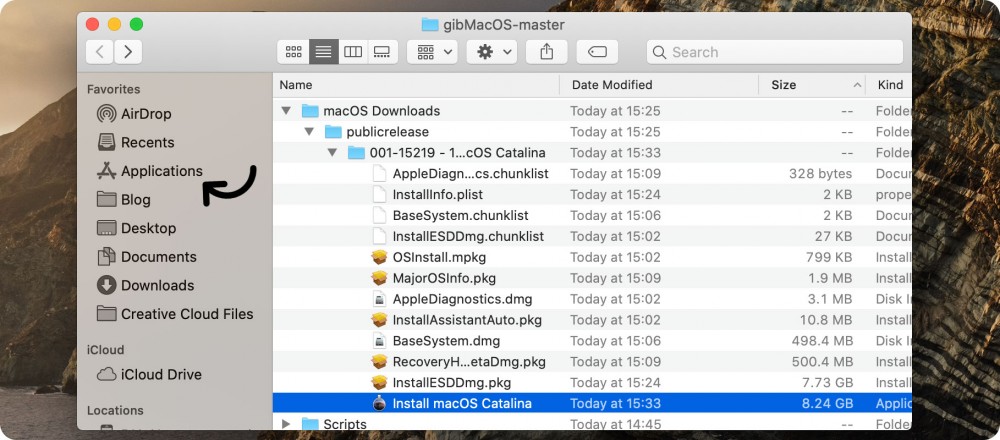
Và nhớ bước này cũng khá quan trọng, chuyển bộ cài sang thư mục Applications – Ứng dụng. Điều này sẽ đơn giản hoá bước tiếp theo
– Tạo bộ cài
Bây giờ chúng ta sẽ định dạng USB để chuẩn bị cho cả trình cài đặt macOS. Mở Disk Utility trong LaunchPad. Chọn Usb, và nhấn Erase để định dạng lại, chúng ta sẽ chọn macOS Extended (HFS +) với GUID partition map. Đặt tên cho USB, ở đây là Macstore. Lưu ý theo mặc định Disk Utility chỉ hiển thị các phân vùng, nhấn Cmd + 2 để hiển thị tất cả các thiết bị nhé
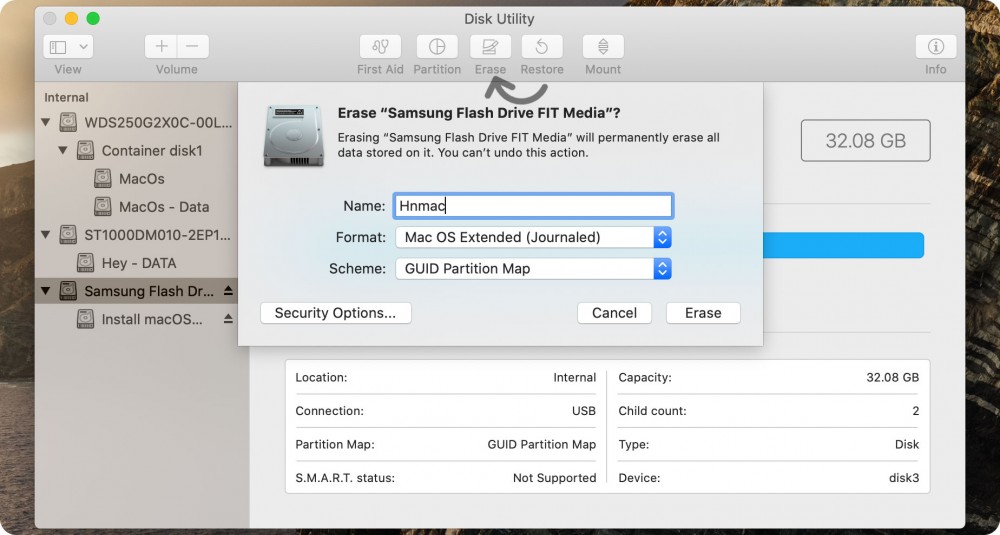
Tiếp theo mở Terminal, Copy và Paste dòng lệnh dưới vào Terminal để tiến hành tạo bộ cài, lệnh do Apple cung cấp , lưu ý rằng lệnh được tạo cho USB được định dạng với tên Macstore và kiểm tra đã chuyển bộ cài vào Applications chưa nhé, nếu không sẽ lỗi
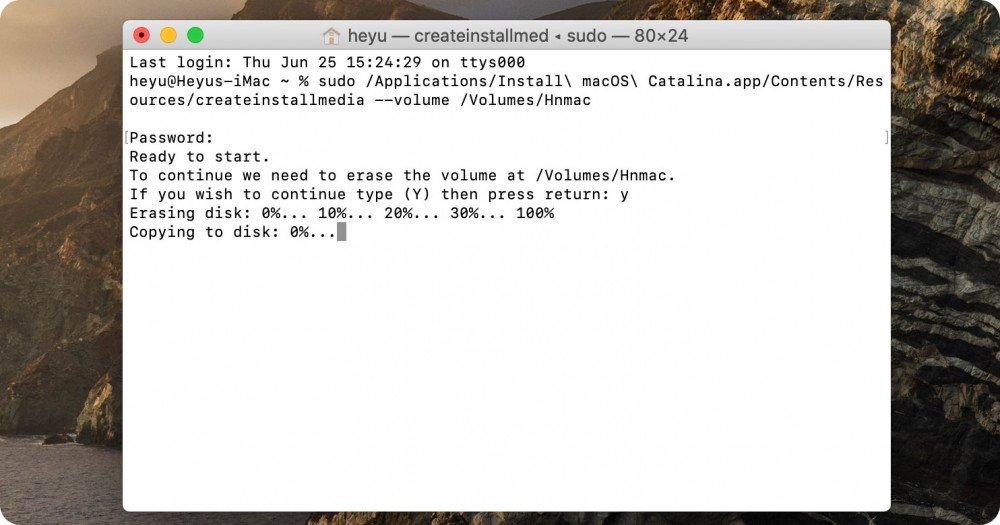
Khi nhấn Enter, bạn nhập Password của máy, sau đó màn hình sẽ hỏi bạn có muốn tạo bộ cài không, nhấn “y” để đồng ý.
Điều này sẽ mất một chút thời gian vì vậy có thể bạn muốn lấy một tách cà phê hoặc tiếp tục đọc hướng dẫn, khi lệnh chạy xong như hình dưới chúng ta sang bước cài đặt
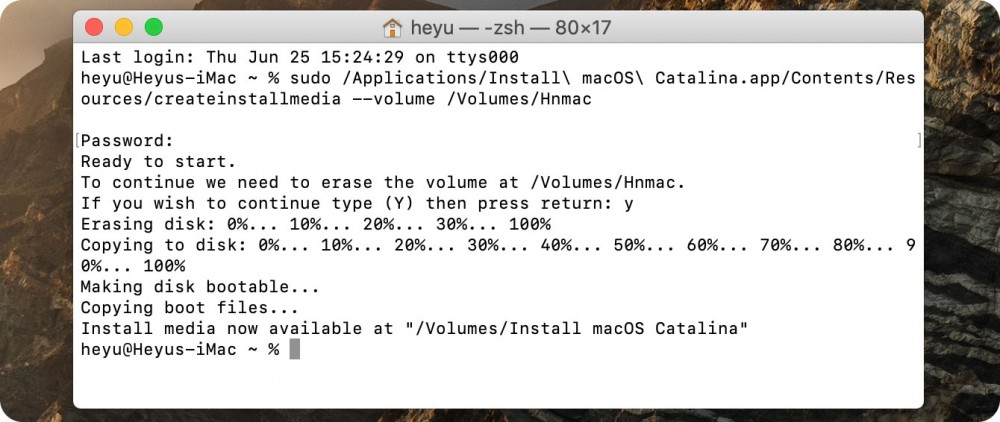
2. Khởi động lại máy và tiến hành cài đặt MacOs Catalina ngay thôi
Khởi động lại máy Mac và giữ phím “Option” ngay khi bạn nghe thấy âm báo khởi động lại. Sau đó làm theo các bước sau:
• Bước 1: Sử dụng con trỏ chuột hoặc các phím mũi tên trên bàn phím để chọn ổ có tên Install macOS Catalina trong danh sách xuất hiện trên màn hình.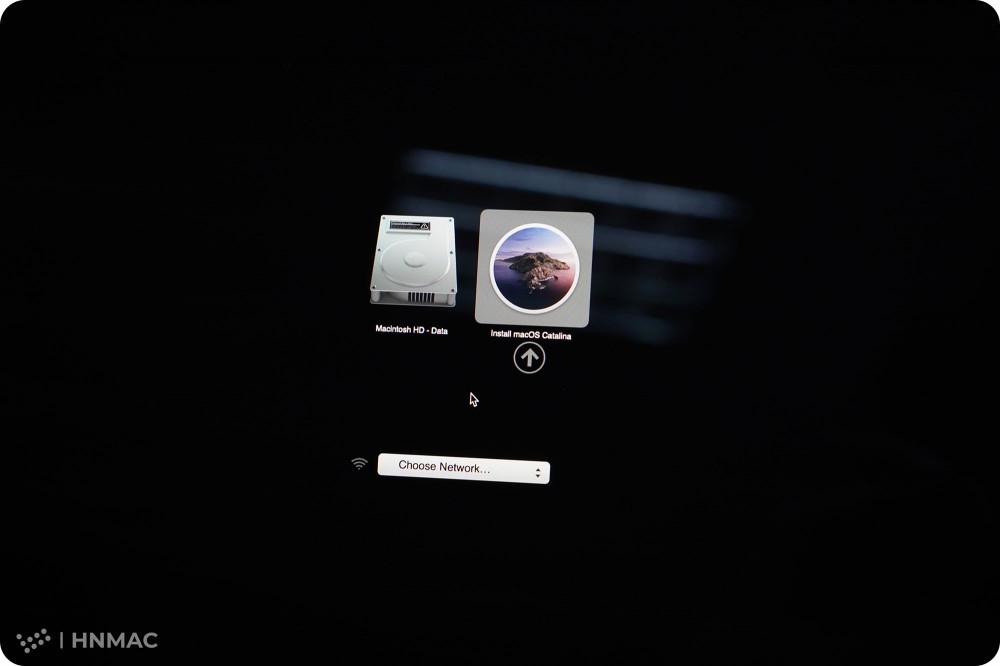
• Bước 2. Khi USB đã boot, chọn Disk Utility từ cửa sổ Utilities, chọn ổ khởi động Mac từ danh sách và nhấp vào Erase.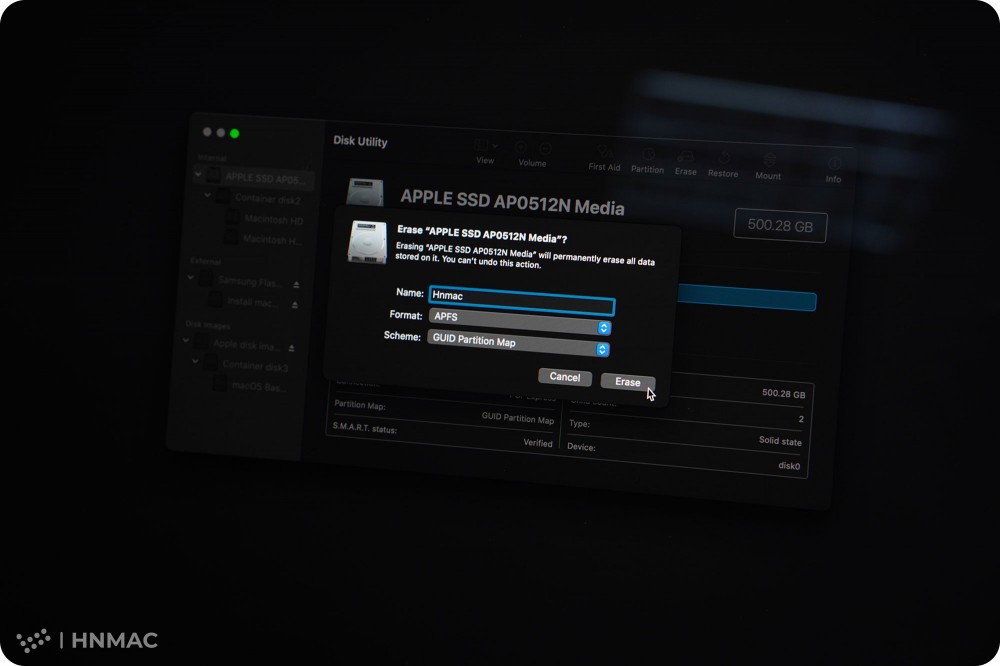
• Bước 3: Khi ổ khởi động của máy Mac được format, quay lại cửa sổ Utilities và chọn Install macOS, chọn ổ khởi động mới xóa khi được hỏi nơi cài đặt hệ điều hành và làm theo lời nhắc trên màn hình để hoàn tất cài đặt.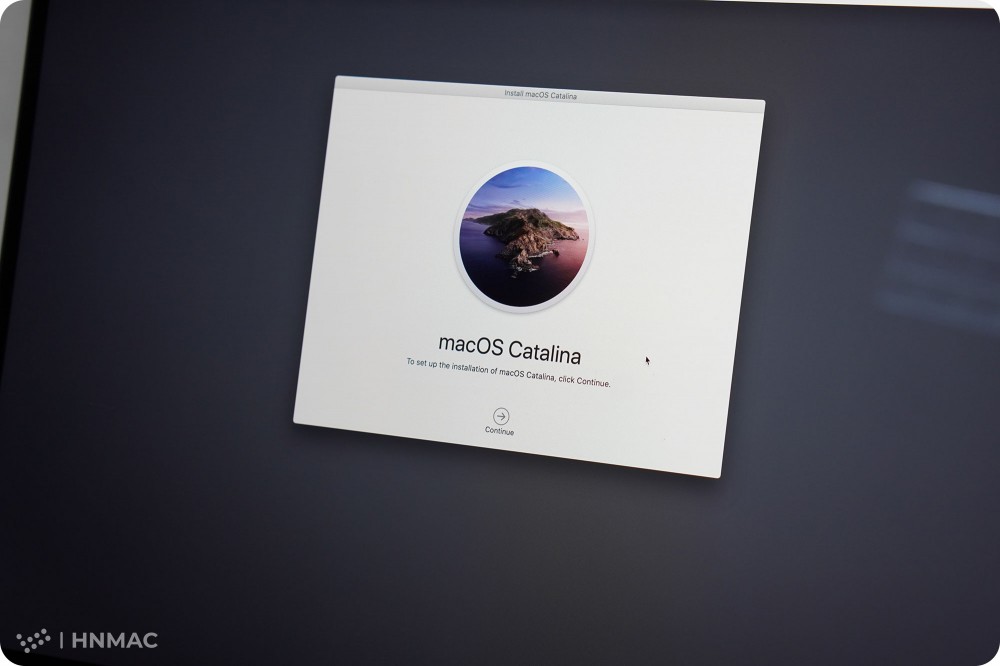
Quá trình cài đặt có thể mất nhiều thời gian vì bộ cài MacOS Catalina tương đối lớn. Giờ đây, tất cả những gì bạn cần làm là lấy bỏng ngô xem một bộ phim hoặc làm một vài game Dota, CS:GO… trong khi chờ đợi cho máy tự hoàn tất các công việc còn lại.
Khi quá trình hoàn tất và bạn được chào đón với màn hình thiết lập macOS, hãy nhớ khôi phục dữ liệu đã sao lưu của bạn.
Macstore đã hướng dẫn bạn cách hạ cấp từ MacOs Big Sur về MacOS Catalina, nếu có bất cứ câu hỏi gì các bạn cứ để ở dưới phần bình luận nhé. Cảm ơn các bạn đã theo dõi bài viết!!