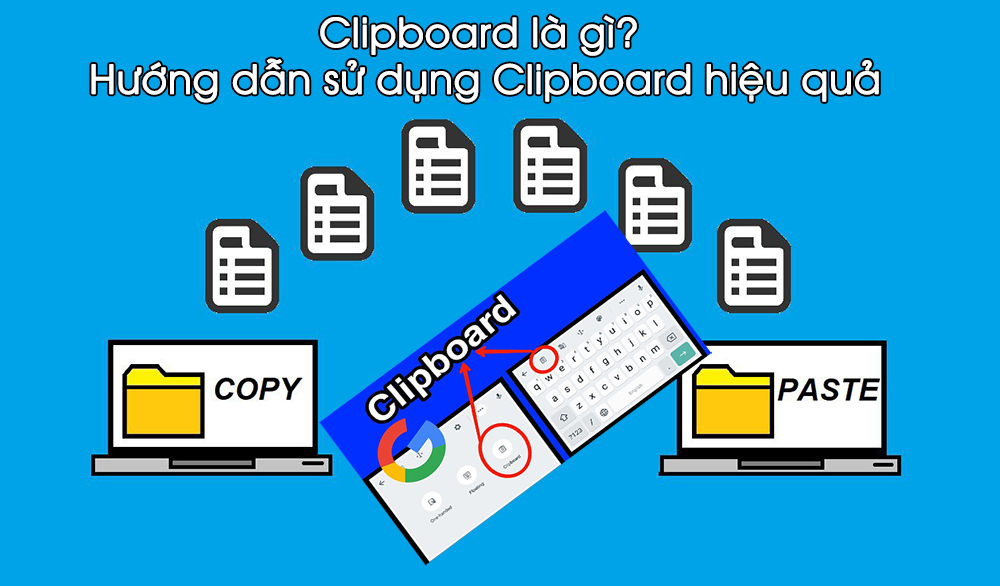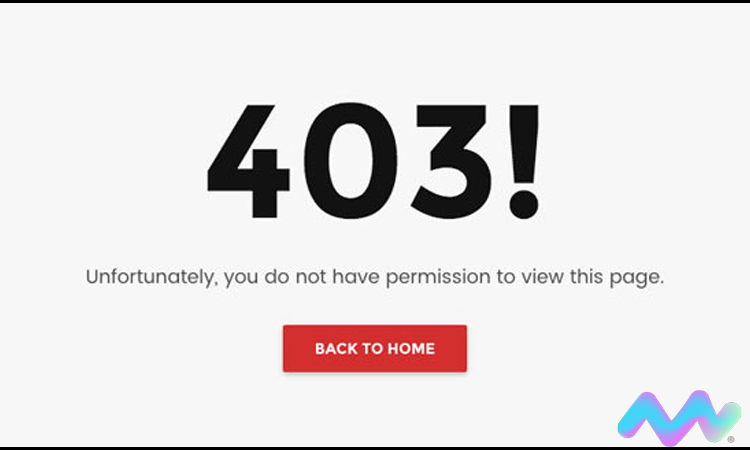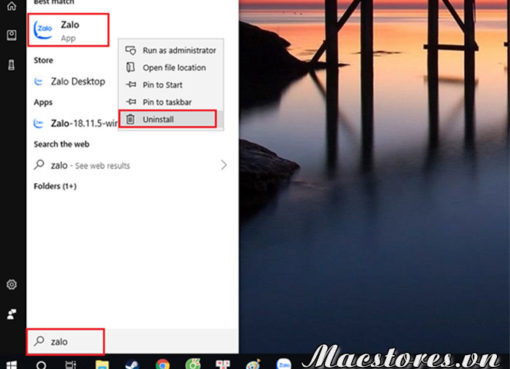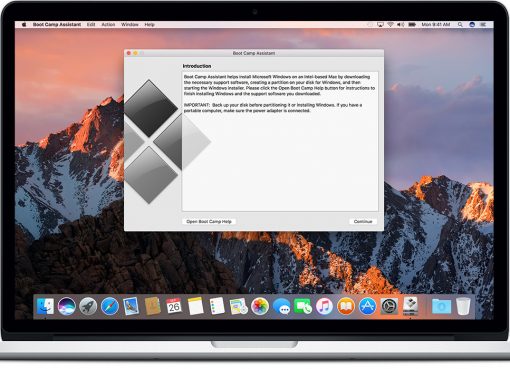Trong quá trình sử dụng Mac ít nhiều chắc hẳn các bạn đã gặp phải lỗi Crash ứng dụng, và Command Line Tools sẽ giúp bạn giải quyết vấn đề này.
Vậy Command Line Tools là gì? Làm thế nào để sửa lỗi Crash ứng dụng Mac OS, hãy cùng Macstore tìm hiểu nhé.
Nội dung chính
Command Line Tools là gì?
Khi làm việc với máy tính, bất kể hệ điều hành nào (Windows, Mac, Linux…), người sử dụng đều phải tương tác thông qua mệnh lệnh để máy tính hiểu và trả lời phù hợp.
Ví dụ: khi ta click-trái chuột vào icon của một ứng dụng bất kì trên màn hình (desktop), máy tính sẽ mặc định người sử dụng muốn chạy ứng dụng đó và nó sẽ thực hiện việc chạy ứng dụng.
Tuy nhiên, nếu click-phải chuột phải vào icon của ứng dụng bạn sẽ thấy: ta còn có thể yêu cầu máy tính thực hiện những việc khác (bằng những mệnh lệnh khác) chứ không đơn thuần chỉ là chạy ứng dụng.
Command Line (Dòng lệnh): Là giao diện được thiết kế để người sử dụng có thể ra mệnh lệnh cho máy thực hiện chỉ bằng bàn phím thông qua các câu lệnh ở dạng dấu nhắc lệnh (prompts).
Khi sử dụng Mac OS, chắc hẳn các bạn đã từng tắt SIP hoặc bật Anywhere của GateKeeper rồi phải không. Những gì bạn thao tác trong Terminal để thực hiện các điều trên đều được gọi là Command Line.
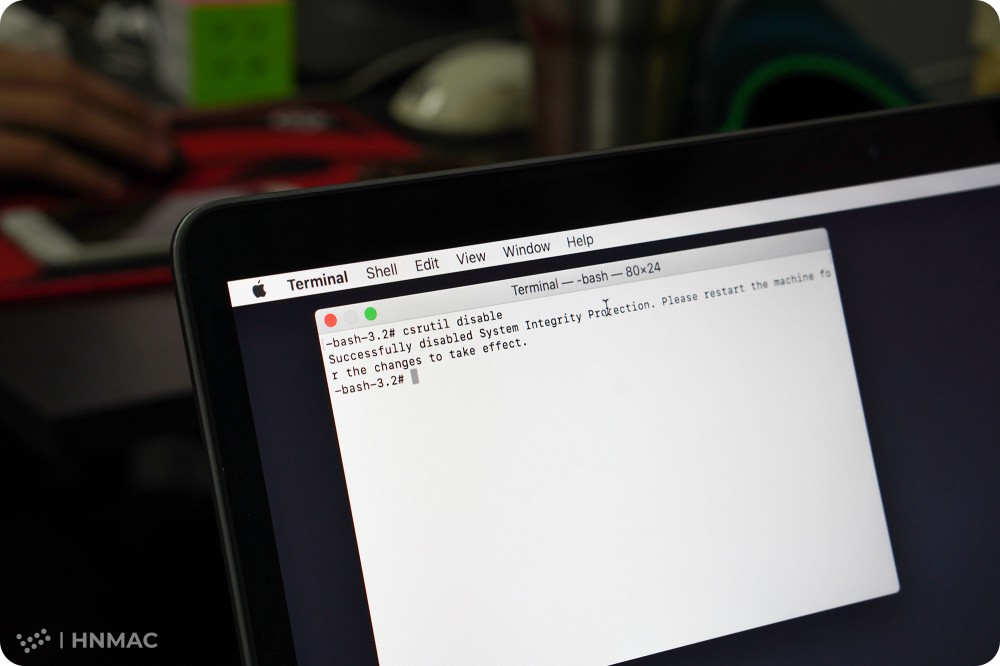
Command Line Tools là bộ công cụ lệnh bổ sung được tích hợp trong Xcode – bộ phát triển phần mềm tích hợp được Apple phát triển chạy trên hệ điều hành Mac để các lập trình viên có thể phát triển phần mềm chạy trên hệ điều hành Mac và iOS được phát hành vào năm 2003.
Xcode còn tích hợp cả máy ảo (Simulation) để cho các lập trình viên thử nghiệm các sản phẩm không cần thiết bị thật và môi trường SandBox để kiểm tra các mua bán (in game purchase).
Và còn một điều tuyệt vời nữa đó là XCode được phát hành hoàn toàn miễn phí cho người dùng Mac.

Khắc phục lỗi Crash ứng dụng MacOS
Theo như mình thấy thì đa số những ứng dụng bị crash là các ứng dụng cần một số quyền liên quan tới việc truy xuất file hệ thống. Có lẽ cơ chế bảo mật của các hệ điều hành trong MacOS có chút thay đổi nên việc chạy những ứng dụng này dẫn tới bị Crash.
Để mình ví dụ cụ thể cho các bạn dễ hiểu, ứng dụng Photoshop hoặc Folx đang sử dụng trên Catalina ngon lành nhưng từ khi bạn update lên Big Sur thì toang toác hết (lỗi + crash liên tục).
Để khắc phục điều này, mình có 4 phương án cho các bạn lựa chọn.
Tắt SIP
Để biết SIP là gì và cách tắt như thế nào, các bạn tham khảo bài viết này nhé: SIP là gì, hướng dẫn tắt SIP
Nếu đã tắt SIP rồi mà vẫn còn tình trạng crash thì chuyển sang phương án tiếp theo.
Sử dụng Command Line Tools để sửa lỗi crash ứng dụng MacOS
1. Đầu tiên bạn cần cài đặt Xcode trước.
Mở Terminal và chạy dòng lệnh sau, Enter và nhấn Install:
xcode-select –install
Đây là lệnh cài Xcode (đã bao gồm cả Command Line Tools). Lệnh này chỉ cần chạy 1 lần thôi nếu bạn nào trước đó đã chạy lệnh này rồi thì thôi hoặc nếu cài lại MacOS thì sẽ bị mất Xcode
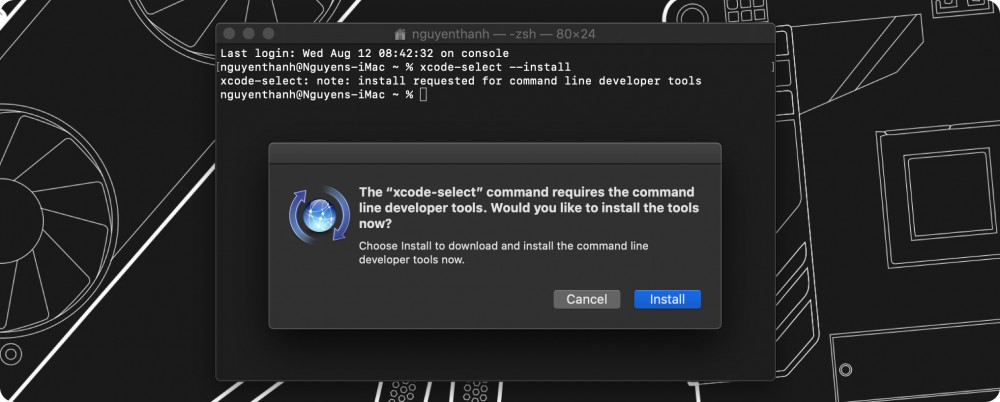
Hoặc bạn cũng có thể download Xcode từ Mac App Store, download trên app store như nào thì mình không hướng dẫn nữa nhé
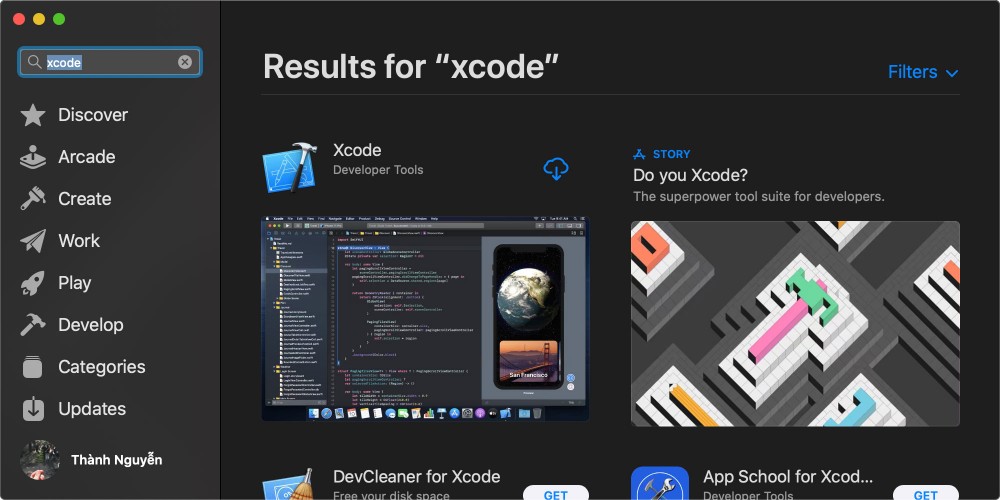
Ngoài ra còn một cách tải nữa đó là truy cập vào đường dẫn sau:
https://developer.apple.com/xcode/
Kéo xuống dưới cùng sẽ thấy phần Download, nhấn vào link sẽ yêu cầu đăng nhập bằng ID Apple của bạn. Trong ngăn bên trái, tìm kiếm “công cụ dòng lệnh” và chọn gói phù hợp với phiên bản OS X của bạn. Yêu cầu Mac OS X 10.7.3 trở lên.
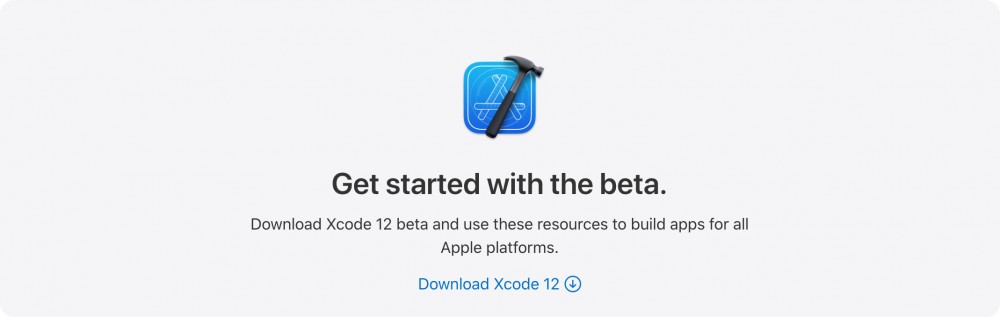
Cài sẽ mất kha khá thời gian nên các bạn kiên nhẫn chờ đợi nhé. Cái Xcode này nặng đâu đó khoảng 8GB thì phải.
2. Tiếp theo sẽ là mục chính:
Mở Terminal lên và nhập dòng lệnh sau:
sudo codesign –force –deep –sign – /Applications/Tên Ứng dụng bị lỗi.app
Từ chỗ /Applications/Tên Ứng dụng bị lỗi.app các bạn có thể không cần gõ mà chỉ cần vào thư mục Applications và kéo file cần sửa lỗi vào cửa sổ Terminal, đường dẫn sẽ tự hiện trong cửa sổ Terminal. Ví dụ mình muốn sửa lỗi crash của Photoshop thì mình sẽ làm như sau:
Mở terminal copy dòng sau:
sudo codesign –force –deep –sign –
Sau đó vào thư mục Applications, kéo file photoshop vào cửa sổ Terminal sau dấu – rồi nhấn Enter. Bạn sẽ thấy như ảnh bên dưới:
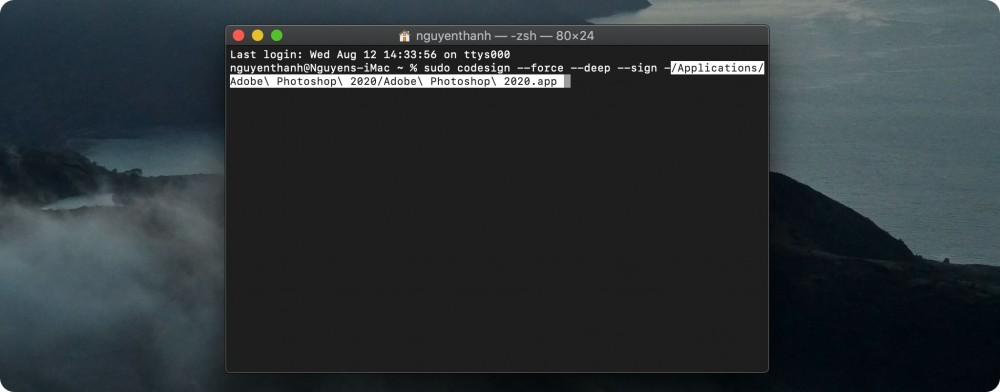
Sau đó nhập mật khẩu đăng nhập máy và Enter, Restart máy một phát cho chắc cú. Bây giờ hãy kiểm tra xem lỗi crash ứng dụng Mac OS đã được khắc phục chưa nhé.
Nếu vẫn chưa khắc phục được hãy chuyển sang phương án tiếp theo
Cài đặt lại ứng dụng bị lỗi hoặc cài phiên bản khác của ứng dụng đó
Như mình đã nói ở trên lỗi Crash ứng dụng MacOS hầu hết đến từ việc phần mềm không tương thích với hệ điều hành nên gây ra hiện tượng không truy xuất được tới file hệ thống.
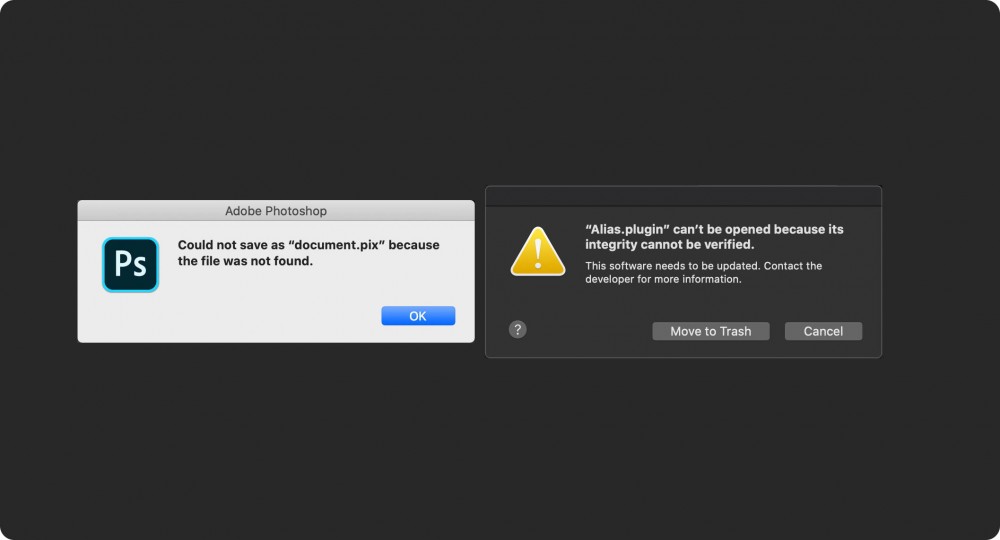
Lỗi Adobe PTS không tương thích do phiên bản MacOS Catalina đã ngừng hỗ trợ các App 32bit
Có thể điều này sẽ không khắc phục được lỗi nhưng cá nhân mình nghĩ nên thử vì đâu có mất gì đâu. Nếu vẫn không thể khắc phục thì hãy chuyển sang phương án cuối cùng, phương pháp tối thượng
Cài đặt lại hệ điều hành
Đây là phương pháp tối thượng để giải quyết mọi vấn đề từ lỗi nhỏ lỗi vặt cho tới lỗi to đùng (lỗi phần mềm thôi chứ phần cứng thì chịu nhé).
Khuyến cáo: mặc dù mình đã nói nhiều lần rồi nhưng vẫn nên nhắc lại, các bạn nhớ Backup dữ liệu thường xuyên hoặc sử dụng Time Machine để yên tâm khi cài đặt lại hệ điều hành nhé. Không đến lúc cài lại xong mất hết dữ liệu lại bảo mình xui dại
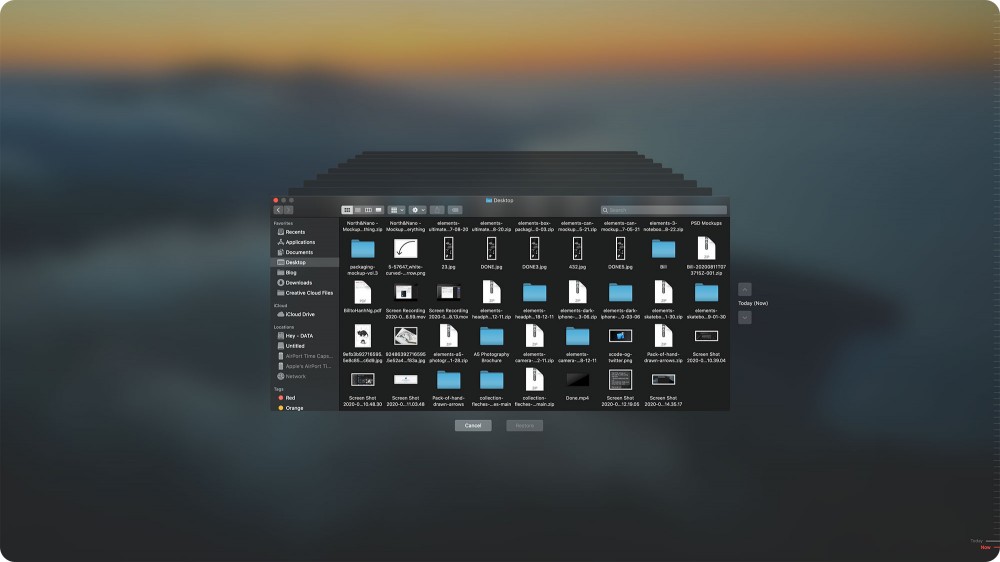
Cảm ơn các bạn đã theo dõi bài viết. Nếu có bất cứ câu hỏi nào hãy để lại ở bên dưới phần bình luận nhé!!