Chắc hẳn rằng trong quá trình sử dụng PC, laptop, thậm chí là máy tính bảng bạn cũng đã từng thực hiện chức năng Copy Paste.
Vậy có bao giờ bạn tò mò tại sao thiết bị lại có thể cung cấp chức năng này hay không? Đó là nhờ có Clipboard. Vậy Clipboard là gì? Hãy cùng tìm hiểu ngay sau đây!
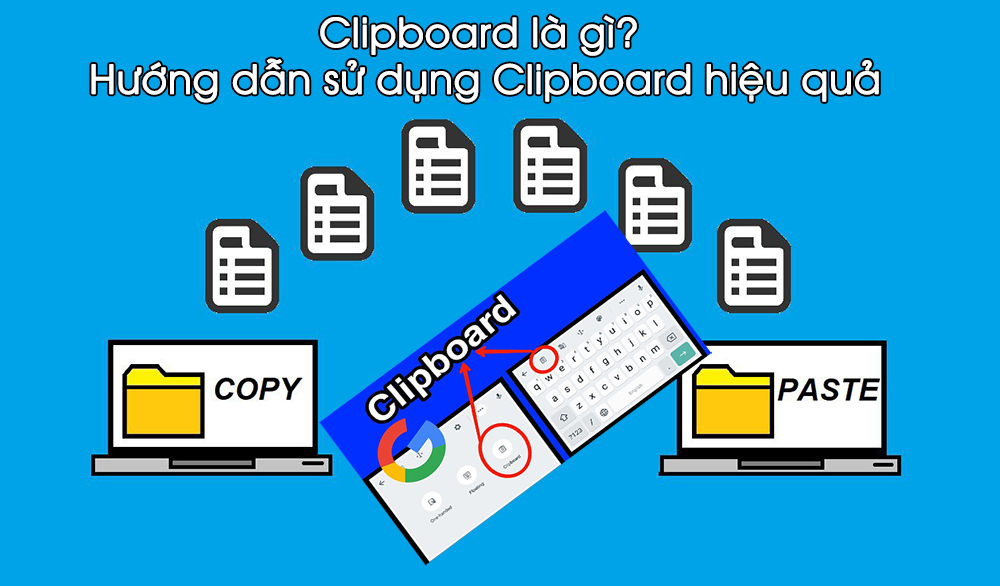
Nội dung chính
1. Clipboard là gì?
Có khá nhiều người đã nghe tới Clipboard nhưng lại không biết Clipboard là gì. Đây chính là một vùng lưu trữ dữ liệu tạm thời trên thiết bị điện tử.
Các dữ liệu được lưu lại có thể tồn tại ở dạng đoạn văn bản, hình ảnh, tập tin hay file,… được người dùng Copy ở đâu đó. Sau khi thực hiện thao tác Copy, những dữ liệu này sẽ được thiết bị tự động lưu lại.
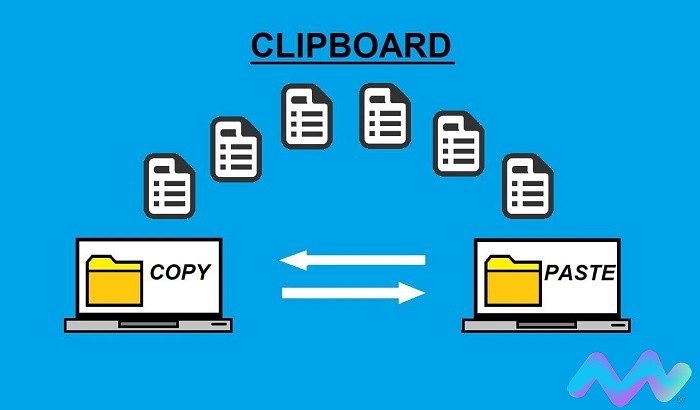
Clipboard là gì?
Clipboard còn được gọi là bộ nhớ đệm và nguyên tắc hoạt động cũng giống với RAM. Nghĩa là sau khi tắt máy thì dữ liệu cũng tự động bị xóa.
Bạn chỉ cần bấm chuột phải -> chọn Cut/Copy hay bấm tổ hợp phím Ctrl+C hoặc Ctrl+X là các dữ liệu đã chọn được đưa vào Clipboard.
Còn nếu muốn lấy dữ liệu ra thì chỉ cần bấm chuột phải và chọn Paste hoặc sử dụng tổ hợp phím Ctrl+V thay thế để dán dữ liệu vào nơi muốn.
2. Ưu điểm của Clipboard ít người biết
Trên thực tế, Clipboard đã mang tới cho người dùng rất nhiều ưu điểm, lợi ích nhưng không phải ai cũng biết, ví dụ như:
- Tiết kiệm thời gian khi làm việc hơn rất nhiều, nhất là đối với những ai thường xuyên phải làm việc với Word.
- Giảm tải khối lượng, áp lực công việc nhờ tính năng sao chép, cắt dán trên Clipboard.
- Tránh xảy ra trường hợp sai thông tin do đánh máy thủ công vì thao tác sao chép, cắt dán trên Clipboard đã lấy toàn bộ thông tin sẵn có.
3. Hướng dẫn sử dụng Clipboard trên Laptop, PC windows 10
3.1. Cách xem dữ liệu trong Clipboard
Bạn có thể dễ dàng xem lại các dữ liệu đã được đưa vào Clipboard bằng một thao tác rất đơn giản, đó là bấm tổ hợp phím Windows+V.
Ngay sau khi bấm tổ hợp phí này trên màn hình sẽ hiển thị ngay một bảng nhỏ với đầy đủ những nội dung bạn đã Copy, Cut.
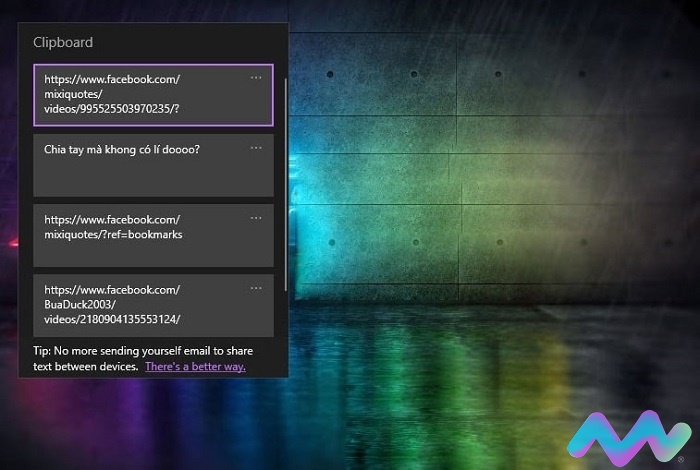
Xem dữ liệu trong Clipboard
3.2. Cách dán (paste) một mục đã có sẵn trong Clipboard
Cho dù bạn đã quên mất dữ liệu mà bạn vừa Copy hoặc Cut ở đâu thì cũng không cần lo lắng bởi bạn có thể dễ dàng tìm lại nó bằng cách sử dụng tùy chọn Paste.
Cụ thể, chỉ cần bấm tổ hợp phím Windows+V mở hộp thoại lịch sử Clipboard -> Bấm nháy đúp chuột vào nội dung cần Paste.
3.3. Cách xóa lịch sử, dữ liệu trong Clipboard
Nếu bạn muốn xóa đi lịch sử, dữ liệu trong Clipboard cũng rất đơn giản. Chỉ cần thực hiện theo các bước sau:
- Bước 1: Bấm Windows+I để mở Windows Settings -> Chọn System.
- Bước 2: Chọn thẻ Clipboard -> Kéo tới mục Clear Clipboard Data -> Click vào Clear.
Hoặc bạn cũng có thể click vào dấu 3 chấm nằm ở trên mục nào đó -> Chọn Clear All. Cách này có thể giúp xóa lịch sử, dữ liệu nhanh hơn rất nhiều lại đơn giản, dễ thực hiện.
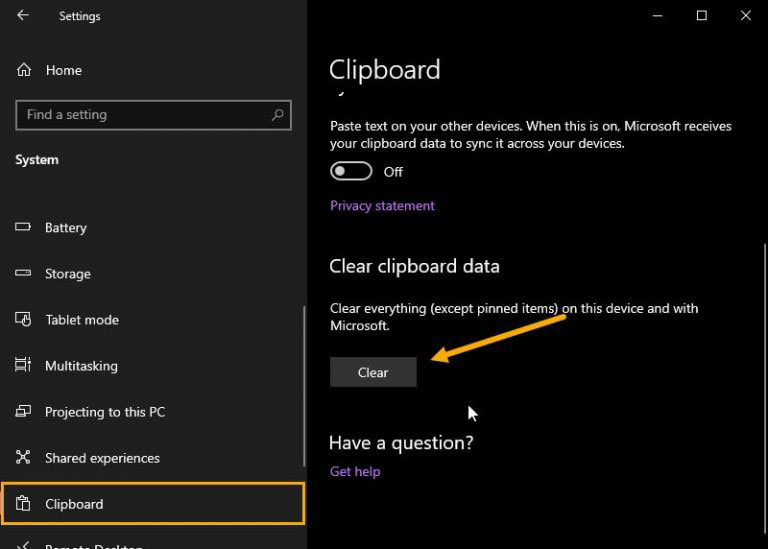
Để kiểm tra lại xe các lịch sử, dữ liệu trong Clipboard đã được xóa thành công chưa bạn bấm tổ hợp phím Windows+V.
3.4. Ghim Clipboard
Bạn muốn ghim Clipboard nhưng không biết phải làm sao. Rất đơn giản, chỉ cần bấm tổ hợp phím Windows+V -> Click vào 3 dấu chấm nhỏ nằm trên mục cần lưu -> Chọn Pin.
Thế là bạn đã ghim thành công rồi. Những mục đã chọn ghim sẽ không bị xóa khi bạn xóa lịch sử, dữ liệu Clipboard nhưng vẫn sẽ bị mất khi tắt máy.
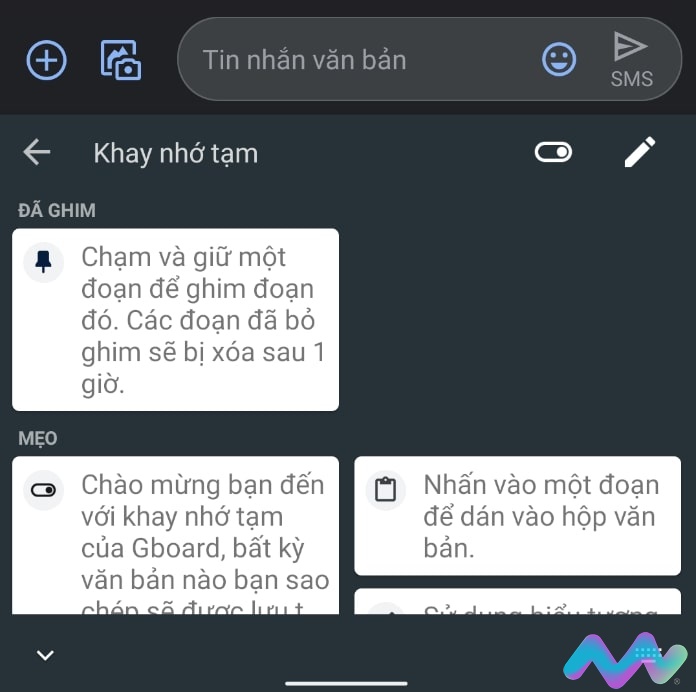
Ghim các dữ liệu trong Clipboard
3.5. Xóa từng mục trong Clipboard
Ở trên chúng tôi đã hướng dẫn bạn xóa tất cả các dữ liệu, lịch sử Clipboard. Thế nhưng, nếu bạn chỉ cần xóa bỏ vài mục lịch sử, dữ liệu thôi thì phải làm sao.
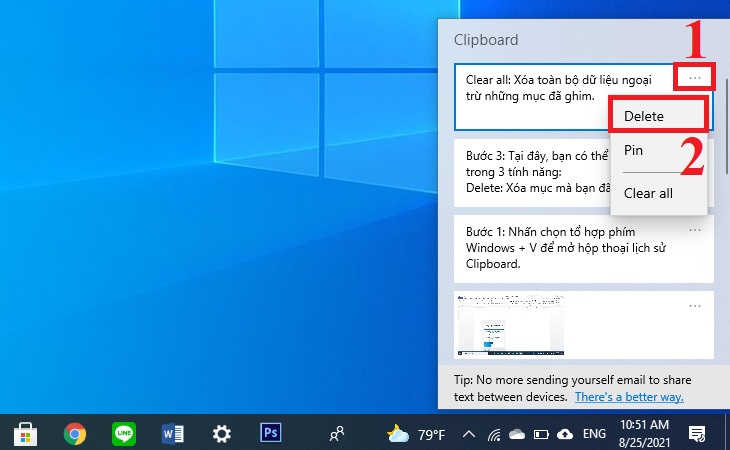
Cách thực hiện cũng đơn giản không kém. Hãy bấm tổ hợp phí Windows+V -> Click vào nút 3 chấm mục bạn muốn xóa -> Chọn Delete.
3.6. Tắt chức năng lưu lịch sử Clipboard
Nếu bạn muốn tắt chức năng lưu lịch sử Clipboard để sau này không cần xóa thủ công nữa thì hãy thực hiện theo các bước:
- Bước 1: Trở lại Windows Settings.
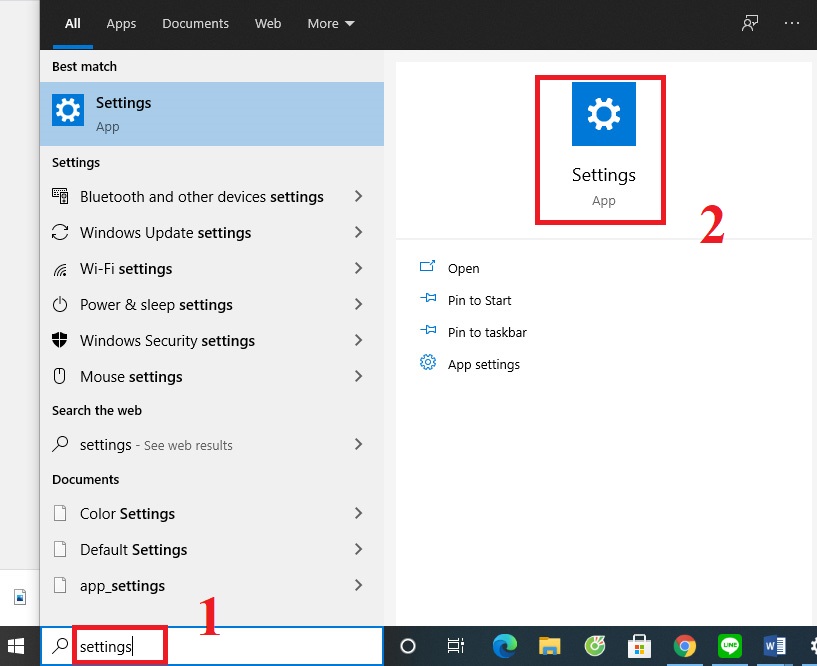
- Bước 2: Chọn Systems -> Chọn Clipboard.
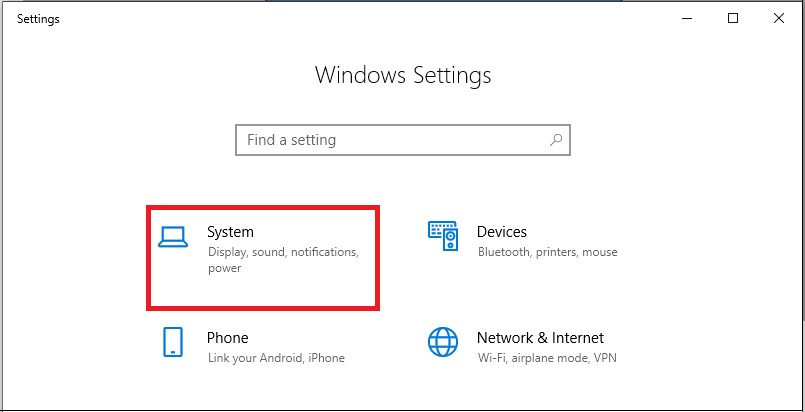
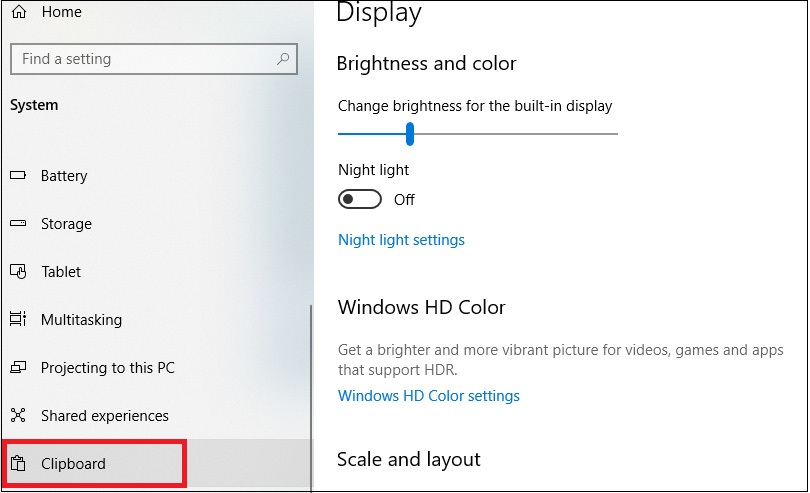
- Bước 3: Tại Clipboard History chuyển từ chế độ On sang Off.
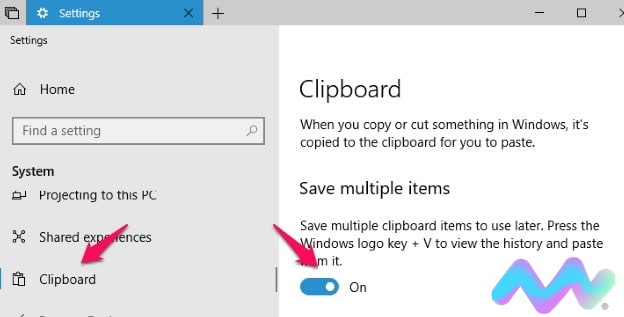
Bật tắt lịch sử Clipboard
Sau 3 bước trên nếu bạn bấm tổ hợp phím Windows+V sẽ nhận được thông báo từ hệ thống lịch sử không thể lưu do tính năng lưu đã bị tắt.
Còn nếu bạn muốn bật lại chức năng lưu lịch sử Clipboard thì chỉ cần thực hiện lại 3 bước trên. Tuy nhiên, tại bước thứ 3 chuyển từ chế độ Off sang On. hoặc cũng có thể bấm ngay vào nút Turn On.
Hướng dẫn sử dụng, lưu trữ và chỉnh sửa Clipboard trên điện thoại
Bước 1: Đầu tiên bạn cần tải ứng dụng Clipper – Clipboard Manager
Bước 2: Xem lịch sử Clipboard. Khi bạn đã cài đặt ứng dụng thành công thì với bất kỳ đoạn văn bản nào mà bạn sao chép đều sẽ được lưu trữ trong ứng dụng này.
Chỉ cần bạn mở ứng dụng lên và thực hiện chạm vào văn bản thì tự động nó sẽ được sao chép đến bộ nhớ tạm của thiết bị. Lúc này bạn chỉ cần chọn nơi muốn dán văn bản là được.
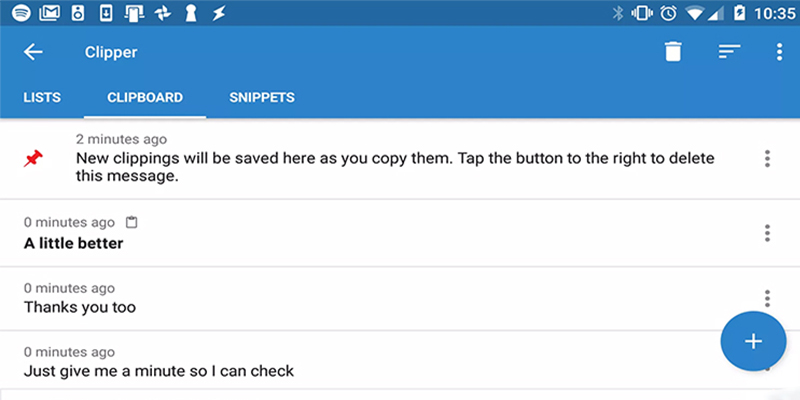
Bước 3: Chỉnh sửa Clipboard. Bạn cũng có thể bổ sung những cụm từ mà bạn hay sử dụng, chỉnh sửa hoặc thậm chí là thực hiện xóa đi các nội dung mà bạn muốn. Để có thể chỉnh sửa được, bạn cần phải nhấn vào dấu ba chấm ở bên phải như trong hình minh họa dưới đây.
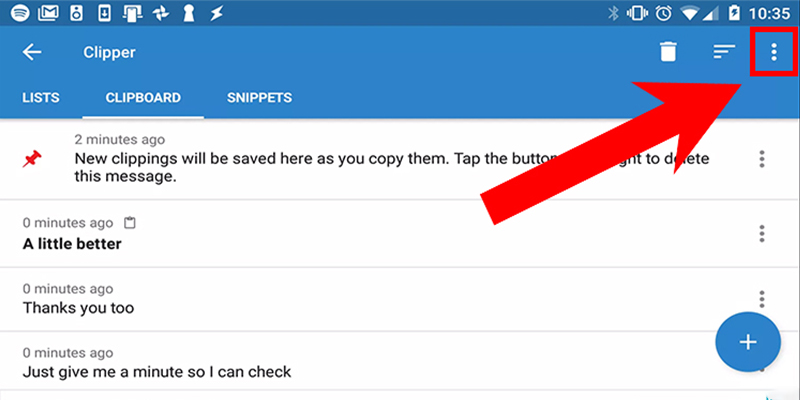
Lúc này, giao diện chỉnh sửa với đầy đủ các tùy chọn và nhiều tính năng khác nhau để bạn sử dụng.
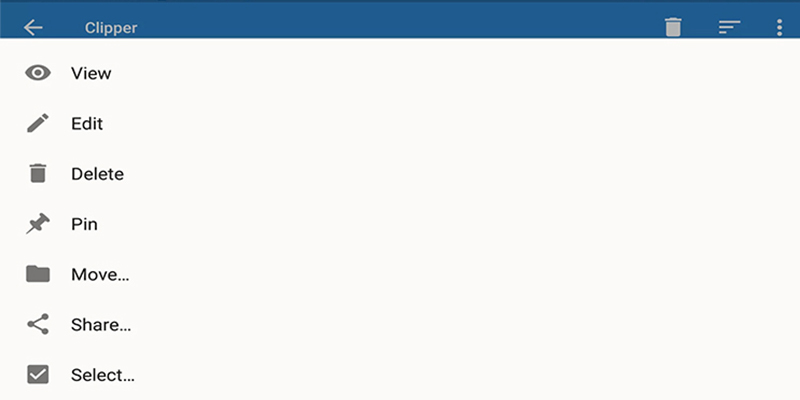
Người dùng cần chú ý nếu bạn đang sử dụng bàn phím Google (Gboard), thì bạn không cần sử dụng đến ứng dụng Clipper để lưu các văn bản nữa.
Giờ đây, các đoạn văn bản bạn đã sao chép sẽ được lưu trực tiếp ở trên bàn phím Gboard.
Trên đây là giải đáp cho những ai đang băn khoăn Clipboard là gì và hướng dẫn chi tiết cách sử dụng Clipboard như thế nào.
Có thể nói các tính năng do Clipboard cung cấp giúp ích rất nhiều cho người sử dụng và đặc biệt cần thiết nếu công việc của bạn cần làm việc thường xuyên với Words, phải soạn thảo khối lượng văn bản lớn.
Nhờ có tính năng này công việc của bạn sẽ hoàn thành nhanh, chính xác và tiết kiệm được nhiều công sức hơn. Vì vậy, nếu bạn chưa biết cách sử dụng thì hãy học làm quen ngay.




