Kết nối Airpod với MacBook khá đơn giản vì đã được Apple tối ưu đồng bộ các sản phẩm của mình. Bạn có thể sử dụng Airpod để nghe nhạc, sử dụng Safari và xử lý các cuộc hội thoại.

Hướng dẫn kết nối AirPod với MacBook
Nếu là lần đầu tiên kết nối Airpod với MacBook thì đầu tiên bạn cần mở Bluetooth trên MacBook, sau đó bấm ở case Airpod bạn bấm vào để kích hoạt Airpod, lúc này trên màn hình MacBook sẽ hiển thị tên Airpod bạn chỉ cần bấm connect.
Hướng dẫn chi tiết:
- Bước 1: Đảm bảo Airpod còn pin, bấm nhẹ phần sau của Airpod như ảnh cho đến khi đèn nhấp nháy.

- Bước 2: Ở phần Bluetooth bạn sẽ thấy tên Airpod, bấm Connect.
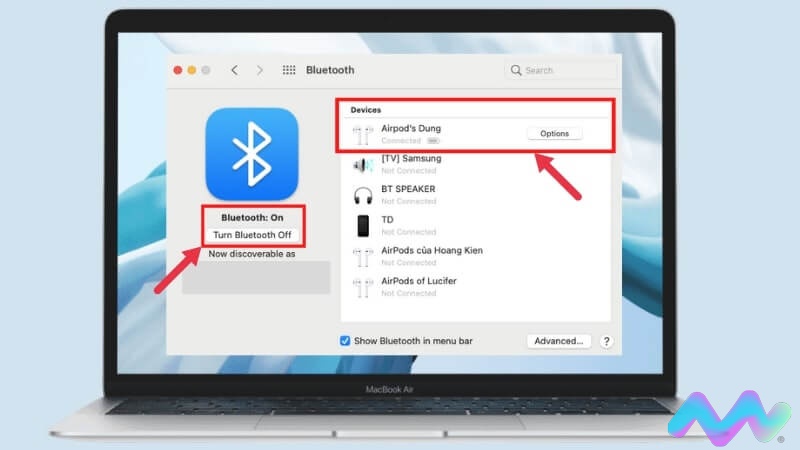
Hướng dẫn kết nối Airpod với Laptop Windows
Đối với laptop Windows, bạn làm theo các bước sau:
- Bước 1: Vào phần cài đặt và tìm kiếm Thiết bị (Devices) để kiểm tra Bluetooth được bật hay chưa.
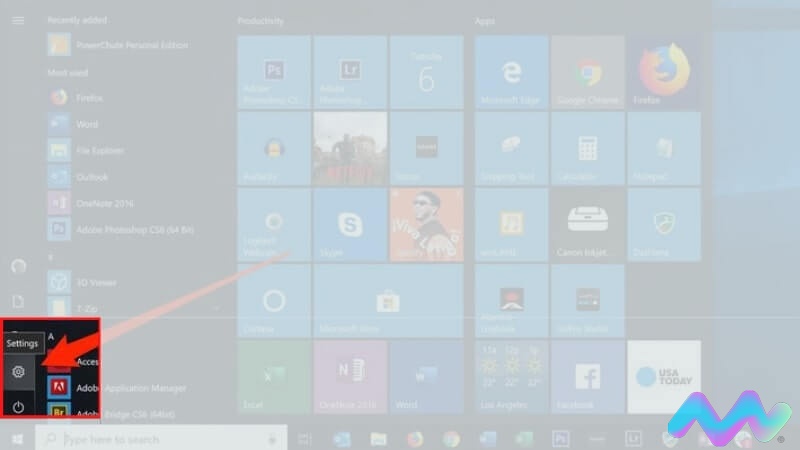
- Bước 2: Nhấn vào bluetooth và “Add Bluetooth or other device”
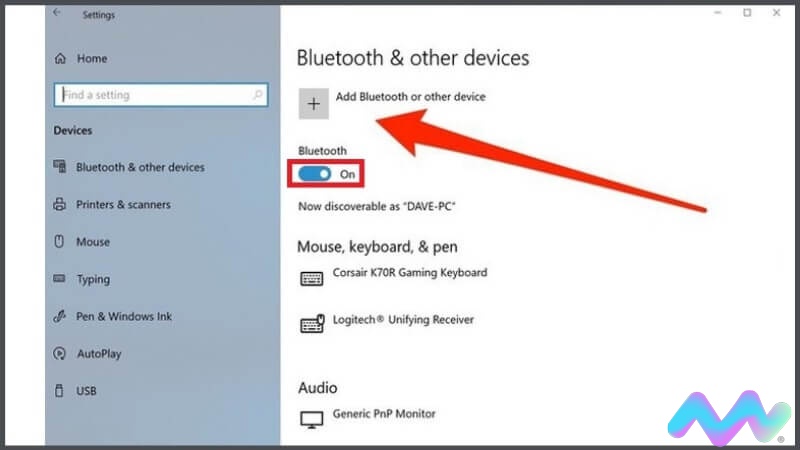
Add Bluetooth or other device
- Bước 3: Ở case Airpod, dùng lực ấn nhẹ phần sau của Case đến khi đèn nhấp nháy

- Bước 4: Trên màn hình hiển thị ra thiết bị, bạn bấm connect là hoàn thành
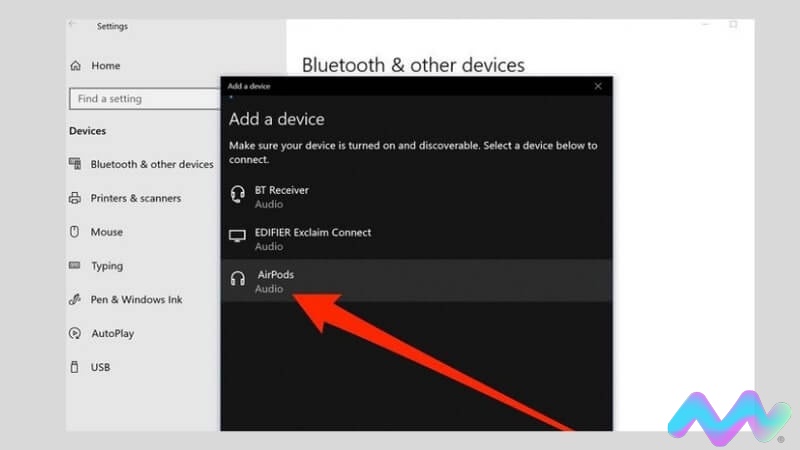
Nếu sau này kết nối lại bạn sẽ không làm các bước này nữa, lúc đó MacBook hoặc Laptop đã lưu thông tin Airpod của bạn. Bạn chỉ cần đeo lên tai Airpod sẽ tự động kết nối.
Hy vọng bài viết này hữu ích với bạn, xem thêm các bài viết khác của Macstore để có thêm thông tin về MacBook.






