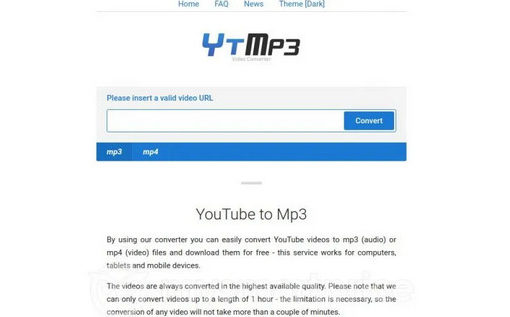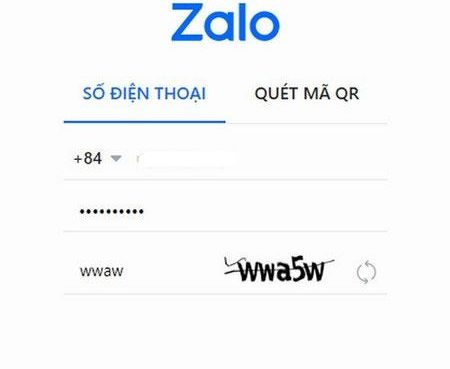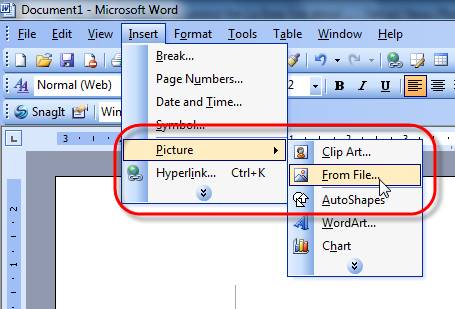Trên các tất cả các phiên bản Word 2019, 2016, 2013, 2010 và 2007 cũng như các phiên bản cũ hơn, Microsoft trang bị bộ công cụ cho phép người dùng căn lề tài liệu của mình sang trái, phải hay trên, dưới. Để tìm hiểu chi tiết cách căn lề Word 2019, 2016, 2013, 2010 và 2007 như thế nào, bạn đọc tham khảo tiếp bài viết dưới đây của Macstore.
Nội dung chính
Quy chuẩn căn lề Word
Dưới đây là quy chuẩn căn lề văn bản Word chuẩn (giấy khổ A4) hoặc trên mẫu khổ A5, văn bản trình bày theo chiều dài của trang giấy khổ A4, căn lề trang văn bản chuẩn là:
- Lề trên (Top): Cách mép trên khoảng 20-25mm (tương đương 2 – 2.5cm).
- Lề dưới (Bottom): Cách mép dưới 20-25mm (tương đương 2 – 2.5cm).
- Lề trái (Left): Cách mép trái 30-35mm (tương đương 3- 3.5cm).
- Lề phải (Right): Cách mép phải 15-20mm (tương đương 1.5 – 2cm).
Các tùy chọn căn lề Word cơ bản
Các tùy chọn căn lề Word cơ bản bao gồm:
- Align Left (căn trái): căn lề văn bản sang trái trang giấy.
- Center (căn giữa): căn lề văn bản ra giữa, cách đều 2 bên lề trái, phải.
- Align Right (căn phải): căn lề văn bản sang phải trang giấy.
- Justify (căn đều): căn lề văn bản đều sang 2 bên.
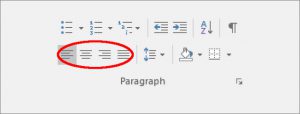
Các tùy chọn này đều có sẵn trong mục Paragraph (đoạn văn bản) trong tab Home trên Word.
Để sử dụng các tùy chọn căn lề Word này, tất cả những gì bạn cần là chọn phần văn bản cần căn lề, sau đó click chọn tùy chọn căn lề bất kỳ.
Cách căn lề giữa Word 2019, 2016, 2013, 2010 và 2007
Khi căn lề giữa, đoạn văn bản trên Word sẽ cách đều 2 bên lề trái, phải của trang giấy. Để căn lền giữa văn bản, bạn thực hiện theo các bước dưới đây:
Đầu tiên chọn đoạn văn bản mà bạn muốn căn giữa, sau đó click chọn biểu tượng căn giữa nằm trong mục Paragraph trên tab Home. Hoặc cách khác là sử dụng phím tắt Ctrl + E.
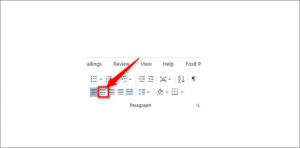
Lúc này đoạn văn bản sẽ được căn chỉnh, cách đều 2 bên trái, phải trang giấy.
Cách căn lề Word 2019, 2016, 2013, 2010 và 2007
Thực hiện theo các bước dưới đây để căn lề Word 2019, 2016, 2013, 2010 và 2007:
Bước 1: Đầu tiên truy cập tab Layout trên thanh Ribbon Word và click chọn biểu tượng mũi tên nhỏ nằm góc dưới cùng bên phải để mở cửa sổ Page Setup.
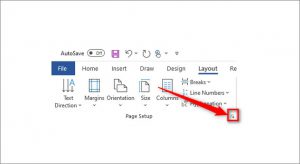
Bước 2: Trên cửa sổ hiển thị trên màn hình, chọn tab Layout và click chọn menu, là biểu tượng mũi tên hướng xuống nằm kế bên tùy chọn Vertical Alignment trong mục Page. Tiếp theo click chọn Center để căn lề giữa hoặc Top để căn lề trên, Justify để căn đều 2 bên hoặc Bottom để căn lề dưới.
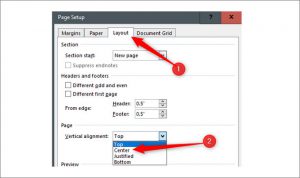
Bước 3: Tài liệu sẽ được căn chỉnh theo các tùy chọn mà bạn đã chọn.
Căn lề Word 2019
Dưới đây là chi tiết các bước căn lề Word 2019:
Bước 1: Trên cửa sổ tài liệu Word, tìm và click chọn File => Options.
Bước 2: Trên cửa sổ mới trên màn hình, tìm và click chọn Advanced ở khung bên trái. Tiếp theo ở khung bên trái, trong mục Display, tại menu Show measurements in units of tìm và click chọn centimet.
Bước 3: Trở lại giao diện Word, bạn tìm và click chọn Layout trên thanh công cụ rồi click chọn biểu tượng Margins.
Bước 4: Cuộn xuống tìm và click chọn Custom Margins nằm góc dưới cùng. Trên cửa sổ tiếp theo trên màn hình, điền các giá trị căn lề chuẩn mà Macstore đã đề cập ở trên trong phần quy lề căn chuẩn Word ở trên.
Đến đây chắc bạn đã nắm được cách căn lề Word 2019, 2016, 2013, 2010 và 2007. Hy vọng những thông tin mà Macstore vừa giới thiệu trên đây sẽ giúp bạn làm chủ được ứng dụng soạn thảo văn bản này.
Ngoài ra nếu đang cần chuyển đổi tài liệu Word sang định dạng ảnh để thuyết trình hoặc vì mục đích nào đó. Bạn đọc có thể tham khảo thêm một số bài viết đã có trên Macstore để tìm hiểu chi tiết cách chuyển đổi Word sang định dạng ảnh nhé.