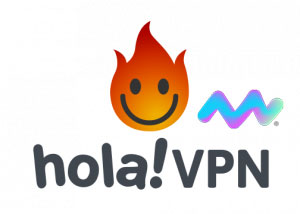Trong Excel có nhiều hàm để lấy ký tự bất kỳ, trong đó phổ biến nhất là 3 hàm MID, LEFT và hầm RIGHT. Bài viết dưới đây Macstore sẽ giới thiệu cho bạn chi tiết cách sử dụng từng hàm lấy ký tự bất kỳ trong Excel này. Bạn đọc cùng tham khảo tiếp bài viết dưới đây.
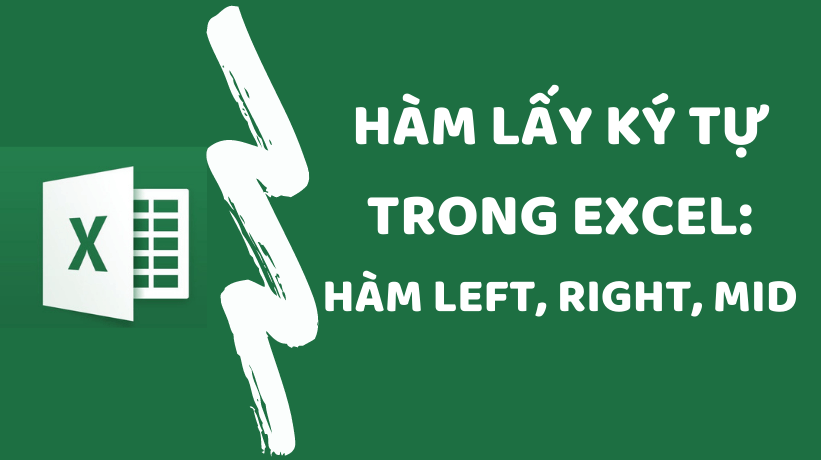
Nội dung chính
Các hàm lấy ký tự bất kỳ trong Excel và cách sử dụng
1. Hàm MID trong Excel
Hàm MID trong Excel được sử dụng để trích xuất dữ liệu nằm ở giữa đoạn, chuỗi văn bản. Về mặt kỹ thuật, hàm MID trả về số ký tự bất kỳ được chỉ định bắt đầu từ vị trí chỉ định.
Cú pháp hàm MID Excel có dạng như dưới đây:
MID(text, start_num, num_chars)
Trong đó cả 3 tham số mà hàm sử dụng đều là tham số bắt buộc:
– Tham số Text là chuỗi văn bản gốc.
– Start_num là vị trí của ký tự đầu tiên mà bạn muốn trích xuất.
– Num_chars là số ký tự cần trích xuất.
Ví dụ về cách sử dụng hàm MID
Cho ví dụ để trích xuất 7 ký tự từ chuỗi văn bản trong ô A2, bắt đầu từ ký tự thứ 8, công thức hàm MID có dạng như sau:
=MID(A2,8, 7)
Kết quả hàm trả về có dạng như dưới đây:
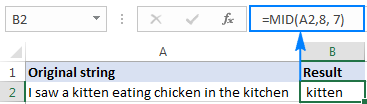
Một số lưu ý khi sử dụng hàm MID trong Excel
- Kết quả hàm MID trả về là chuỗi văn bản, ngay cả khi chuỗi con được trích xuất chỉ chứa giá trị là số. Để kết quả đầu ra là giá trị số, chúng ta có thể sử dụng kết hợp hàm MID và hàm VALUE.
- Nếu tham số start_num lớn hơn độ dài tổng thể số ký tự chuỗi văn bản gốc, hàm MID Excel sẽ trả về kết quả là chuỗi trống (“”).
- Nếu tham số start_num nhỏ hơn 1, hàm MID trả về lỗi #VALUE!.
- Nếu tham số num_chars nhỏ hơn 0 (là giá trị âm), hàm MID trả về lỗi #VALUE!. Nếu giá trị tham số num_chars bằng 0, hàm sẽ trả về chuỗi trống.
- Nếu tổng giá trị tham số start_num và num_chars vượt quá tổng độ dài chuỗi văn bản ban đầu, hàm MID trả về chuỗi con bắt đầu từ start_num và lên đến ký tự cuối cùng.
2. Hàm LEFT trong Excel
Hàm Left trong Excel được sử dụng để trích xuất chuỗi ký tự bên trái chuỗi văn bản.
Cú pháp hàm Left Excel có dạng:
LEFT (text,[num_chars])
Trong đó:
– Tham số text (là tham số bắt buộc): là chuỗi văn bản hoặc tham chiếu tới ô chứa chuỗi văn bản có ký tự mà chúng ta muốn trích xuất.
– Num_chars (tham số tùy chọn): là số ký tự mà chúng ta muốn hàm Left tìm kiếm, bắt đầu từ vị trí đầu tiên bên trái chuỗi văn bản.
Lưu ý:
- Tham số Num_chars phải lớn hơn hoặc bằng 0, nếu không hàm Left sẽ trả về lỗi #VALUE!.
- Nếu bỏ qua tham số này, mặc định hàm Left sử dụng giá trị tham số num_chars = 1.
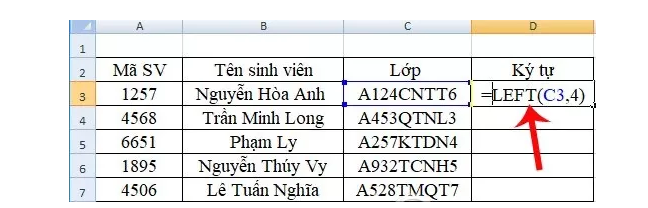
3. Hàm Right trong Excel
Hàm Right trong Excel cũng là hàm trích xuất ký tự. Hàm Excel này được sử dụng để trích xuất chuỗi ký tự từ bên phải trong chuỗi ký tự mà chúng ta đã chọn.
Cú pháp hàm Right Excel có dạng:
=RIGHT(text,[num_chars])
Trong đó:
– Text (tham số bắt buộc): là chuỗi văn bản có chứa các ký tự cần trích xuất.
– num_chars (tham số tùy chọn): là số ký tự cần trích xuất bằng hàm Right, bắt đầu từ ký tự bên phải. Mặc định tham số này là 1.
Mặc định giá trị tham số num_chars là 1 và phải lớn hơn hoặc bằng 0. Nếu tham số num_chars lớn hơn độ dài chuỗi văn bản, hàm Right sẽ trả về chuỗi văn bản hoàn chỉnh.
Ngoài ra hàm Right trong Excel không hoạt động và không hỗ trợ các giá trị là số. Để tìm hiểu chi tiết cách sử dụng hàm Right trong Excel như thế nào, bạn đọc có thể tham khảo một số bài viết đã có trên Macstore nhé.
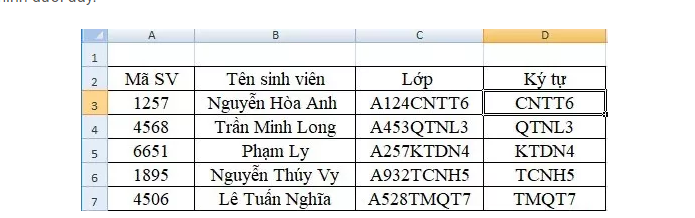
Bài viết trên đây Macstore vừa hướng dẫn bạn cách sử dụng các hàm lấy ký tự bất kỳ trong Excel, hàm MID, hàm LEFT và hàm RIGHT Excel. Ngoài ra nếu còn thắc mắc hoặc câu hỏi nào cần giải đáp thêm, bạn đọc có thể để lại ý kiến của mình trong phần bình luận bên dưới bài viết nhé.
Xem thêm các bài viết cùng chủ đề:
- Hàm Countifs trong Excel
- Hàm Dsum trong Excel
- Hàm Average trong Excel
- Hàm Right trong Excel