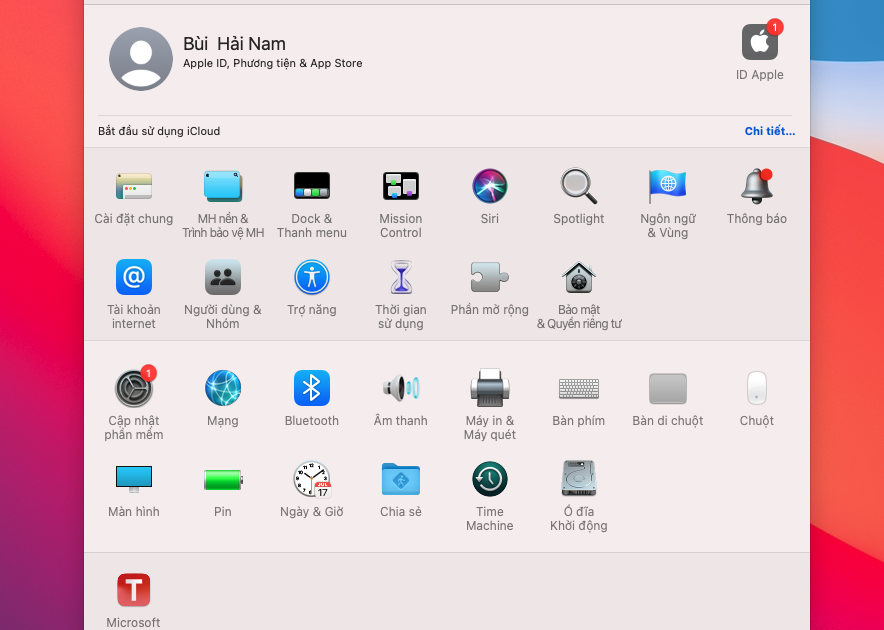Việc chuyển đổi từ sử dụng máy tính Windows sang hệ điều hành macOS là một điều thực sự vô cùng khó khăn với nhiều người sử dụng. Nhiều khách hàng mua máy chia sẻ bước đầu làm quen rất nhiều bỡ ngõ và đôi lúc sự bực và chán nán khi không biết nhờ ai giúp đỡ.
Hôm nay Macstore sẽ ra bài viết hướng dẫn sử dụng MacBook dành cho anh em từ A – Ă nhé!
Nội dung chính
- 1 1.Tạo tài khoản khách trên MacBook
- 2 2. Hướng dẫn cài bộ gõ Tiếng Việt khi sử dụng
- 3 3. Một vài tổ hợp phím cần thiết khi sử dụng MacBook
- 4 4.Hướng dẫn giải nén File trên MacBook
- 5 5. Hướng dẫn xem lại mật khẩu đã lưu trên MacBook
- 6 6.Mẹo in tài liệu hai mặt trên MacBook
- 7 7. Chọn Safari hay trình duyệt Chrome
- 8 8. Điều chỉnh sử dụng chuột
- 9 9. Hướng dẫn hẹn giờ bật tắt máy trên MacBook
- 10 10. Điều chỉnh chế đệ cử chỉ trackpad
1.Tạo tài khoản khách trên MacBook
Khi muốn cho bạn bè sử dụng máy nhưng không muốn tiết lộ thông tin cá nhân, cũng như các tài liệu mật, bạn nên học cách tạo tài khoản khách khi cho bạn bè mượn máy.
Các bước để tạo tài khoản khách ( Guest account ):
Bước 1: Chọn System Preferences -> Chọn User and Group
Bước 2: Chọn vào icon hình ổ khóa > Nhập mật khẩu tài khoản admin trên máy > Chọn Unlock > Chọn Guest Users.
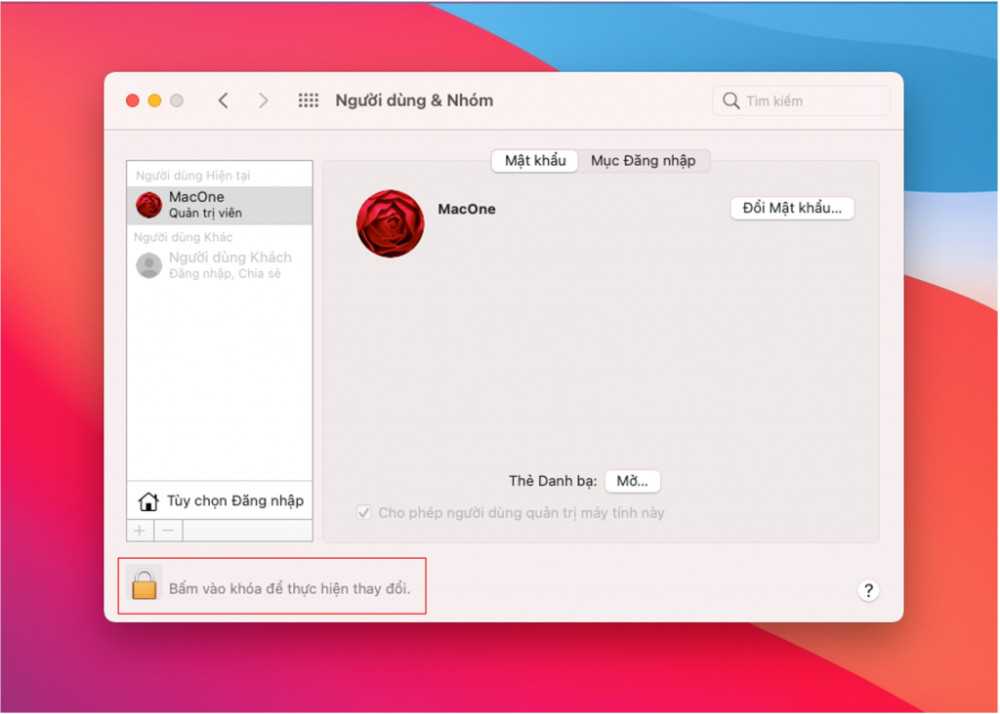
Bước 3: Chọn tích vào mục “ Allow guests to log into this computer”. Các bạn có thể ra phần màn hình khoá xem chúng đã thành công hay chưa.
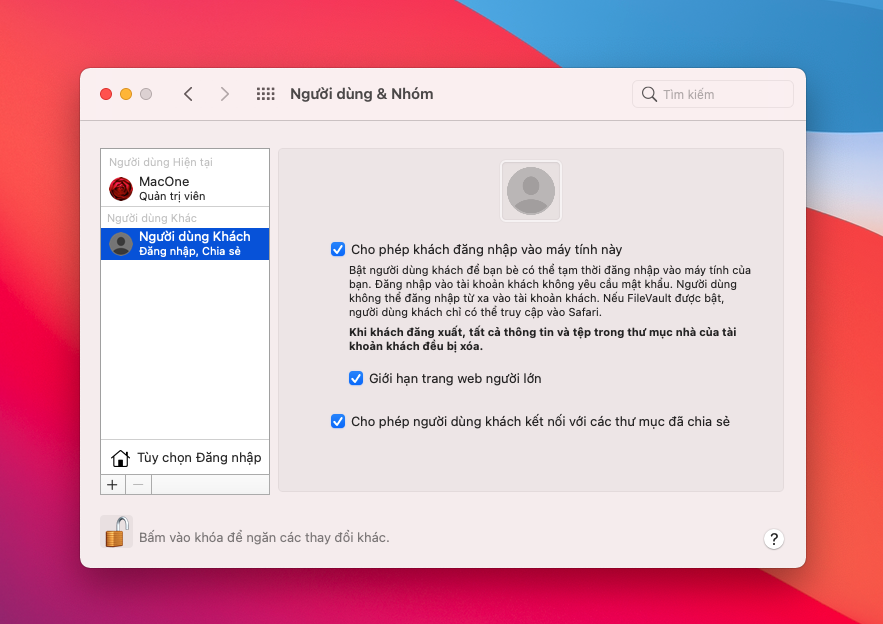
2. Hướng dẫn cài bộ gõ Tiếng Việt khi sử dụng
Cũng giống nhu việc cài các bộ gõ :” Unikey “ trên Windows việc các bạn cài bộ gõ “ Telex” là cần thiết khi sử dụng máy MacBook. Các bạn có thể thực hiện theo những bước sau.
Bước 1: Chọn biểu tượng Apple -> System Preference
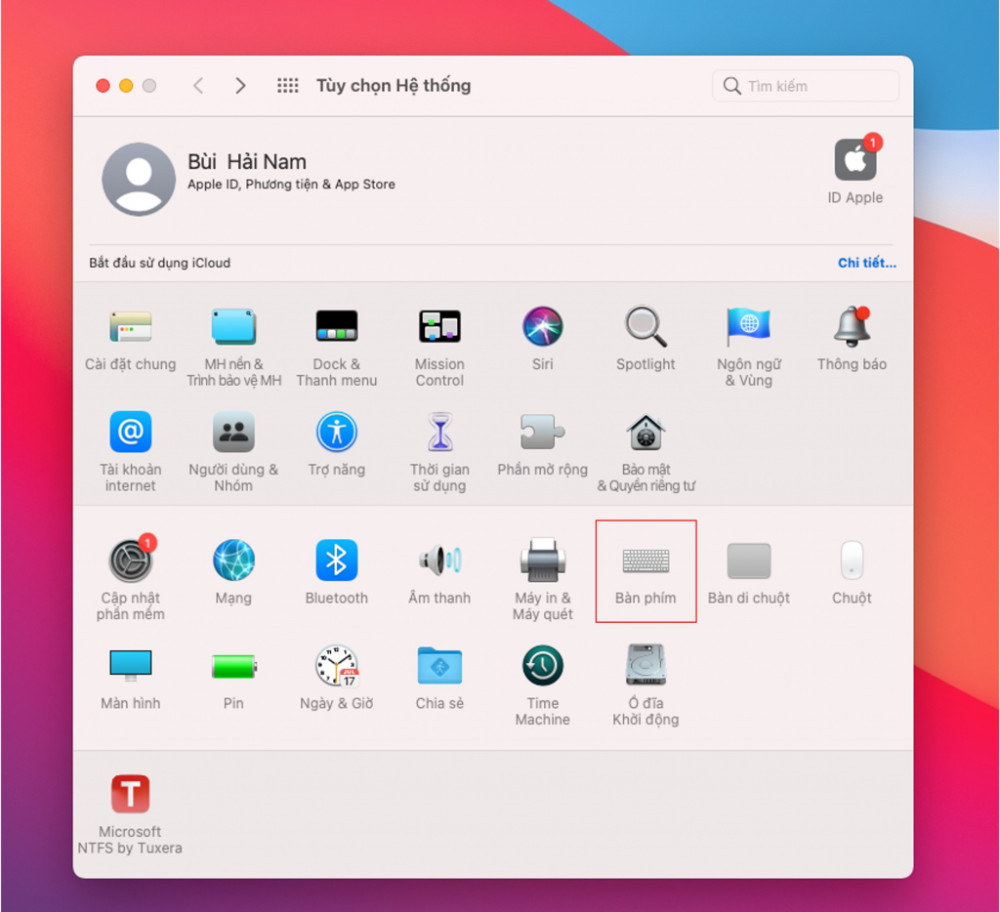
Bước 2: Chọn mục Keyboard -> Input Source -> Chọn dấu “ + “, nhập Vietnamese trong khung tìm kiếm rồi nhấn Add.
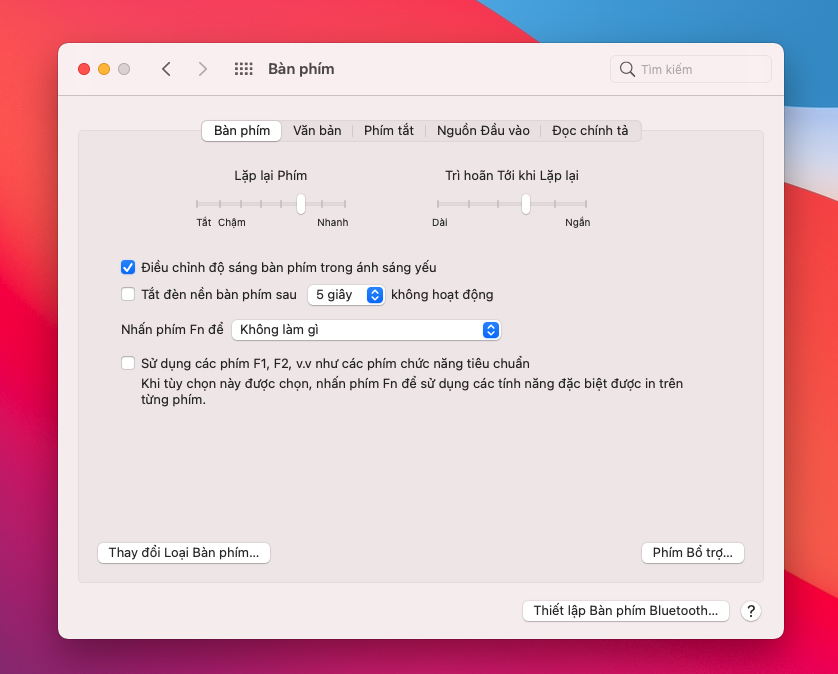
Bước 3: Bạn chọn ở mục thanh chức năng như trên thiết bị Windows, chọn “ Telex” để có thể sử dụng gõ tiếng Việt.
3. Một vài tổ hợp phím cần thiết khi sử dụng MacBook
Khác hoàn toàn so với mẫu laptop Windows về bàn phím, Macbook có tổ hợp phím hoàn toàn khác nếu bạn mong muốn thao tác và sử dụng. Sau đây là một vài phím tắt hay được sử dụng nhất:
- Tổ hợp phím tắt sử dụng trình duyệt
Command + T: Mở trang tab mới trên trình duyệt Google, FileFox, …..
Command + Shift + T: Mỏ lại tab trước đó mà bạn đã tắt
Command + Shift + N: Mở trang tab ẩn danh mới
- Tổ hợp phím tắt chụp màn hình
Command + Shift + 3: Chụp toàn màn hình máy
Command + Shift + 4: Chụp màn hình theo vùng mà bạn chọn.
Command + Shift + 4 + Phím cách : Chụp ảnh màn hình theo cửa sổ ứng dụng.

- Tổ hợp phím thao tác
Command + C: Copy dữ liệu, hình ảnh, …..
Command + V: Dán dữ liệu, hình ảnh, …..
Command + A: Chọn tất cả
Command + X: Cắt và dán dữ liệu vào một vị trí khác
- Một vài tổ hợp phím khác
Command + Control + Q: Khoá màn hình máy
Command + số 1 – 9: Chuyển đổi các tabs trong một trình duyệt
Command + Tab: chuyển đổi giữa các cửa sổ trên màn hình
Command + H : Ẩn tất cả cửa sổ đang mở
4.Hướng dẫn giải nén File trên MacBook
Đối với các dữ liệu File zip bạn có thể giải nén với phần mềm “ The Unarrchiver “. Bạn click chuột trái vào mục-> Chọn “ Mở bằng ( Open with)” rồi chọn vào “ Unarchiver” để tiến hành giải nén thư mục.
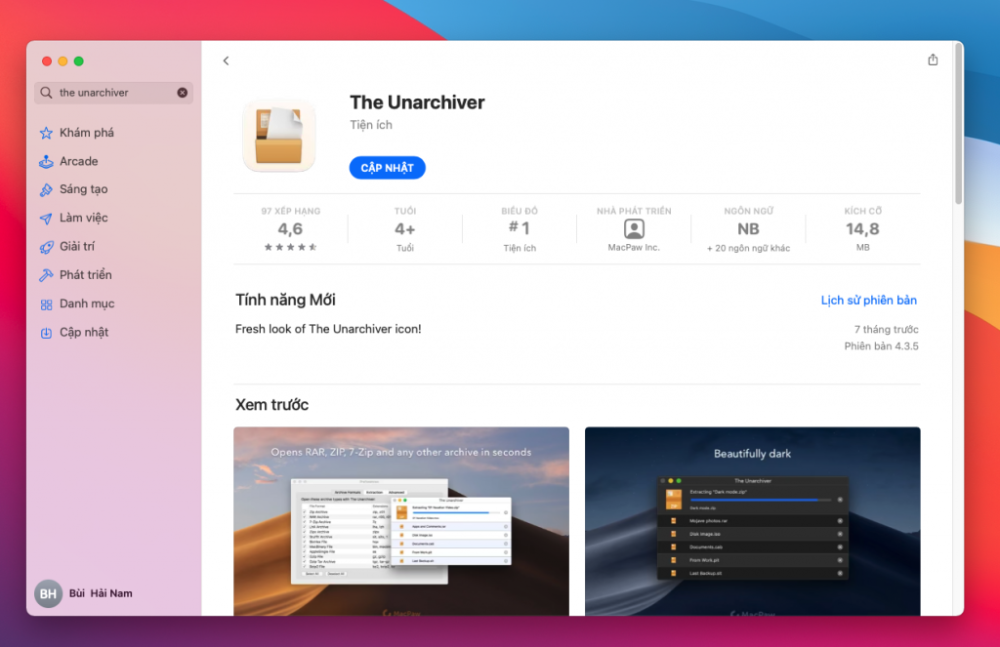
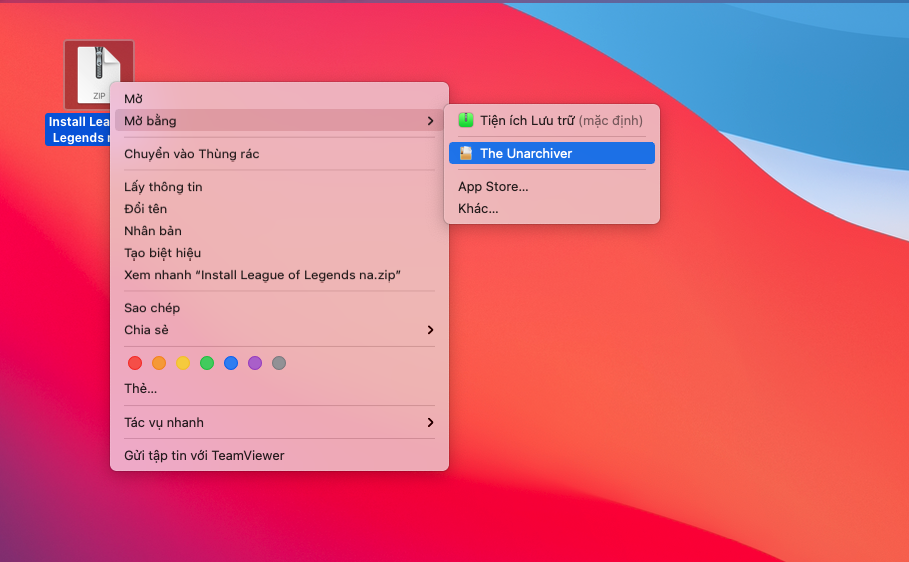
5. Hướng dẫn xem lại mật khẩu đã lưu trên MacBook
Đôi khi bạn lưu trữ quá nhiều thông tin mật khẩu wifi mà quên mất chúng. Anh chị có thể follow theo các bước sau để có thể dễ dàng xem lại thông tin password wifi đã lưu trữ nhé
Bước 1: Truy cập vào mực Launchpad trên thanh công cụ. Gõ “ Keychain “ trên thanh tìm kiếm
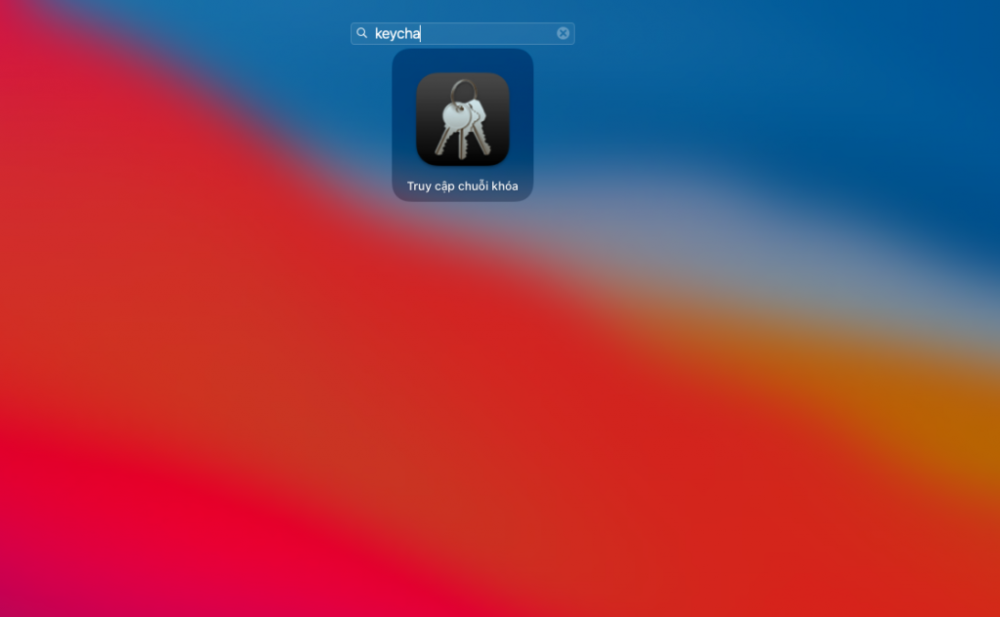
Bước 2: Chọn System -> Chọn Password -> Click vào wifi mà bạn muốn xem password 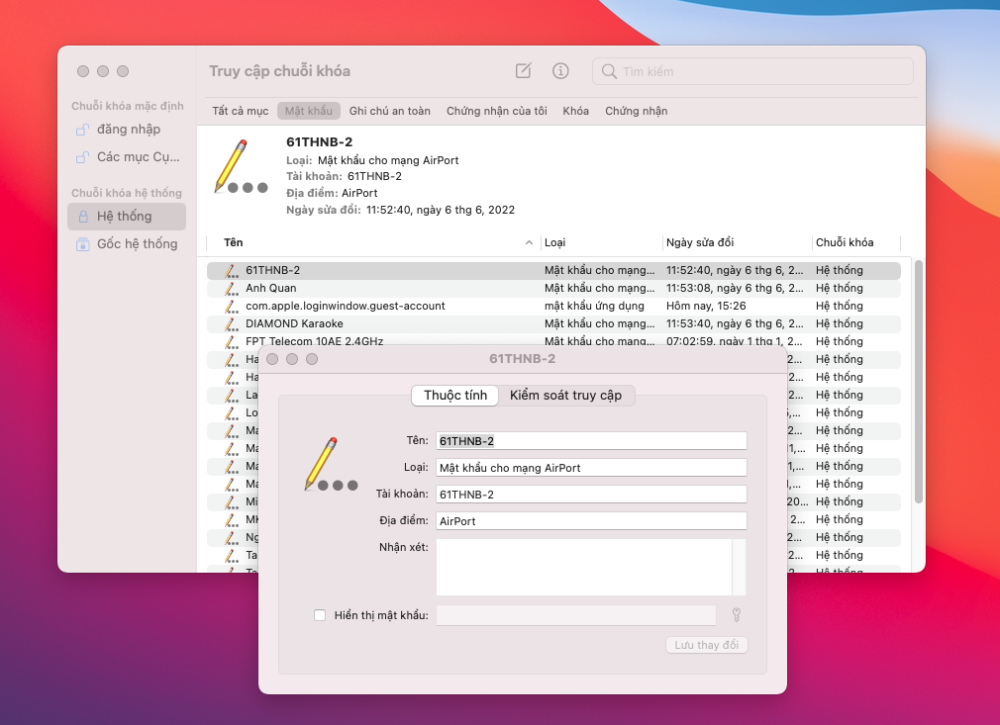
Bước 3: Tích vào ô “ Show Password” . Tiếp đó, ban nhập mật khẩu máy để hệ thống cung cấp quyền bạn truy cập tính năng. Ban lại nhập mật khẩu và tên đăng nhập máy tính một lần nữa để xác nhận
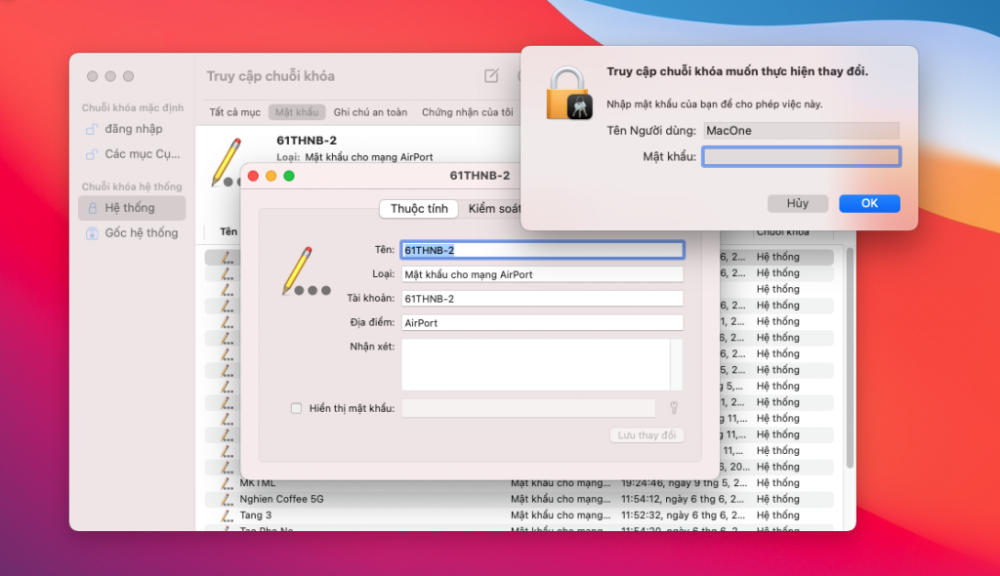
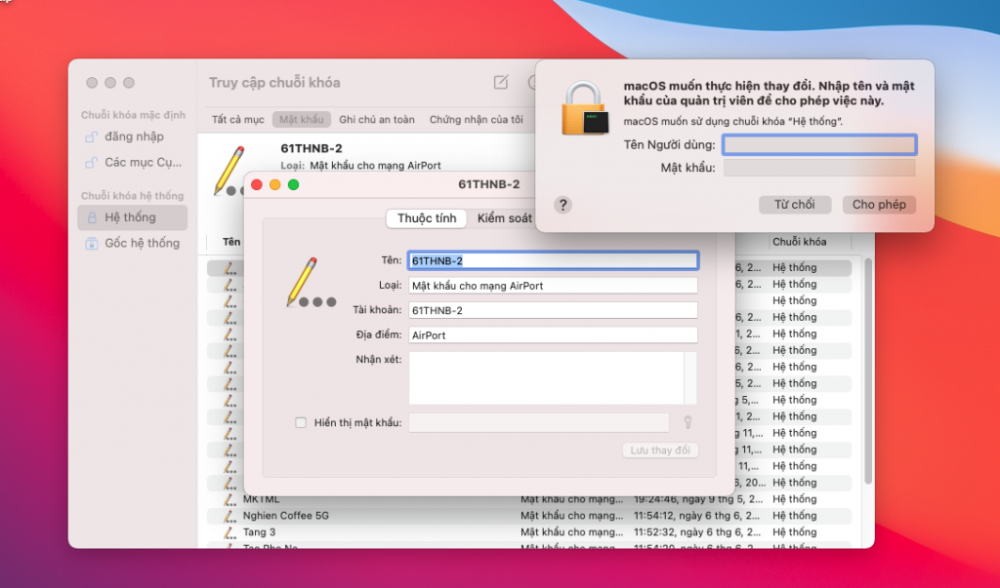
Bước 4: Mật khẩu máy hiện ra để anh em có thể sử dụng.
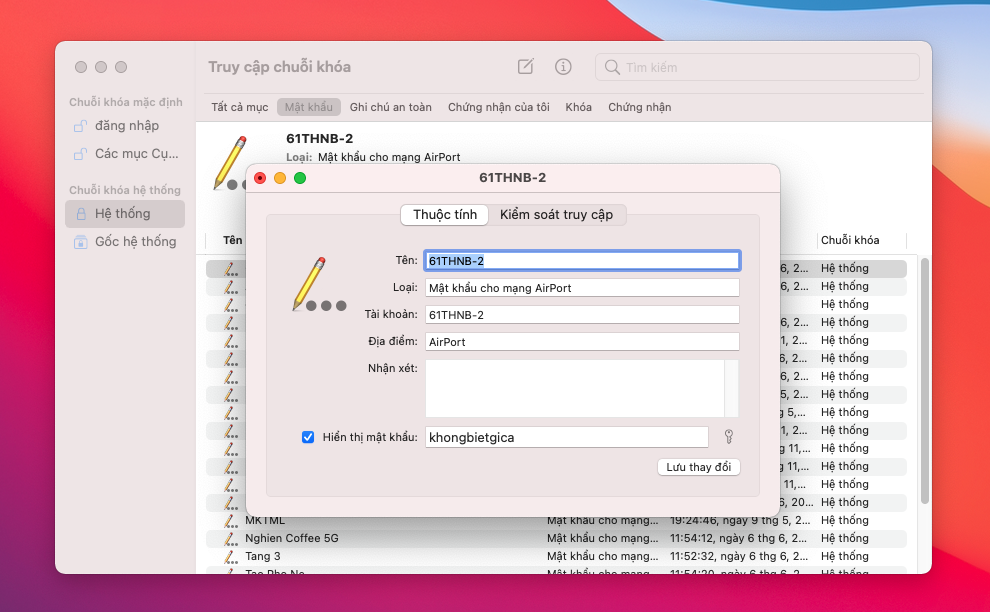
6.Mẹo in tài liệu hai mặt trên MacBook
Các bước để có thể in hai mặt vô cùng đơn giản. Đầu tiên bạn chọn File cần in > Chọn Print > Chọn Máy in > Chọn Show Details > Tích chọn Two-Side > Chọn Layout > Chọn Bố cục in.
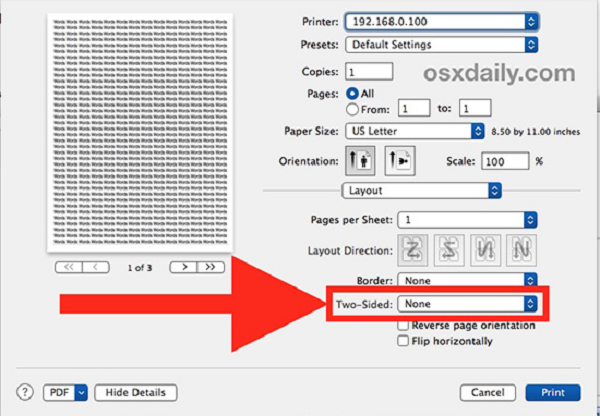
7. Chọn Safari hay trình duyệt Chrome
Safari mặc dù là một trong trình duyệt nguyên bản được Apple phát triển trên hệ điều hành macOS tuy nhiên vẫn còn nhiều lỗi., tốc độ duyệt web,…. Chưa thực sự mượt mà khi sử dụng. Chrome là một lựa chọn hàng đầu mà bạn nên sử dụng làm trình duyệt hàng ngày. Không phải trình duyệt nguyên bản nhưng Chrome rất khác biệt không chỉ về tối ưu giao diện, tốc độ tải trang, sự ổn định và không hề gặp lỗi nghiệm trọng khi sử dụng. Bạn có thể lượng lớn hàng chục tabs mà máy vẫn hoạt động mượt mà.

8. Điều chỉnh sử dụng chuột
Không giống như cách bạn sử dụng laptop, hướng lướt vuốt chuộ trên MacBook sử dụng theo cách ngược lại khá khó chịu với ngưởi dùng quen hệ điều hành Windows. Các bạn có thể điều chỉnh theo bước sau để sử dụng được tự nhiên hơn.
Bước 1: Click vào biểu tượng Apple -> Chọn “ System Preference “
Bước 2: Chọn “ Chuột ( Mouse )” -> Bỏ tích ở mục “ Hướng tự nhiên “ vậy là bạn có thể sử dụng chuột theo hướng thông thường.
9. Hướng dẫn hẹn giờ bật tắt máy trên MacBook
Nếu bạn thường hay khó ngủ, bật nhạc để có thể thư giãn mỗi tối nhưng lại sợ máy hoạt động cả đêm tiêu tốn điện. Các bạn có thể hẹn giờ bật tắt nhu sau
Bước 1: Chọn “ System Preference” trên thanh công cụ hoặc bạn có thể click vào biểu tượng quả táo -> chọn System Preference ( Tuỳ chọn hệ thống ).
Bước 2: Chọn “ Energy Saver “ -> Chọn ” Schedule “
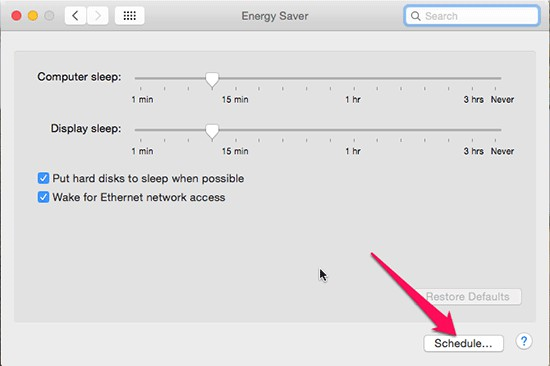
Bước 3: Các bạn có thể chọn các chế độ bật tắt theo giờ, ngày tuỳ chỉnh.
10. Điều chỉnh chế đệ cử chỉ trackpad
Để điều chỉnh cứ chỉ thao tác trên Trackpad các bạn truy cập vào “ System Preferences “ -> Trackpad để tiến hành cài đặt. Trong mục tuỳ chỉnh có đầy đủ các cử chỉ và hướng dẫn các bạn có thể click vào để sử dụng và thiết lập.
Chúng tôi hy vọng bài viết có thể giúp đưa ra hướng dẫn cách dùng macbook tốt nhất dành cho các bạn mới. Ngoài ra, các bạn có thể follow Fanpage Macstore để nhận được thông báo và tư vấn hỗ trợ từ chúng tôi.