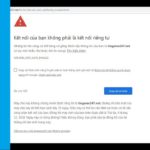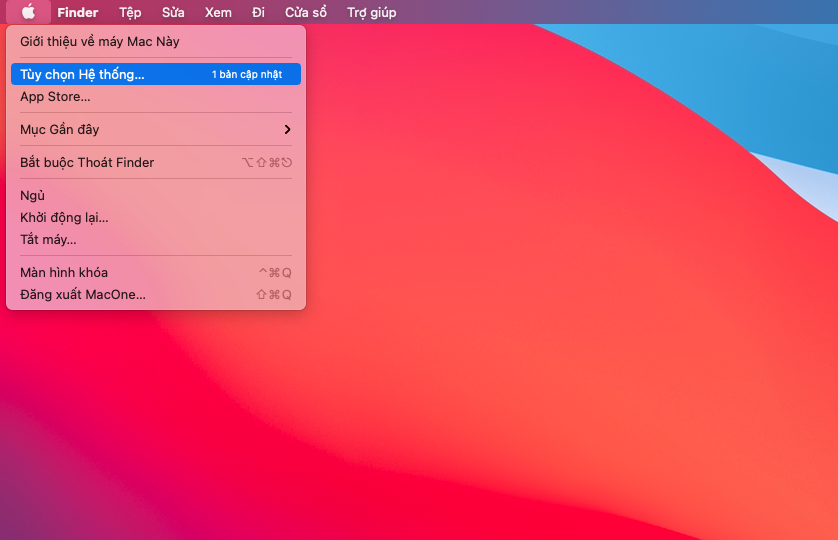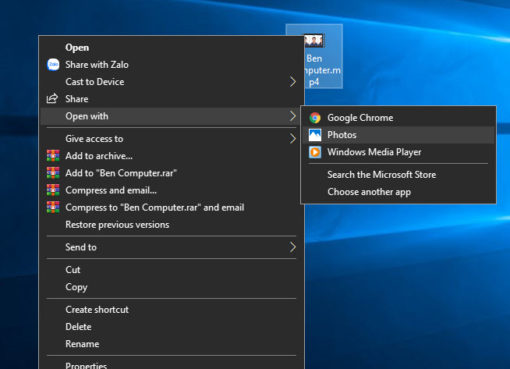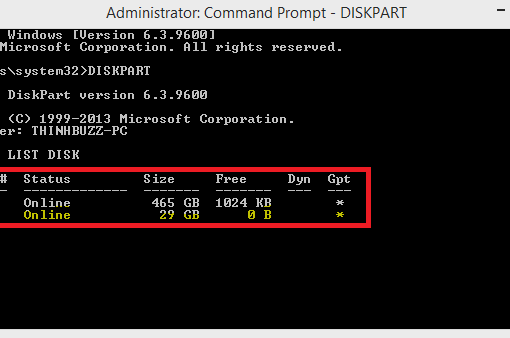Với nhiều ưu điểm nổi trội, AirPods đã trở thành một trong nhiều sản phẩm mà người dùng yêu thích. Bạn có thể kết nối Airpod với MacBook: Macbook Air hay Macbook Pro và tất cả các dòng máy Mác một cách dễ dàng, hãy cùng chúng tôi tìm hiểu ngay sau đây nhé!
1.Cách kết nối Airpod với Macbook
1.1 Đối với MacBook lần đầu kết nối với AirPods các bạn hãy thực hiện theo những bước sau:
Bước 1: AirPods nằm trong hộp sạc và mở nắp. Tiếp đó bạn nhấn giữ nút cho đến khi đèn nhấp nháy màu trắng

Bước 2: Với máy MacBook, các bạn chọn biểu tượng Apple – > Chọn System Preferences -> nhấn Bluetooth. Sau đó bạn sẽ thấy AirPods trong danh sách thiết bị kết nối.
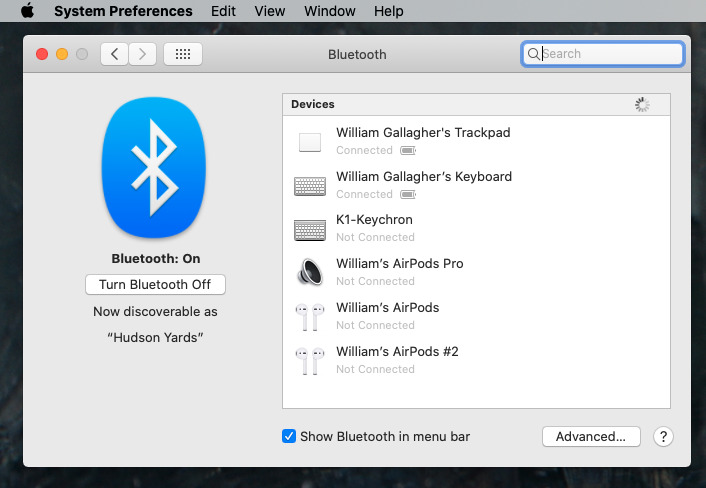
Bước 3: Nhận kết nối để hoàn tất.
1.2 Còn đối với phần AirPods đã được cài đặt với iCloud: mọi việc diễn ra đơn giản hơn rất nhiều. Hai thiết bị kết nối với nhau khi bạn nhấn vào Bluetooth. Ở mục Danh sách kết nối sẽ hiện AirPods của bạn.
- Bật và tắt âm thanh không gian
Âm thanh không gian mang đến trải nghiệm âm nhạc siêu chân thực được hỗ trợ trên mẫu Apple TV, AirPods (thế hệ 3), AirPods Pro và AirPods Max. Các bạn có thể kích hoạt bật hoặc tắt chúng theo những bước sau khi sử dụng.
Bước 1: Kết nối AirPods với máy tính MacBook của bạn theo những bước phía trên
Bước 2: Bấm vào biểu tượng AirPods trong trong Menu hoặc âm thanh trong trung tâm điều khiển
Nếu bạn không thấy chúng ở mục Trung tâm điều khiển có thể, các bạn có thể truy cập vào biểu tượng Apple -> Cài đặt hệ thống và 1. Bấm vào menu bật lên bên cạnh Âm thanh ở bên phải, sau đó chọn “Luôn hiển thị trong Thanh menu“.
Bước 3: Chọn một trong các tùy chọn bên dưới Âm thanh không gian:Tắt:
- Tắt cả Âm thanh không gian và theo dõi đầu.
- Cố định: Bật Âm thanh không gian mà không theo dõi đầu.
- Theo dõi đầu: Bật cả Âm thanh không gian và theo dõi đầu. Tùy chọn này cho phép âm thanh đi theo chuyển động của đầu bạn.
2. Cách khắc phục sự cố AirPods không kết nối được
Nếu bạn gặp sự cố khi kết nối AirPods với máy Mac, bạn có thể thực hiện một số việc sau:
- Đảm bảo rằng Airpods của bạn đã được sạc đầy. Đặt AirPods vào hộp của chúng, cắm cáp USB được kết nối với nguồn điện vào hộp và sạc chúng trong 1-2 giờ.
- Đảm bảo máy Mac của bạn được cập nhật. Bạn cần có macOS Sierra trở lên để cài đặt AirPods thế hệ đầu tiên và macOS 10.14.4 trở lên cho AirPods thế hệ thứ hai.
- Ghép nối lại AirPods với máy Mac. Tìm AirPods trong danh sách Bluetooth trên máy Mac của bạn và nhấp vào nút X ở bên phải. Sau đó, lặp lại quá trình ghép nối.
- Đặt lại AirPods của bạn. Nhấn và giữ nút ở mặt sau hộp đựng AirPods trong ít nhất 15 giây. Nhả nút khi đèn trạng thái bắt đầu nhấp nháy màu hổ phách.
- Khởi động lại máy tính Mac của bạn. Nếu kết nối Bluetooth của máy Mac của bạn gặp sự cố, thì việc khởi động lại máy Mac của bạn có thể đặt lại kết nối đó và hy vọng nó sẽ hoạt động bình thường trở lại.
Bài viết trên chúng tôi hy vọng cung cấp thông tin hữu ích dành cho các bạn đang sử dụng Macbook và Airpod. Ngoài ra, nếu có thêm bất kì thắc mắc nào các bạn có thể liên hệ Fanpage Macstore để được nhân viên chúng tôi tư vấn hỗ trợ.