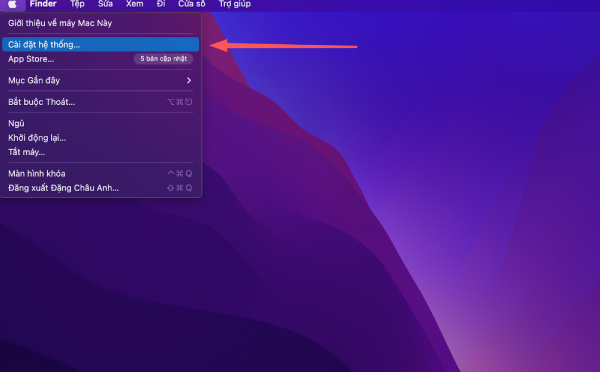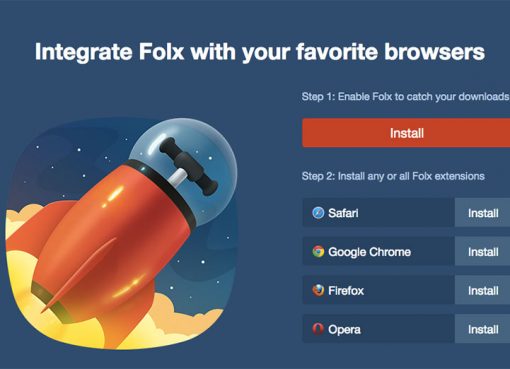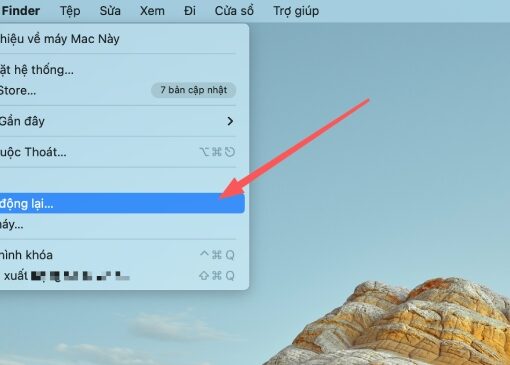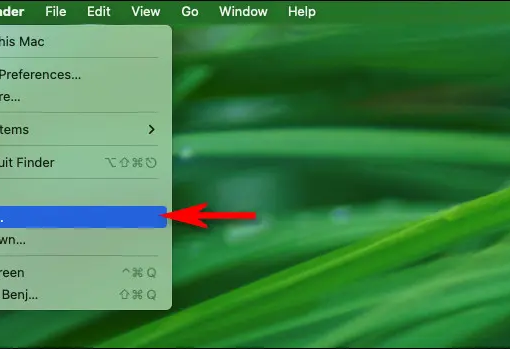Nội dung chính
1. Xác định số màn có thể kết nối
Do có thiết kế mỏng nhẹ nên cả MacBook Air 2022 M2 8GB 256GB và M2 MacBook Pro đều không được Apple trang bị cổng HDMI. Do đó, bạn sẽ cần trang bị thêm bộ chuyển đổi từ cổng USB Type-C sang HDMI. Trước hết, bạn sẽ cần xác định xem số màn hình mà chiếc Mac Air và Mac Pro của bạn có thể kết nối bằng cách:
- Bước 1: Chọn biểu tượng logo quả Táo ở góc trên bên trái màn hình, sau đó nhấp vào mục “Giới thiệu (About This Mac)”.
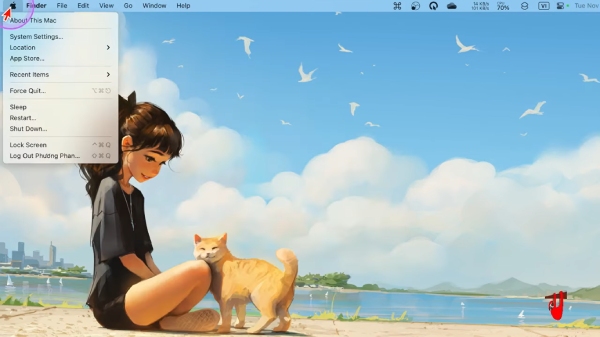
Chọn mục “About This Mac” sau khi nhấp vào logo Apple
- Bước 2: Ấn vào tab “Tài nguyên (Resources)”
- Bước 3: Nhấp vào nút thông số kỹ thuật cho máy Mac của bạn. Số lượng màn hình mà máy Mac của bạn được hỗ trợ kết nối sẽ xuất hiện trong Hỗ trợ video hoặc Đồ họa (Display Support).
Lưu ý: Giống như phiên bản MacBook M1 tiền nhiệm trước đó, cả MacBook Air M2 và Pro M2 chỉ hỗ trợ xuất tối đa một màn hình ngoài ở độ phân giải 6K – 60Hz thông qua cổng Thunderbolt.
Do đó, để kết nối nhiều màn hình hơn, bạn buộc phải sử dụng các hub chuyển đổi mà cổng USB-C có hỗ trợ.
2. Kết nối màn hình
Sau khi đã xác định được số màn hình ngoài khả dụng cho MacBook M2, bạn có thể bắt đầu kết nối máy với màn hình ngoài thông qua các bước như sau:
- Bước 1: Nhấn chọn biểu tượng logo quả Táo ở góc trên bên trái màn hình để vào phần “Menu”.
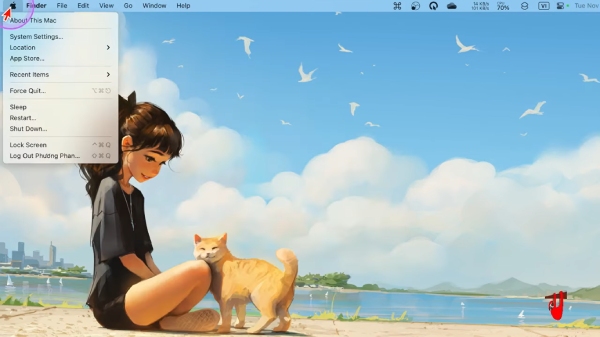
Chọn biểu tượng hình quả Táo ở góc trên bên trái màn hình
- Bước 2. Tiếp đó click chọn “Tùy chọn hệ thống (System Settings)”.
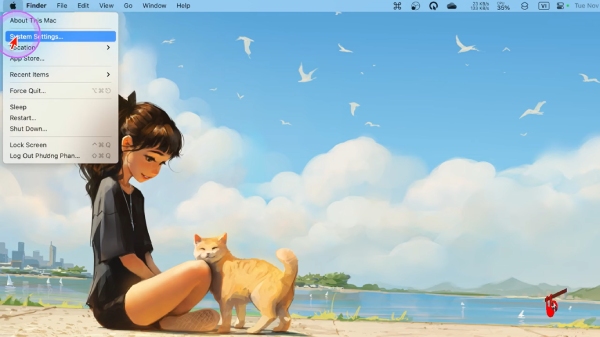
Chọn mục “System Settings” để mở phần menu trên MacBook M2
- Bước 3: Kế đến trên thanh Search bạn tìm chọn “Màn hình (Displays)”.
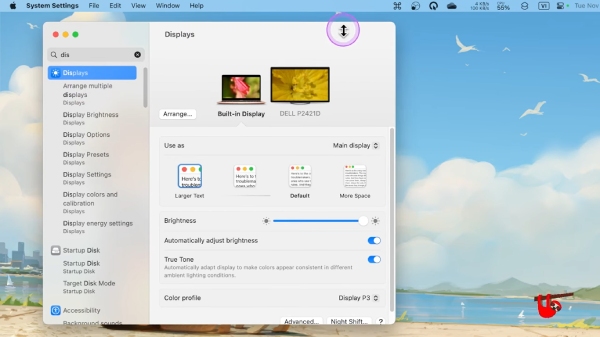
Tìm chọn mục Displays trên thanh menu
- Bước 4: Sau đó, ở mục “Use as” bạn cần lựa chọn màn hình chính và những tùy chọn màn hình theo nhu cầu sử dụng của cá nhân.
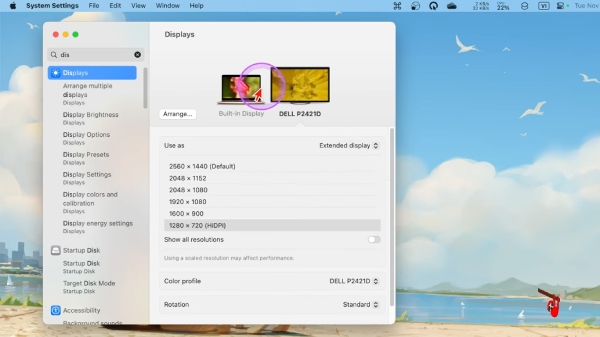
Bạn có thể tiến hành chọn màn hình chính và màn hình mở rộng
Lưu ý: Ở mục “Use as” sẽ được tích hợp các chế độ:
- Main display: Nó được hiểu như màn hình mặc định của người dùng, thông thường sẽ được đặt cho màn hình của MacBook M2.
- Extended display: Đây là hình mở rộng, nó có thể được hiểu là màn hình rời cho người dùng.
- Mirror for Built-in Display: Chế độ này thường được cài đặt cho màn hình rời, cho phép phản chiếu nội dung trên MacBook M2. Hiểu nôm na, màn hình MacBook M2 hiển thị thông tin gì thì màn hình rời sẽ hiển thị chính thông tin đó.
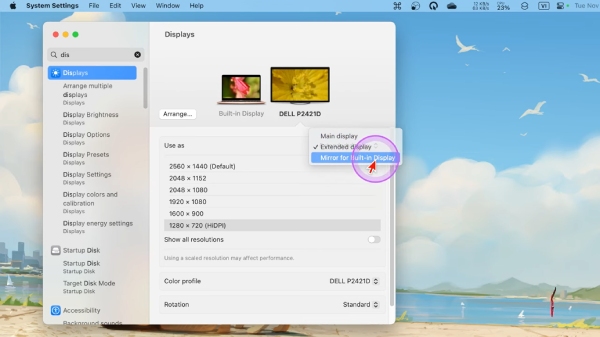
3 chế độ tùy chọn màn hình mà bạn có thể lựa chọn
3. Các bước cân chỉnh màu sắc trên màn hình phụ
Thực tế, tùy thuộc vào chất lượng màn hình rời mà bạn đang sử dụng mà trải nghiệm thị giác khi xuất màn hình từ MacBook M2 sẽ khác nhau. Do đó, để có được trải nghiệm tối ưu, bạn có thể tham khảo các bước cân chỉnh màu sắc cho màn hình như sau:
- Bước 1: Tìm và chọn biểu tượng logo quả Táo ở góc trên bên trái màn hình.
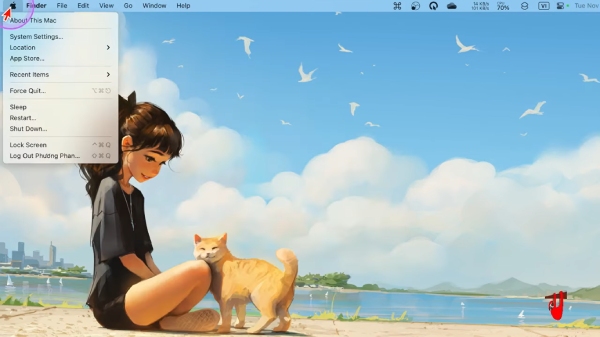
Nhấn biểu tượng logo quả Táo để bắt đầu cân chỉnh màu sắc màn hình
- Bước 2: Chọn “Tùy chọn hệ thống (System Settings)” và search chọn “Display”.
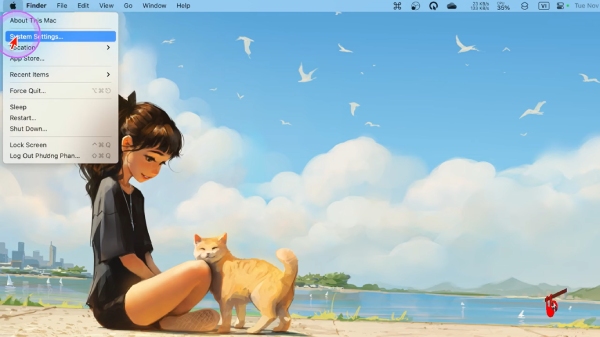
Chọn System Settings để mở thanh menu trên MacBook M2
- Bước 3: Tiếp tục chọn mục “Display colors and calibration”, sau đó chọn cấu hình bạn muốn sử dụng.
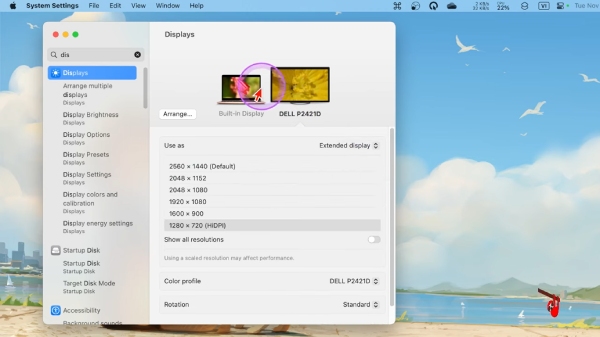
Chọn mục Display colors and calibration sau khi search “Display” trên thanh menu
Trên đây là những bước kết nối MacBook M2 với màn hình ngoài. Với cách làm này sẽ giúp tối ưu hiệu suất làm việc và trải nghiệm giải trí của người dùng.
Hy vọng rằng những thông tin mà bài viết cung cấp có thể giúp bạn đọc “bỏ túi” thêm nhiều kiến thức công nghệ hữu ích và dễ dàng ứng dụng vào thực tiễn khi sử dụng sản phẩm Mac.
Nếu còn bất kỳ thắc mắc nào, bạn có thể liên hệ tới hotline Macstore: 0935 023 023 hoặc để lại bình luận để được hỗ trợ nhé!