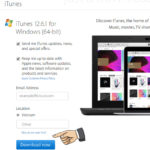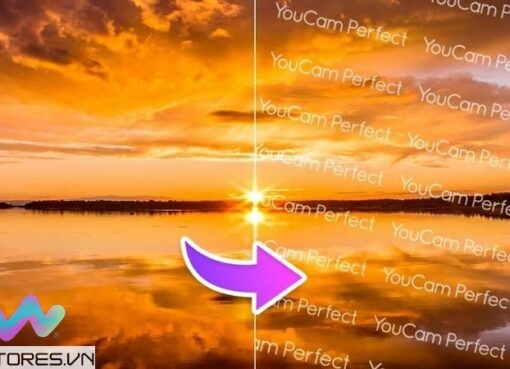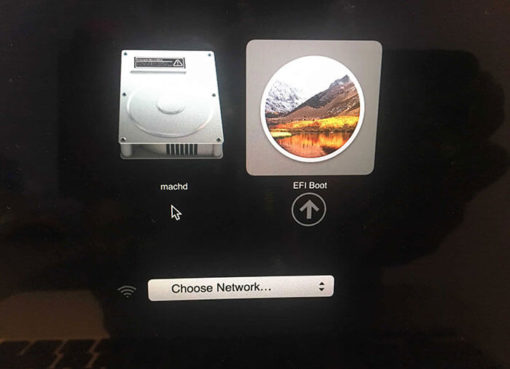Khác với những dòng máy cũ, MacBook M2 ứng dụng hệ điều hành MacOS Ventura, tích hợp AirPrint để cài đặt và in ấn mà không cần dây hoặc tải driver. Các cách kết nối máy in với MacBook M2 sẽ được giới thiệu chi tiết ngay trong bài viết dưới đây!
Nội dung chính
1. Hướng dẫn thêm máy in với MacBook M2
1.1. Thêm máy in bằng Wifi
Để kết nối máy in với M2 MacBook Air hoặc MacBook Pro M2 13 inch hoặc thông qua Wifi, người dùng có thể thao tác theo các bước dưới đây:
- Bước 1: Nhấn vào Menu, chọn Cài đặt hệ thống.
- Bước2: Bấm vào phần Máy in & máy quét, tại đây bạn tìm “Các tùy chọn để thiết lập máy in”. Nếu không thấy danh sách máy in, hãy nhấn vào phần “Thêm máy in” ở bên phải và thêm thông tin máy.
- Bước 3: Khi máy in của bạn xuất hiện trong danh sách, hãy chọn máy đó và bấm vào nút Thêm.
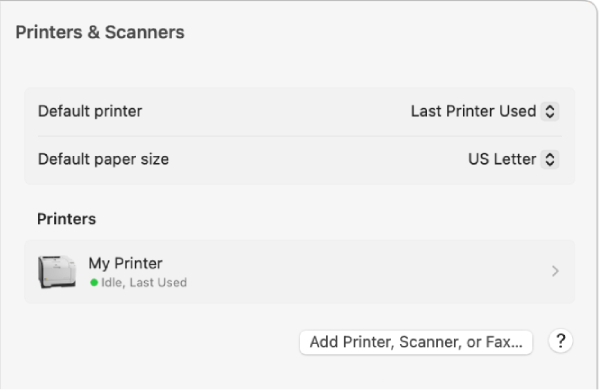
Cách kết nối máy in với MacBook M2 qua Wifi
1.2 Thêm máy in trên MacBook M2 bằng địa chỉ IP
Nếu muốn kết nối máy in và máy Mac của bạn bằng địa chỉ IP, người dùng có thể tham khảo quy trình sau đây:
- Bước 1: Chọn menu Apple và tới Cài đặt hệ thống, sau đó bấm vào Máy in & máy quét trong thanh bên. (Bạn có thể sẽ cần phải cuộn xuống).
- Bước 2: Bấm vào nút Thêm máy in, máy quét hoặc máy fax ở bên phải, chọn nút IP , sau đó nhập thông tin máy in theo hướng dẫn dưới đây
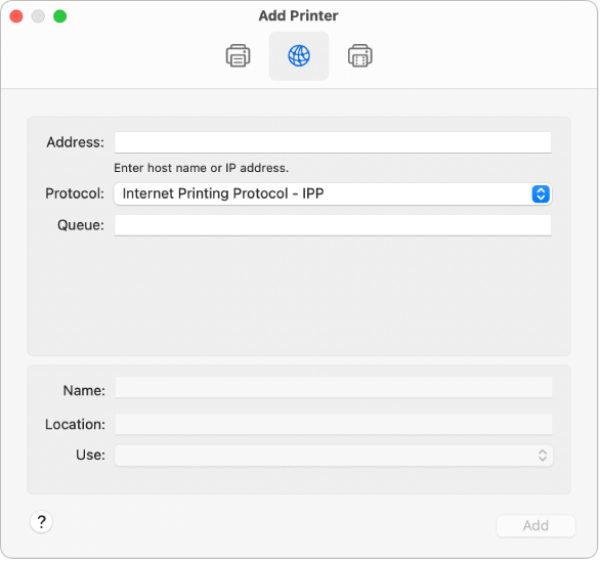
Người dùng cần nhập thông tin của máy in vào bảng
Trong đó:
- Địa chỉ (Address): Nhập địa chỉ IP của máy in hoặc địa chỉ máy chủ.
- Giao thức (Protocol): Cách kết nối máy in với MacBook của bạn. Ở trường hợp này người dùng chọn Internet Printing Protocol – IPP.
- Hàng đợi (Queue): Nhập tên hàng đợi cho máy in và có thể để trống.
- Tên (Name): Mô tả cho máy in nhằm giúp người dùng nhận dạng máy trong Menu trong trường hợp kết nối cùng lúc với nhiều máy in khác.
- Vị trí (Location): Vai trò tương tự với việc đặt tên cho máy in, người dùng có thể sử dụng vị trí để nhận dạng máy in khi bật Menu Print.
- Sử dụng (Use): Chọn phần mềm thích hợp cho máy in, thường sẽ Auto Select. Nếu menu không hiển thị phần mềm phù hợp, vào “Select Software” để chọn máy in của bạn trong danh sách Phần mềm máy in. Nếu danh sách đó không bao gồm máy in bạn đang dùng, hãy thử tải về và cài đặt phần mềm máy in từ nhà sản xuất.
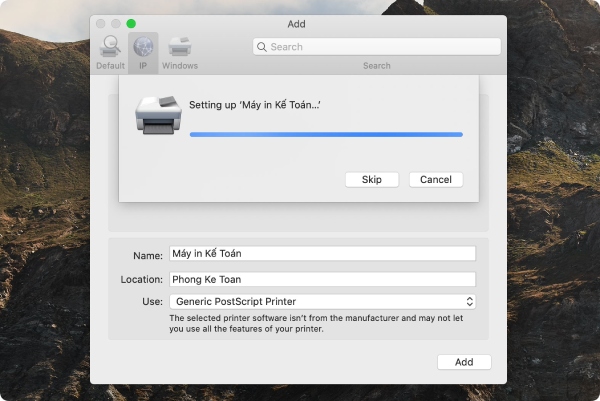
Sau khi điền hoàn tất các thông tin người dùng có thể kết nối máy in với MacBook
1.3 Kết nối máy in với MacBook M2 bằng Bluetooth
Nếu MacBook của bạn được cài đặt sẵn Bluetooth hoặc đang sử dụng bộ tiếp hợp Bluetooth USB thì bạn có thể kết nối không dây đến máy in có Bluetooth.
- Bước 1: Chọn menu Apple, vào mục Cài đặt hệ thống, sau đó bấm vào Máy in & máy quét trong thanh bên.
- Bước 2: Bấm vào nút Thêm máy in, máy quét hoặc máy fax ở bên phải, sau đó bấm vào nút Mặc định.
- Bước 3: Chọn máy in trong danh sách Máy in, sau đó bấm vào Thêm. Nếu máy in bạn muốn sử dụng không có trong danh sách, hãy nhập tên máy in trong trường tìm kiếm và nhấn Return.
Nếu máy in của bạn không xuất hiện trong danh sách, hãy đảm bảo đã cài đặt trình điều khiển Bluetooth mới nhất cho máy in hoặc liên hệ với nhà sản xuất để biết trình điều khiển mới nhất.
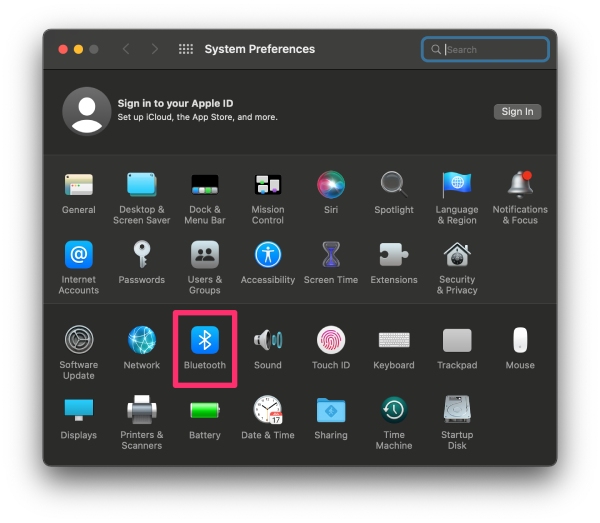
1.4. Kết nối máy in qua cổng USB
Cách kết nối máy in thông qua cổng USB tương đối đơn giản:
Bước 1: Đầu tiên hãy xác định cổng kết nối của máy in, do cổng của MacBook M2 là USB -C nên nếu dây không tích hợp, bạn sẽ cần dùng thêm cổng chuyển đổi.
Bước 2: Cài đặt driver máy in dựa theo dòng máy đang dùng. Nếu chưa có, bạn có thể downloads thông qua các link dưới đây (chú ý máy nào tải hãng đó hoặc tìm kiếm link tải trên google)
- Canon: https://support.apple.com/kb/DL1928?locale=en_US
- Brother: https://support.apple.com/kb/DL1927?locale=en_US
- Lexmark: https://support.apple.com/kb/DL1926?locale=en_US
- Epson: https://support.apple.com/kb/DL1925?locale=en_US
- SamSung: https://support.apple.com/kb/dl905?locale=en_U
Bước 3: Bấm Command + Space và search System Preferences
Bước 4: Chọn Printer & Scanners
Bước 5: Bấm dấu (+) để thêm Máy in mới vào.
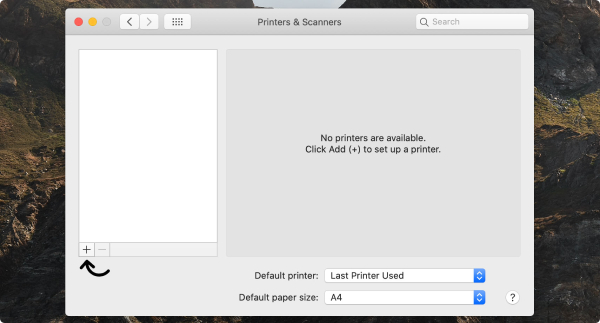
Cách thêm máy in với cổng USB – C
Bước 6: Chọn tên máy in và nhấn add và đợi kết nối.
2. Hướng dẫn chọn máy in làm mặc định trên MacBook M2
Trường hợp mục In (Print) hiển thị “Không có máy in nào được chọn” bạn có thể thêm máy in mới. Máy in đầu tiên được thêm vào sẽ tự động đặt làm mặc định. Tuy nhiên người dùng có thể thay đổi máy in mặc định bất cứ lúc nào.
- Bước 1: Trên máy Mac của bạn, hãy chọn icon Quả táo và đi tới Cài đặt hệ thống, sau đó bấm vào Máy in & máy quét.
- Bước 2: Bấm vào menu bật lên “Máy in mặc định” ở bên phải, sau đó chọn một tùy chọn.
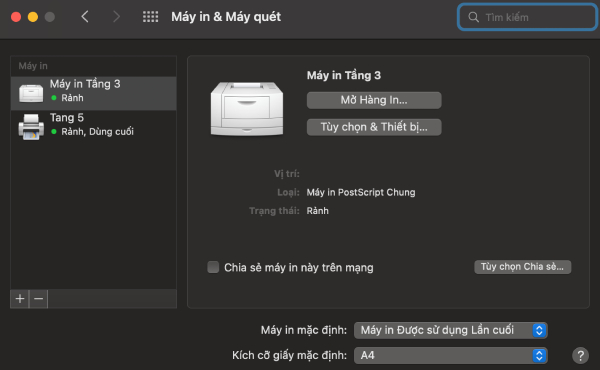
Chọn máy in mặc định trong phần cài đặt
Nếu muốn đặt máy in hiện tại hoặc máy in đã sử dụng gần đây nhất làm mặc định, bạn chỉ cần bấm chọn máy in đó. MacBook sẽ ghi nhớ máy in dựa vào vị trí mạng. Ví dụ: máy in mặc định có thể thay đổi tùy theo kết nối mạng bạn đang dùng là ở nhà hay văn phòng.
Tips: Để cài đặt nhanh máy in mặc định, giữ phím Control khi bấm vào máy in trong mục Máy in & máy quét, tiếp đến chọn “Đặt máy in mặc định”.
MacBook M2 đem tới cho người dùng nhiều lựa chọn kết nối hơn so với những dòng máy cũ. Hy vọng rằng thông qua những cách kết nối máy in với MacBook M2 được giới thiệu trên đây, có thể giúp bạn đọc tham khảo và ứng dụng dễ dàng hơn trong công việc.
Ngoài ra, để được tư vấn và trải nghiệm phiên bản MacBook M2 mới, bạn có thể liên hệ ngay với Macstore qua địa chỉ:
- Website: https://macstores.vn/
- Fanpage: https://www.facebook.com/Macstore.vn
- Zalo/hotline: 0935 023 023
Macstore mang tới nhiều khuyến mãi hấp dẫn dành riêng cho khách hàng như: Trả góp lãi suất 0%; Giảm giá khi mua sắm phụ kiện; Chế độ bảo hành miễn phí… Đừng bỏ lỡ cơ hội sở hữu chiếc laptop trong mơ với mức giá hấp dẫn nhé.