Chắc hẳn là trong chúng ta, ai cũng từng có một lần cảm thấy rất lạ khi mà tự dưng vào một ngày đẹp trời, ổ cứng thân yêu của mình bổng dưng bị sụt dung lượng trống 1 cách trầm trọng đúng không?
Nhưng bất cứ chuyện gì cũng đều có nguyên nhân của nó. Và mình sẽ hướng dẫn các bạn khắc phục tình trạng đó.
Có rất nhiều lý do dẫn đến hiện tượng ổ C bỗng dưng bị sụt giảm dung lượng, có thể là do virus, có thể là do máy bạn có quá nhiều tệp tin rác, tạm thời hay những ứng dụng không sử dụng bao giờ hoặc cũng có thể là hệ thống cố ý “làm hại” bạn bằng những tính năng tưởng lợi nhưng hại.
1. Máy bạn có sự góp mặt của Virus
Virus chính là một trong những nguyên nhân khiến ổ C của bạn bị đầy. Số lượng Virus được sản sinh mỗi giây sẽ khiến dung lượng của bạn ngày càng bị ăn mòn đi, để khác phục tình trạng này, ta làm như sau:
Đối với những máy đã cài phần mềm diệt Virus
Khi đã cài phần mềm diệt Virus, các bạn nên Scan máy tính của mình một lượt, sau đó cài chế độ tự động scan để có thể kịp thời né tránh Virus
Đối với những máy chưa cài phần mềm diệt Virus
Thực ra thì theo mình, Windows Defender là đã quá đủ để bạn có thể yên tâm về việc dọn dẹp Virus, nhưng thỉnh thoảng, chúng ta vẫn nên tự scan virus bằng tay để nó được kỹ càng hơn. Để quét Virus bằng Windows, ta làm như sau:
Bước 1: Nhấn tổ hợp phím Windows + I để mở phần cài đặt
Bước 2: Chọn Update & Security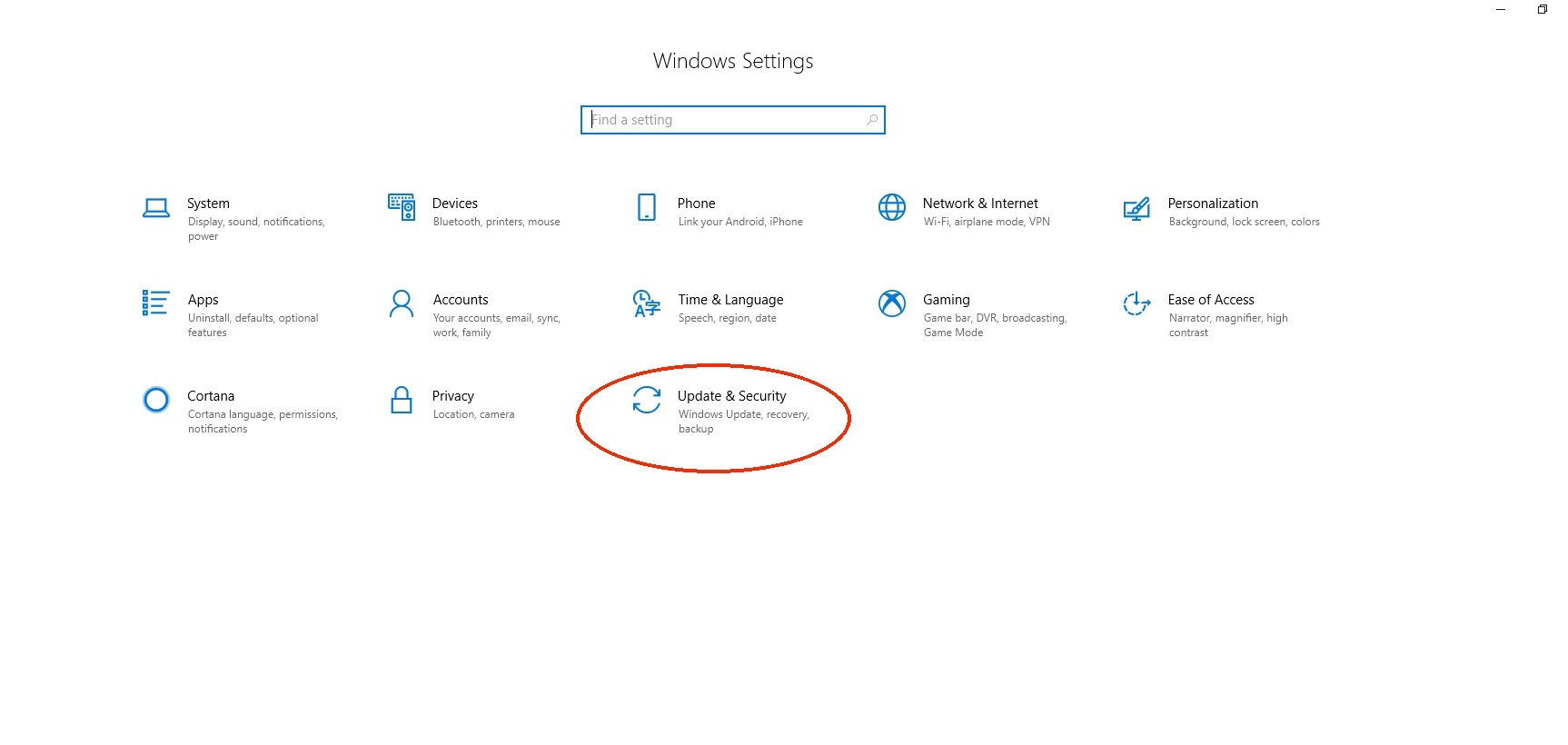
Bước 3: Chọn Windows Security -> Virus & threat protection
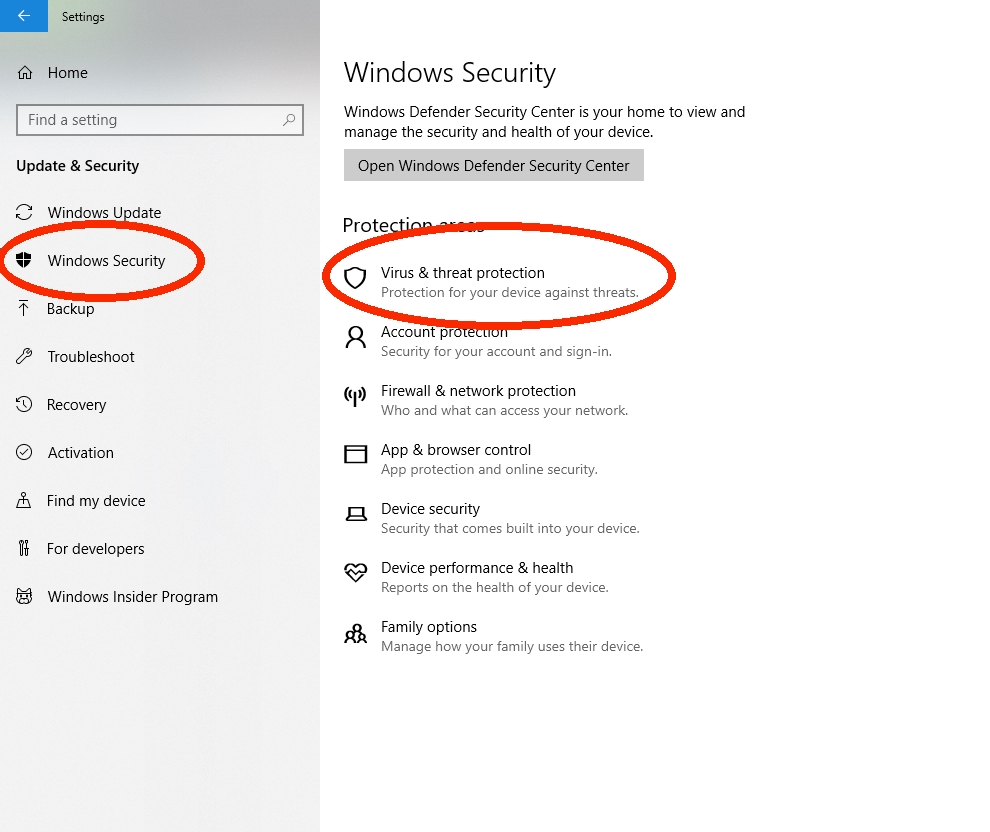
Bước 4: Chọn Run a new advanced scan, sau đó tích phần Full Scan và bấm Scan Now
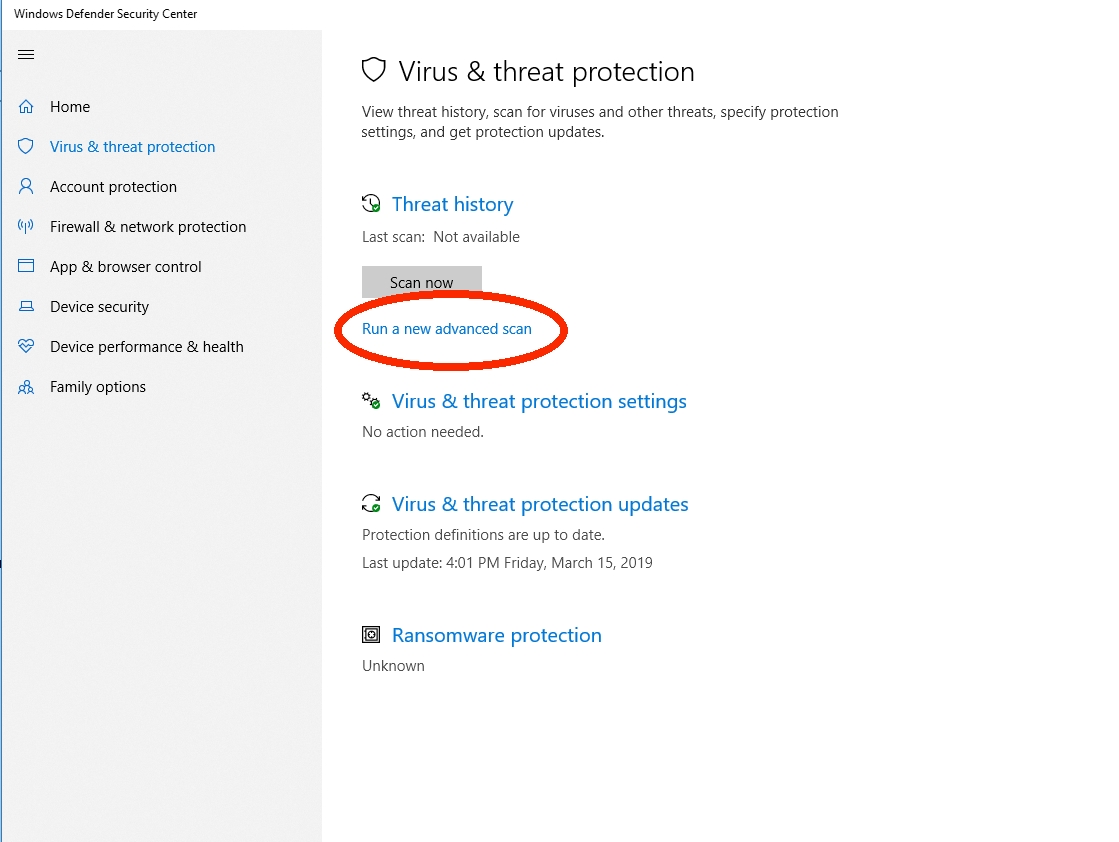
Bước 5: Đợi chờ kết quả thôi
2. Có quá nhiều Files tạm và files rác
Trong quá trình bạn làm việc, máy tính sẽ lưu trữ lại hành động của bạn để làm mốc cho việc Undo (Ctrl + Z), vô hình trung điều đó sinh ra rất nhiều files tạm thời trong ổ C và chiếm dung lượng của bạn. Hơn nữa, trong thùng rác của bạn có thể còn nhiều Files đã bị xóa nhưng vẫn được sao lưu để đề phòng khi cần thiết cũng chính là một nguyên nhân khiến dung lượng bị giảm.
Bước 1: Nhấn tổ hợp phím Windows + R rồi sau đó nhập temp rồi nhấn Enter
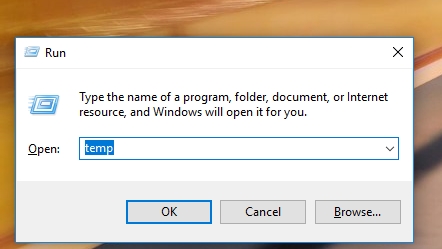
Thư mục Temp hiện lên, bạn xóa tất cả những dữ liệu bên trong thư mục này
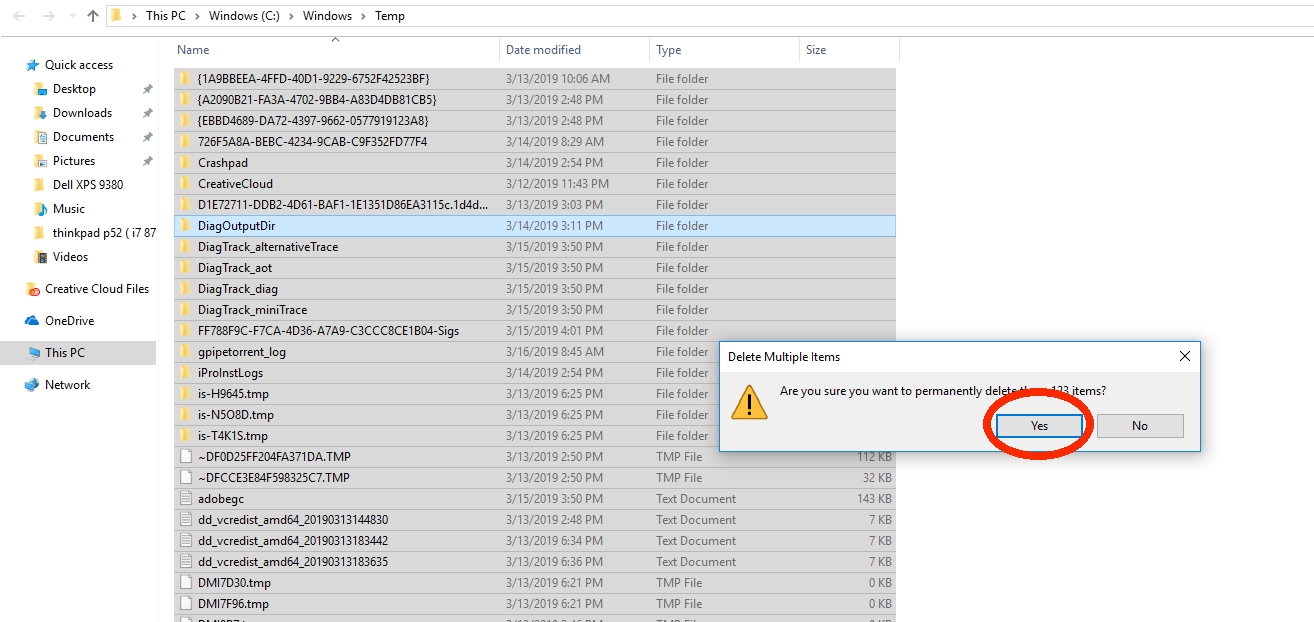
Bước 2: Sử dụng Diskcleanup để dọn hết những tệp không cần thiết
Đầu tiên, bạn click chuột phải vảo thư mục ổ C, chọn Properties
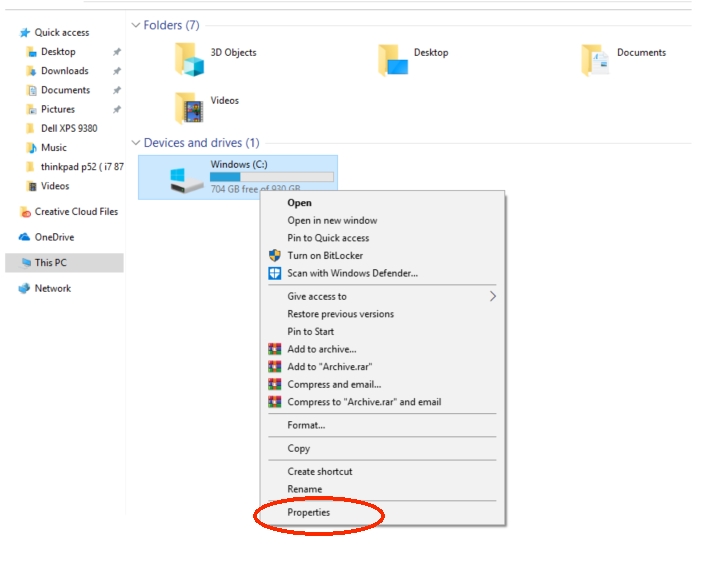
Sau đó trên cửa sổ mới hiện ra, bạn chọn thẻ General, sau đó chọn Disk Cleanup
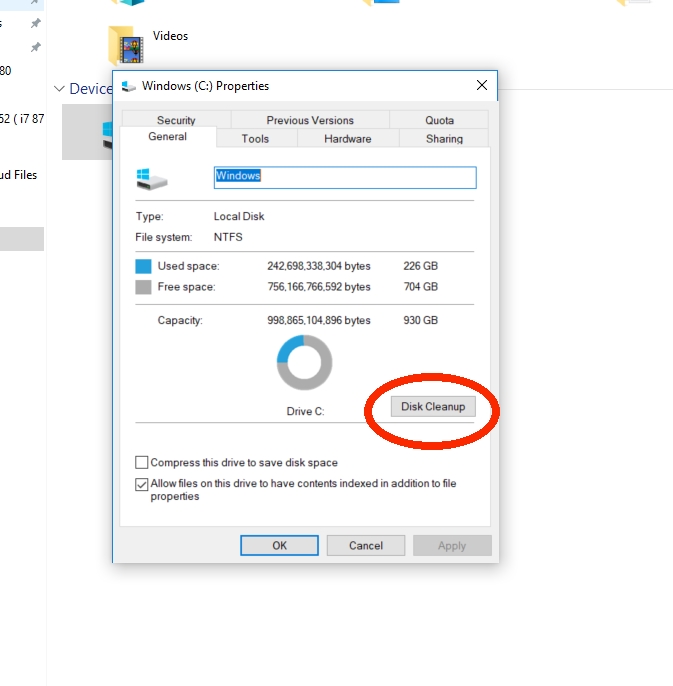
Đợi một lúc rồi chọn tiếp Clean up system files
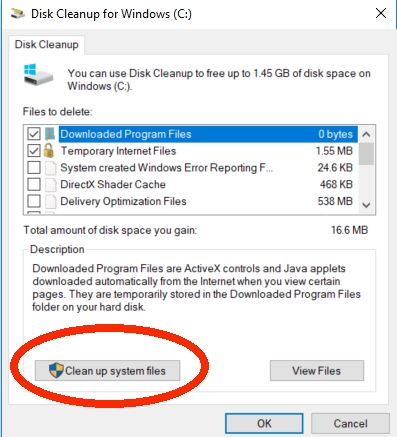
Tích vào những thứ cần xóa rồi bấm OK và chờ đợi thôi.
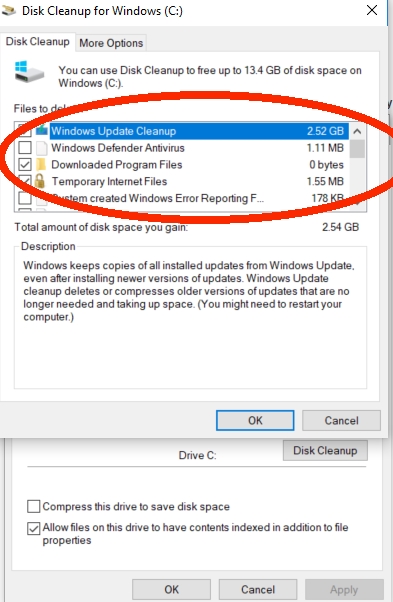
Bước 3: “Vứt rác”
Nhấn tổ hợp phím Windows + S rồi nhập Recycle Bin, chọn Recycle Bin.
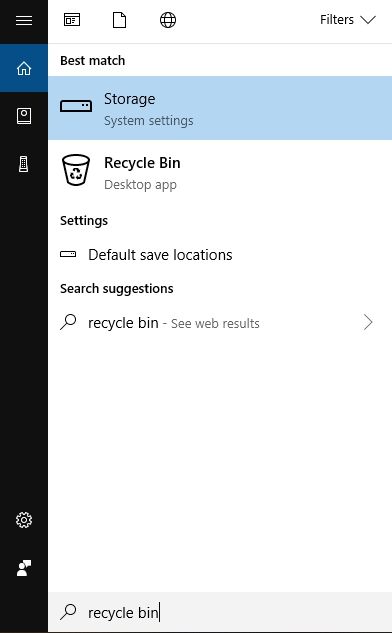
Sau đó, bạn cần xóa hết các mục trong thư mục này.
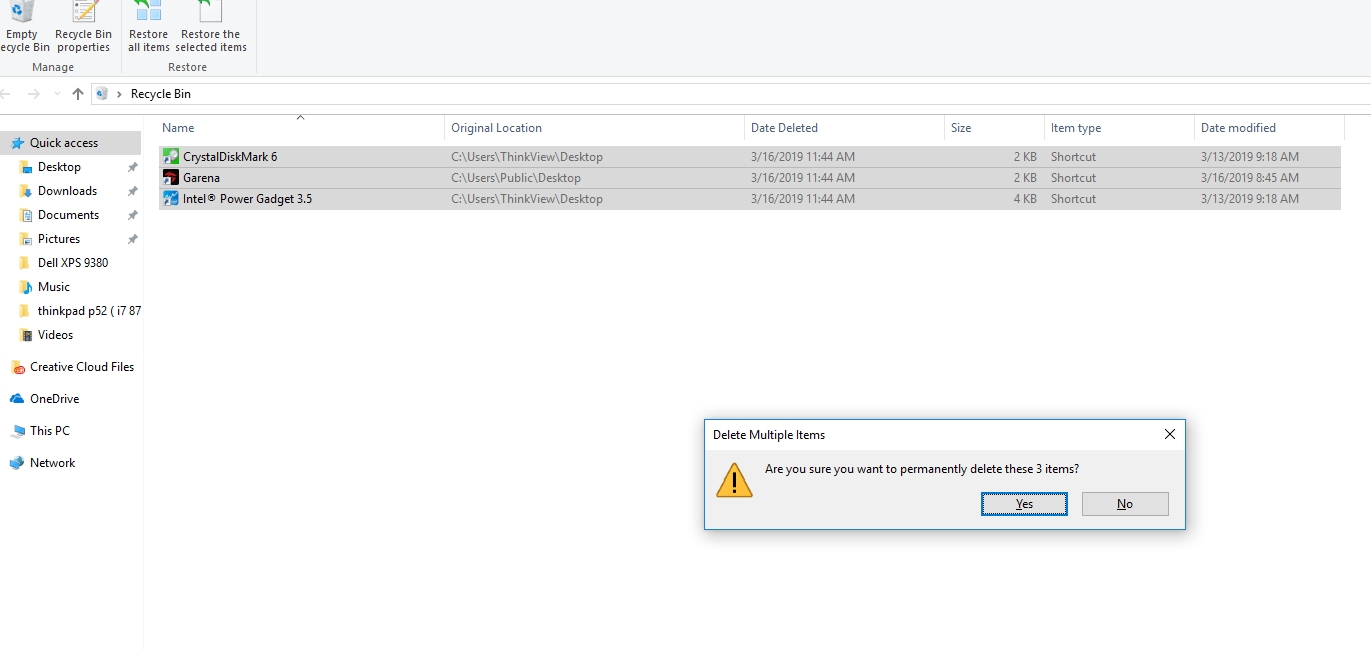
3. Gỡ cài đặt những ứng dụng không sử dụng
Trong máy bạn có thể có những ứng dụng mà Windows tự động cài để bạn có thể sử dụng chúng một cách tiện lợi, nhưng có lẽ đối với bạn thì chúng không hữu ích mấy hoặc không có tác dụng trong công việc của bạn, khi đấy chúng sẽ trở thành những ứng dụng rác và gây giảm dung lượng trống của bạn.
Bước 1: Nhấn tổ hợp phím Windows + I để mở cài đặt, sau đó bạn chọn Apps.
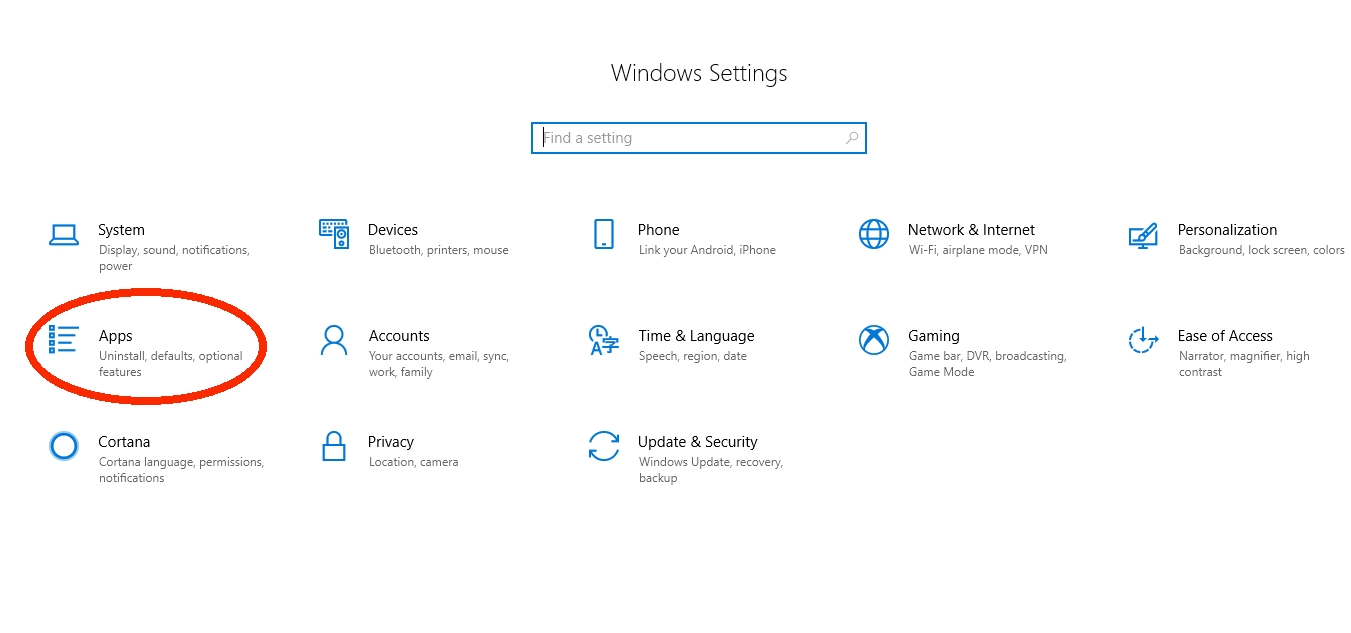
Bước 2: Bạn cuộn chuột xuống để tìm xem có ứng dụng nào mà mình không cần đến không, sau đó nháy chuột vào ứng dụng đó và chọn Uninstall (nhấn cả 2 cái luôn nhé!)
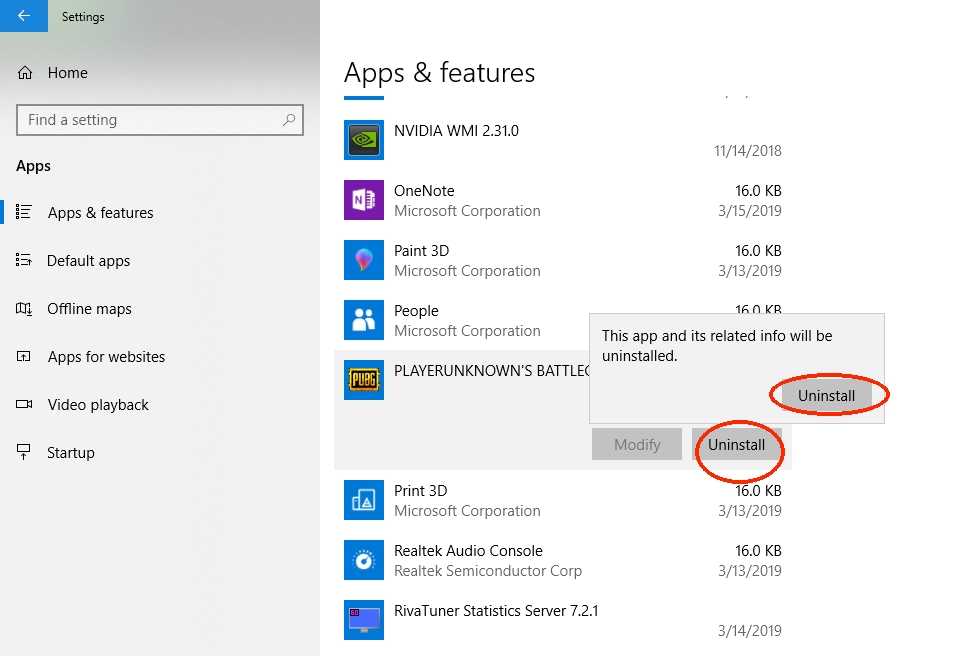
4. Có nhiều Files Update của Windows
Microsoft thường xuyên tung các bản update cho windows 10 để vá lỗi hoặc nâng cấp. Tất nhiên khi update thì windows sẽ tải các file update về máy tính sau đó cài đặt, nhưng sau khi cài đặt update xong thì các file update này không tự xoá đi và vẫn lưu trữ trong ổ C. Lâu ngày dung lượng của các file này sẽ trở lên rất nhiều và chiếm dụng không gian lưu trữ, chính vì vậy chúng ta sẽ xoá những file update dư thừa này đi.
Các bạn truy cập vào địa chỉ sau:
C:\Windows\SoftwareDistribution\Download
Sau đó bạn xóa hết các Files trong thư mục đó
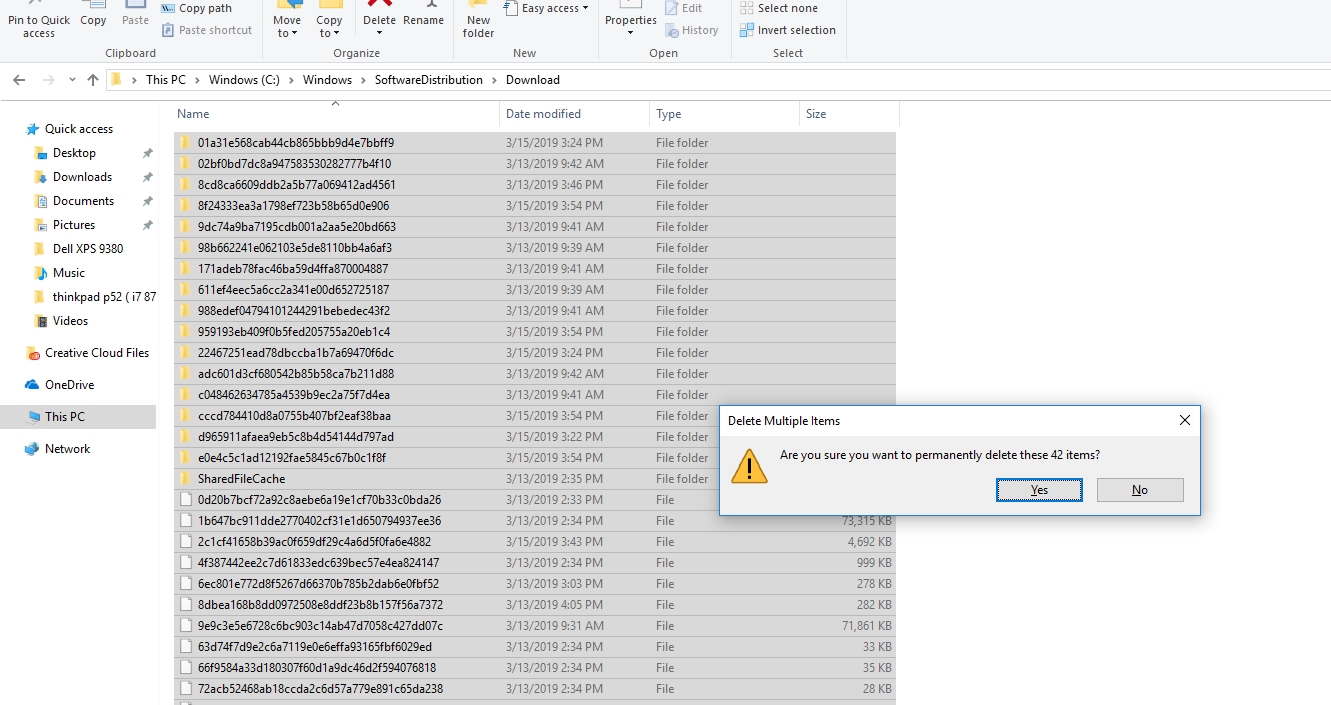
5. Tính năng System Restore Point của Windows
Lại một lần nữa Windows lại muốn làm bạn đau đấu. System Restore Point giống như tạo một điểm mốc để bạn có thể quay trở lại nếu máy tính bị trục trặc quá nhiều dẫn đến hệ thống không thể chạy được bình thường.
Tuy nhiên, theo như mình thấy thì chức năng này cũng không hữu dụng lắm khi bạn có thể cài lại Windows để vừa dọn sạch mọi files rác, vừa có thể giúp máy hoạt động ngon như lúc mới mua.
Để xóa cái điểm Restore này, ta làm như sau:
Bước 1: Nhấn tổ hợp phím Windows + S rồi gõ System Protection, sau đó chọn Create a restore point
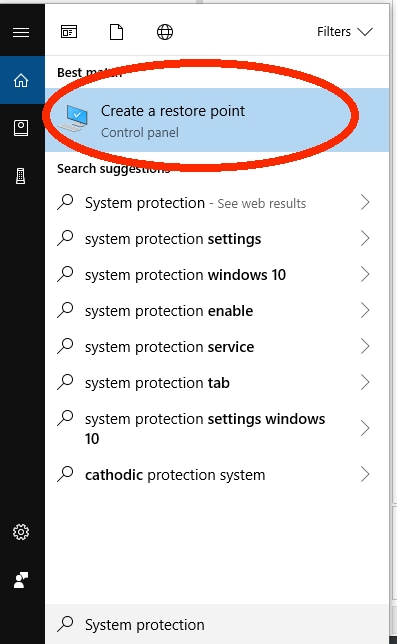
Bước 2: Trên cửa sổ System Properties, nhấn chọn Configure
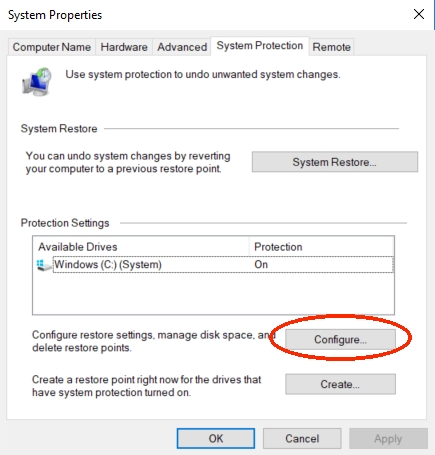
Bước 3: Tích Disable system protection và nhấn Delete
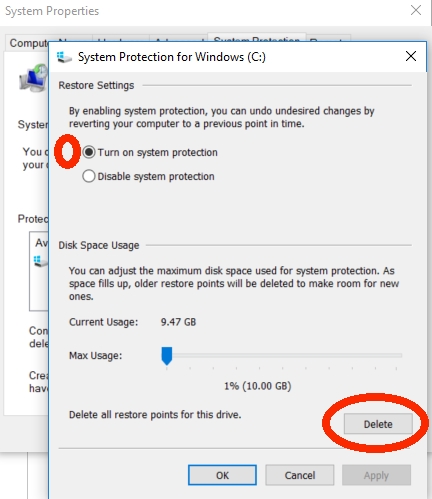
Bước 4: Nhấn continue rồi đợi một lúc.
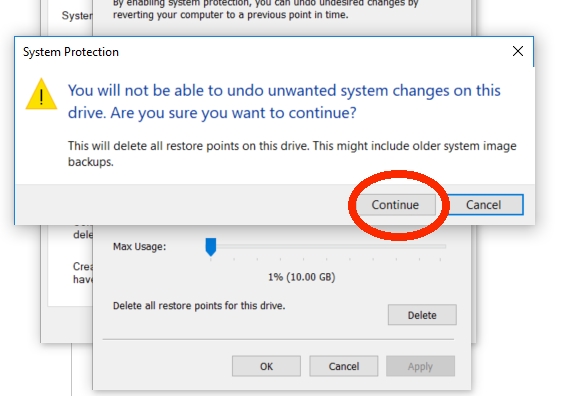
Bước 5: Cuối cùng nhấn OK và kết thúc.
6. Tối ưu ổ cứng
Để tối ưu dung lượng trong ổ cứng, các bạn làm như sau:
Bước 1: Nhấn tổ hợp phím Windows + S rồi nhập Optimize. Chọn mục Defragment and Optimize Drives
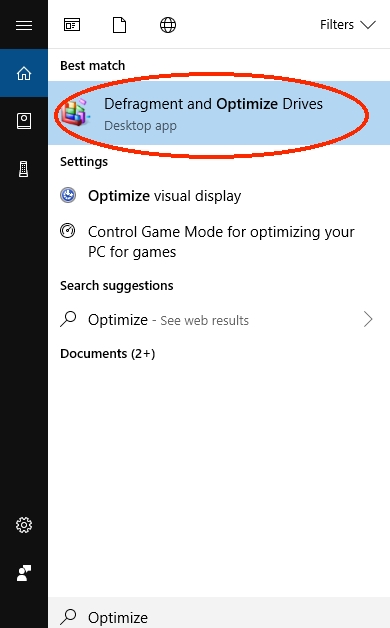
Bước 2: Chọn ổ cần tối ưu rồi chọn Optimize
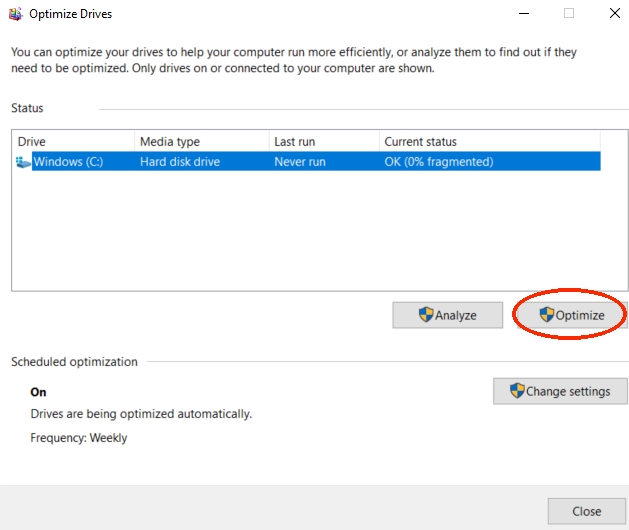
Vừa rồi là 6 cách để khắc phục tình trạng ổ C bị giảm dung lượng, nếu bạn làm cả 6 cách mà vẫn không có gì thay đổi thì có lẽ máy bạn vẫn đang chạy rất bình thường thôi. Còn nếu vẫn muốn tiết kiệm thì có lẽ ban nên cài lại Windows để có kết quả tốt nhất.
Bài viết vừa hướng dẫn chia sẻ hiện tượng ổ cứng tự đầy và cách khắc phục, hy vọng sẽ giúp ích cho bạn. Mọi thông tin xin liên hệ:
Liên hệ Macstore Shop:
MacStore chuyên dòng sản phẩm Macbook, iMac, Mac mini, MacPro và phụ kiện Apple. Kho Macbook mới/cũ chính hãng, giá tốt nhất tại TPHCM
Macstores Shop
Địa chỉ: Số 132, Lê Lai, P. Bến Thành, Quận 1, Hồ Chí Minh
Điện thoại: 0935 023 023
Website: https://macstores.vn/


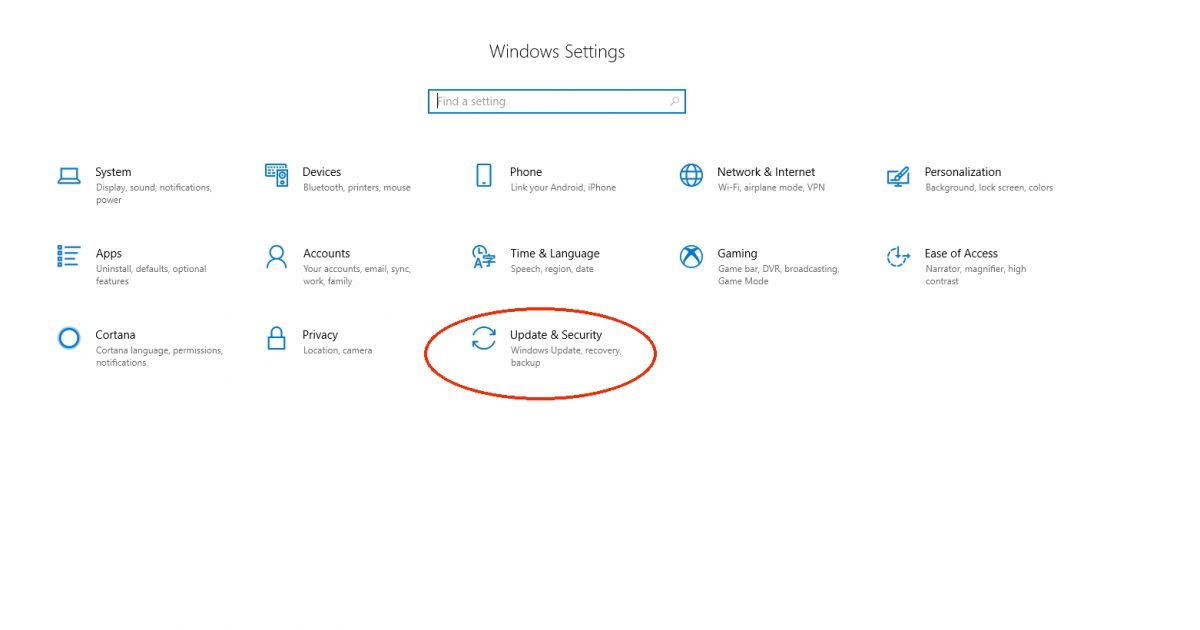
![[VIDEO] 8+ Cách xem và lấy lại mật khẩu Zalo trên điện thoại, máy tính mới nhất 2023](https://macstores.vn/tin-tuc/wp-content/uploads/2023/08/20230819_64e07920182ec-510x369.jpg)

