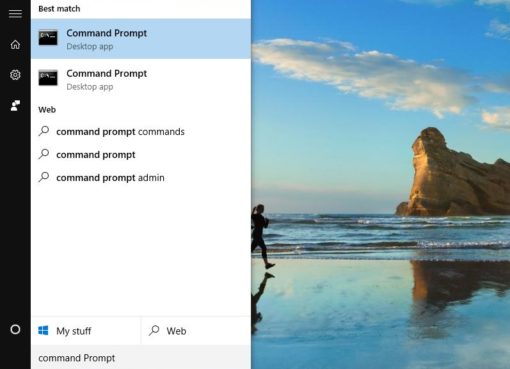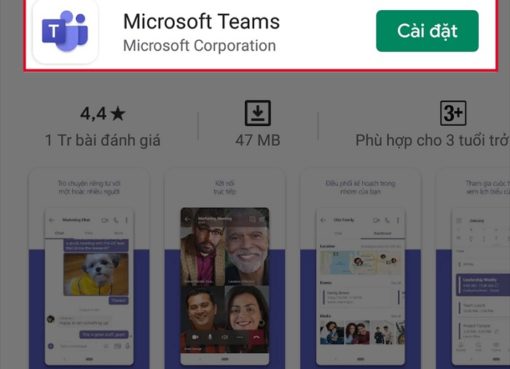Trong quá trình sử dụng máy tính không tránh khỏi có những lúc bạn không thể xóa được những file cứng đầu không còn hữu ích nữa. Vậy, trong trường hợp như vậy phải làm cách nào. Bài viết sau đây chúng tôi sẽ chia sẻ cho bạn kinh nghiệm xóa file cứng đầu hoàn toàn và vĩnh viễn trên máy tính, hãy đọc và tham khảo nhé.
Nội dung chính
Tiến hành khởi động lại hệ thống
Khởi động lại hệ thống là một trong những cách xóa file cứng đầu đơn giản, dễ dàng và nhanh chóng mà rất nhiều người chưa biết. Cách xóa này thực sự là rất đơn giản, bạn chỉ cần tắt thiết bị của bạn đi sau đó khởi động lại như bình thường là được.
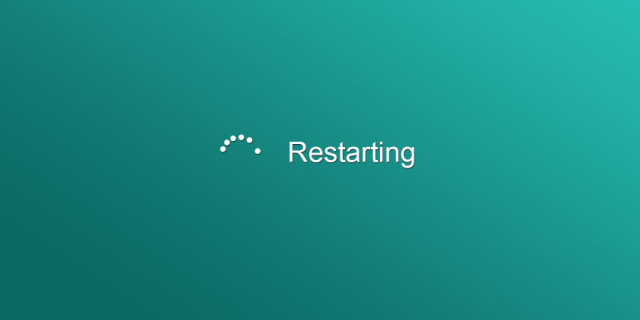
Sử dụng lệch xóa trong DOS
Cách xóa file cứng đầu tiếp theo mà chúng tôi gợi ý cho bạn đó chính là sử dụng lệch xóa trong DOS để xóa. Cách xóa này là một trong những cách được áp dụng phổ biến có số lượng người sử dụng đông.
Để sử dụng cách xóa này thì bạn thực hiện thao tác theo các bước tuần tự như sau:
- Việc đầu tiên mà bạn cần phải làm đó chính là click chuột vào nút Start, sau đó chọn Run để mở cửa sổ DOS lên.
- Sau khi đã mở xong hộp thoại Run thì tiếp tục bạn nhập cmd vào rồi ấn Enter. Ấn xong thì lúc này trên màn hình máy tính của bạn sẽ xuất hiện cửa sổ Command Prompt.
- Tại cửa sổ Command Prompt bạn tiếp tục sử dụng câu lệnh của DOS để chuyển đến file cứng đầu mà bạn muốn xóa.
- Cuối cùng bạn sử dụng nút lệch Del trong DOS là đã có thể xóa file cứng đầu thành công.
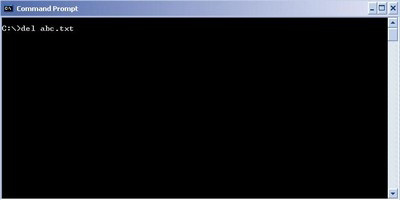
Xóa file cứng đầu thông qua phần mềm Task Manager
Hiện nay, để xóa file cứng đầu trong máy thì rất nhiều người cũng đang xóa thông qua phần mềm Task Manager. Đối với cách xóa này thì thực hiện xóa theo các thao tác sau:
Đầu tiên bạn mở vào cửa sổ Command Prompt.
Sau khi đã mở xong thì tiếp theo bạn ấn tổ hợp phím Ctrl + Alt + Delete để mở cửa sổ Task Manager ra.
Tại cửa số này bạn tiếp tục chọn thẻ Processes và sau đó tìm đến process explorer.exe, tiếp tục click chuột phải chọn End Process.
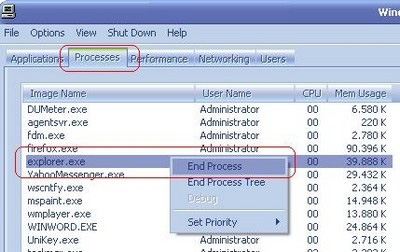
Sau khi đã ấn End Process kết thúc quá trình thì màn hình máy tính của bạn sẽ biến mất hoàn toàn ngoại trù cửa sổ Command Prompt.
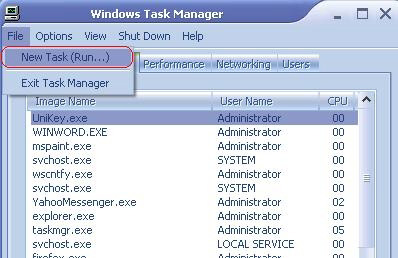
Cuối cùng bạn ấn nút Delete trong nút lệch DOS là đã có thể xóa được hoàn toàn và vĩnh viễn file cứng đầu.
Đối với phương pháp xóa file cứng đầu thông qua phần mềm Task Manager thì nó sẽ đòi hỏi thao tác cao hơn so với những phương pháp trước. Để xóa được file theo cách này thì nó đòi hỏi bạn phải có một chút kiến thức cơ bản về DOS.
Xóa file cứng đầu bằng cách khởi động ở chế độ Safe Mode
Trong trường hợp bạn áp dụng những phương pháp trên mà vẫn không thấy có hiệu quả thì có thể áp dụng phương pháp xóa file cứng đầu bằng cách khởi động chế độ Safe Mode. Đây là một trong những cách xóa file cứng đầu chuyên nghiệp rất nhiều người đã thử và thành công.
Cách xóa file cứng đầu bằng cách này như sau:
- Đầu tiên bạn mở Menu Sidebar ra bằng cách ấn tổ hợp phím Windows + i, tiếp theo sau đó bạn click chuột chọn nút Power, tiếp theo nhấn và giữ phím SHIFT rồi chọn Restart.
- Tiếp theo bạn click chuột chọn Troubleshoot, tiếp theo chọn Advanced options rồi chọn Startup Settings. Sau đó trước khi click vào Restart bạn chọn Enable Safe Mode.
- Khi này hệ thống sẽ mở ra chế độ Safe Mode và bạn có thể xóa tất cả các file mà mình mong muốn.
Trên đây là những cách xóa file cứng đầu phổ biến thông dụng được nhiều người áp dụng. Hy vọng rằng với những cách này thì bạn đã có thể xóa file một cách dễ dàng và nhanh chóng, thậm chí ngay cả những file cứng đầu nhất cũng có thể loại hoàn toàn và vĩnh viễn.