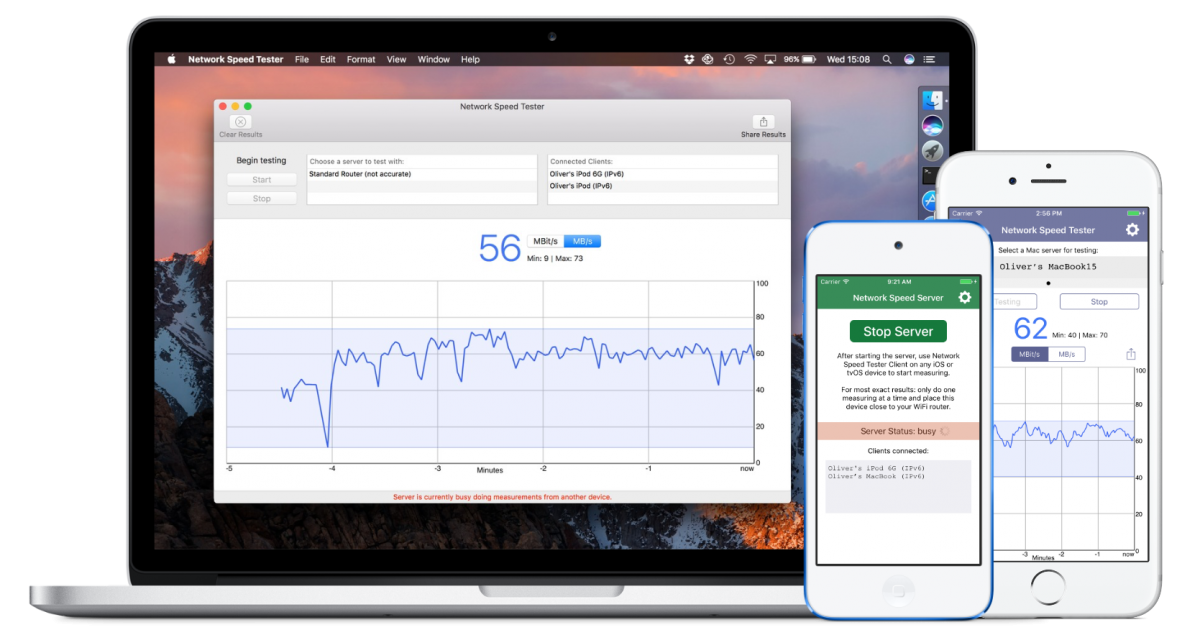Nội dung chính
1. Tắt chế độ khởi động cùng OS
Để tăng tốc Macbook đạt hiệu năng cao thì việc đầu tiên bạn nên kiểm tra lại các ứng dụng được đặt chế độ khởi động cùng OS vì những ứng dụng này sẽ khiến Macbook của bạn chạy chậm hơn.
Để tiết kiệm bộ nhớ và tài nguyên xử lý CPU bạn nên hạn chế danh sách Startup những đối tượng được kích hoạt thêm với hệ vấn đề hành phía trong Apple MenuSystem PreferencesAccountLogin Items.
Đối với những chương trình không sử dụng thường xuyên, không cần thiết khởi động cùng OS, bạn có thể tắt chúng bằng cách nhấp vào đối tượng và nhấn nút “-“ phía bên dưới.
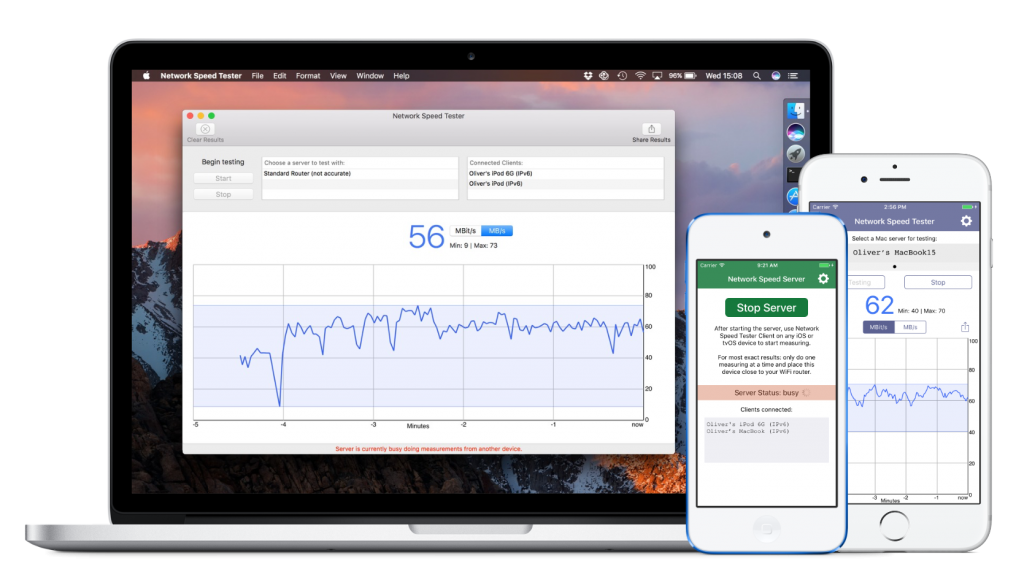
2. Thoát hẳn ứng dụng không dùng để tăng tốc Macbook
Có lẽ nhiều người dùng Macbook chưa biết, ngay cả khi bạn ấn nút X để tắt cửa sổ ứng dụng, chúng vẫn được chạy ngầm và hiển thị bên dưới thanh Dock của máy.
Điều này giúp mở nhanh những ứng dụng khi cần thiết, tuy nhiên lại hạn chế trong việc tiêu tốn tài nguyên của máy dẫn đến Macbook của bạn chậm đi đáng kể.
Những ứng dụng đang hoạt động được Mac OS X đánh dấu trên thanh Dock. Bạn có thể làm theo cách sau để tắt hoàn toàn chúng đi: Rê chuột xuống bên dưới thanh Dock -> Click chuột phải -> Close.

3. Dọn dẹp System Preferences
Quá nhiều ứng dụng phía trong phần System Preference -> Other cũng là nguyên nhân làm cho máy tính xách tay Macbook của bạn dùng chậm hơn. Hãy tối giản mục này bằng cách thức xóa bỏ những ứng dụng không cần thiết
Bạn có thể xóa chúng bằng cách click chuột phải vào đối tượng -> di chuột tới Remove hoặc là xóa tập tin tương ứng trong thư mục Library/PrefencePanes hoặc chuyển tập tin sang thư mục khác phòng khi lần sau cần sử dụng. Khi thực hiện các thao tác này, hệ thống sẽ yêu cầu bạn nhập mật khẩu hệ thống.
Bên cạnh đó các ứng dụng khác trong System Preferences như Bluetooth, Universal Access, Speech Recognition, Internet Sharing bạn có thể tắt chúng khi không cần thiết. Việc bật tất cả các ứng dụng trên cũng làm giảm đáng kể tốc độ Macbook của bạn.
Tắt các ứng dụng trên bên cạnh việc giúp Macbook chạy nhanh hơn còn giúp tiết kiệm pin Macbook của bạn.
4. Luôn update hệ thống cho Macbook
Cập nhật hệ thống sẽ giúp Macbook của bạn đảm bảo hiệu năng và độ ổn định cho máy, giúp máy tính Macbook chạy mượt và êm hơn. Điều này cũng giúp hệ thống sửa một số lỗi trong hệ điều hành OS của máy.
Và việc update hệ thống cho Macbook cũng không quá phức tạp và được thực hiện tương tự như update Windows. Bạn chỉ cần nhấn vào biểu tượng Apple trên thanh Menu chính của OS X -> Chọn Softwara Update
Việc sửa lỗi Permission cho Macbook được khuyến cáo nên thực hiện định kì đặc biệt là sau mỗi lần nâng cấp lớn cho OS X. Việc này sẽ giúp cho máy vận hành ổn định hơn, hạn chế trục trặc hệ thống do cập nhật hay cài đặt phần mềm mới.
Bạn có thể thực hiện các thao tác sau: Truy cập Disk Utility -> Chọn First Aid -> Chọn Ổ đĩa -> Nhấn vào Repair Disk tương ứng.
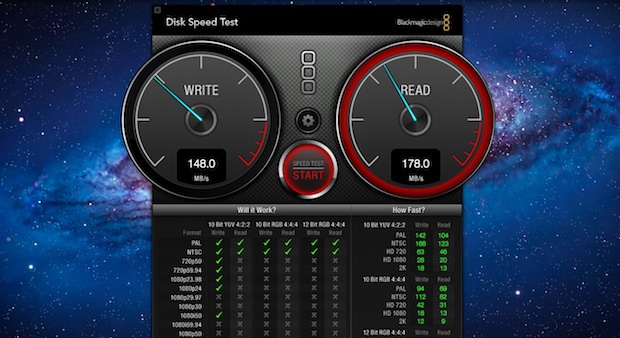
5. Hạn chế tối đa Macbook bị chiếm dụng bộ nhớ
Nhiều người dùng đã để Macbook hoạt động liên tục nhiều ngày liền mà không khởi động lại máy. Điều này dẫn tới chỉ cần một ứng dụng không quản lý tốt bộ nhớ sẽ khiến bộ nhớ Macbook liên tục bị hư tổn.
Bên cạnh đó việc các trình duyệt như Safari, Fifore hay Chrome mở nhiều Tab cùng một lúc khiến cho các plugin có thể sử dụng tới hàng GB RAM cùng một lúc. Việc tắt các ứng dụng rồi bật lại cũng khôi phục lại bộ nhớ bị chiếm dụng. Tuy nhiên, việc khởi động lại máy sẽ hiệu quả hơn rất nhiều trong việc đưa bộ nhớ ảo của OS X về mặc định.
6. Tinh giảm Widget cho Macbook
Việc mở đồng thời quá nhiều ứng dụng cùng một lúc cũng khiến Macbook của bạn trở nên ì ạch. Từ phiên bản OS X 10.4, Apple đã bổ sung tính Dashboard với tiện ích Widget giúp tăng tốc Macbook hiệu quả hơn.
Tương tự như Task Manager trong Windows, Activity Monitor trong OSX sẽ cho phép bạn nhận biết toàn bộ những ứng dụng giấu mặt đang ngốn bộ nhớ trên Macbook.
Bạn có thể truy cập vào Activity Monitor bằng cách vào Applications -> Utilities -> Activity Monitor hoặc trên Quick Look, bạn gõ dòng lệnh “acitivity”. Tại đây sẽ hiển thị tất cả các ứng dụng đang sử dụng bộ nhớ.
Hãy kết thúc những ứng dụng chiếm bộ nhớ cao mà chưa cần sử dụng tới để giúp việc tăng tốc Macbook được hiệu quả hơn.