Rất nhiều người dùng sau khi nâng cấp lên phiên bản Pro sử dụng một thời gian thì cảm thấy không hài lòng và muốn quay trở về phiên bản Win 10 S trên Surface Laptop nhưng không biết cách. Bài viết ngay sau đây của Macstores sẽ hướng dẫn chi tiết các bạn về vấn đề này, mời các bạn cùng theo dõi ngay sau đây.

Recovery Images là một công cụ được Microsoft cung cấp nhằm giúp người dùng phục hồi lại thiết bị Surface. Để bắt đầu quá trình phục hồi người dùng cần chuẩn bị 1 chiếc USB hay ổ cứng gắn ngoài có dung lượng tối thiểu là 16GB và một kết nối mạng ổn định. ( Để kiểm tra dung lượng ổ cứng bạn cần: Click chuột phải vào ổ cứng và chọn Properties -> Capacity chính là dung lượng của USB )
Sau khi đã chuẩn bị đầy đủ, bắt đầu quá trình cài đặt lại Windows 10 S trên Surface Laptop theo từng bước hướng dẫn dưới đây của Macstores.
Bước 1: Tải công cụ Recovery Image từ Microsoft.
- Truy cập vào link sau và tải Recovery Image về máy: Download a recovery image for Microsoft Surface
- Tại Option 2 -> chọn Surface Laptop ở ô Product và nhập Serial Number trên thiết bị của bạn vào ô tiếp theo -> sau đó nhấn Continue ( Serial Number là dãy số nằm trên thân máy, bạn có thể tìm thấy tại thân máy hoặc nhấn nút Start, gõ chữ “Surface” và số Serial Number sẽ hiện ra )
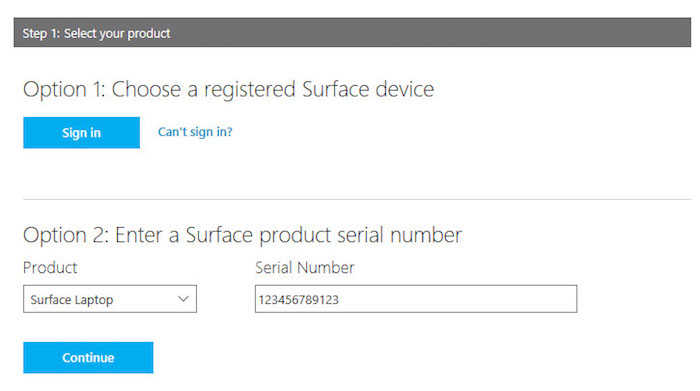
- Tại cửa sổ tiếp theo, nhấn chọn Download ( chú ý chọn lưu lại là ở trong máy chứ không phải trên USB )
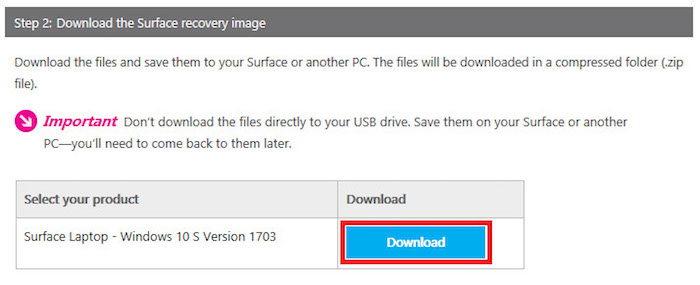
- Chờ quá trình tải về hoàn tất.
Bước 2: Tạo USB khôi phục
Lưu ý:
+ Khi tạo USB khôi phục, người dùng hãy lưu lại những tệp tin quan trọng vào máy tính hoặc thiết bị khác bởi vì toàn bộ dữ liệu ở trong USB sẽ bị mất.
+ USB phải có định dạng FAT32. Hầu hết các USB hiện nay đều hỗ trợ FAT32, tuy nhiên bạn có thể check trước cho chắc bằng cách vào This PC -> click chuột phải vào USB -> chọn Properties và kiểm tra ở mục File System.
Tiến hành:
- Định dạng lại USB bằng cách vào This PC -> click chuột phải vào USB -> chọn Format.
- Tại cửa sổ Format -> chọn FAT32 ở mục File system -> nhấn Start và chờ quá trình hoàn tất.
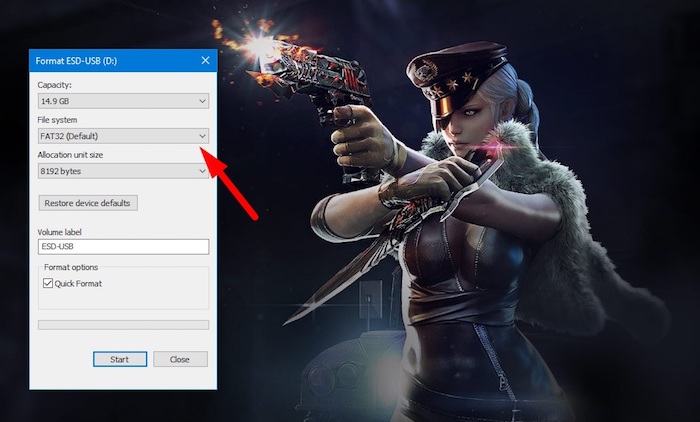
- Tìm kiếm và khởi chạy công cụ Create a recovery drive.
- Cửa sổ Recovery Drive xuất hiện -> chọn Next.
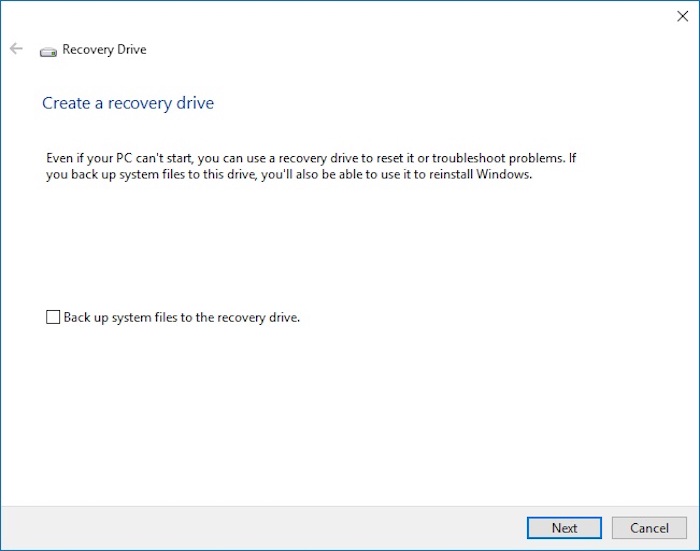
- Ở cửa sổ tiếp theo, hãy chọn chiếc USB vừa định dạng trên được hiển thị ở mục Avaiable drive(s) và nhấn Next.
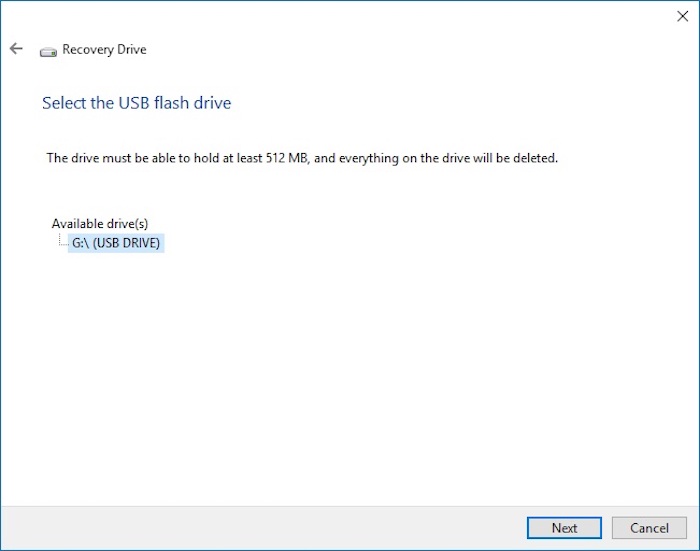
- Ở cửa sổ tiếp theo (Create the recovery drive) hãy nhấn chọn Create.
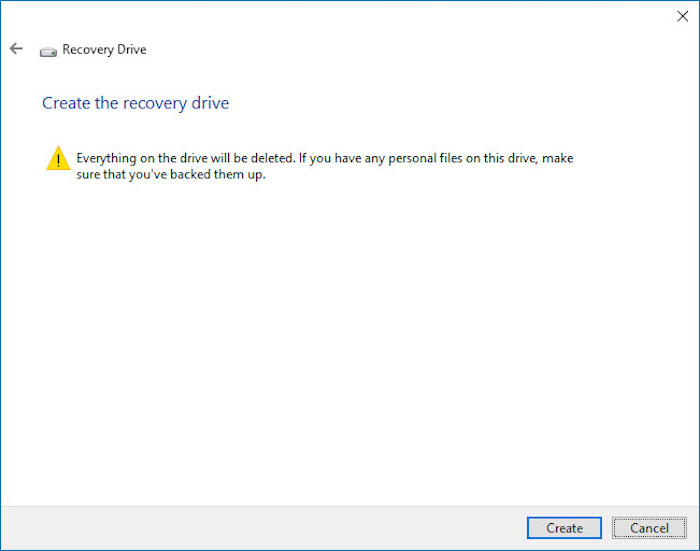
Bước 3: Giải nén Recovery Image vào USB
- Tìm đến Recovery Image đã tải về ở bước 1, click chuột phải và chọn Extract All.
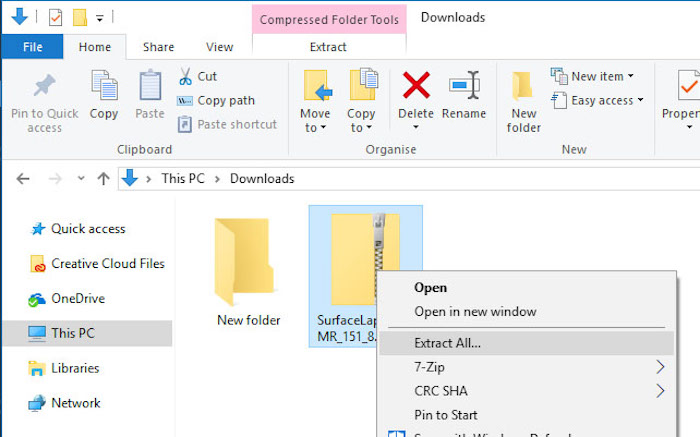
- Ở cửa sổ tiếp theo hiện lên, nhấn chọn Extract.
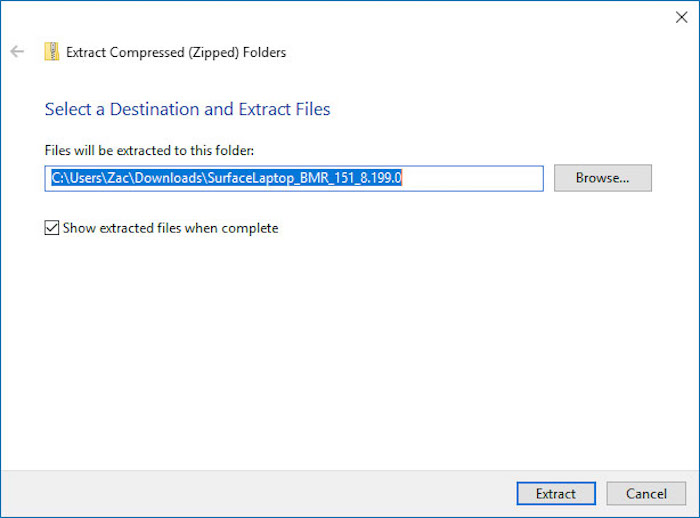
- Copy hết những gì vừa được giải nén vào USB.
Bước 4: Tiến hành cài đặt
Lưu ý: Thiết bị phải đảm bảo lượng pin đủ để phục vụ cho quá trình cài đặt.
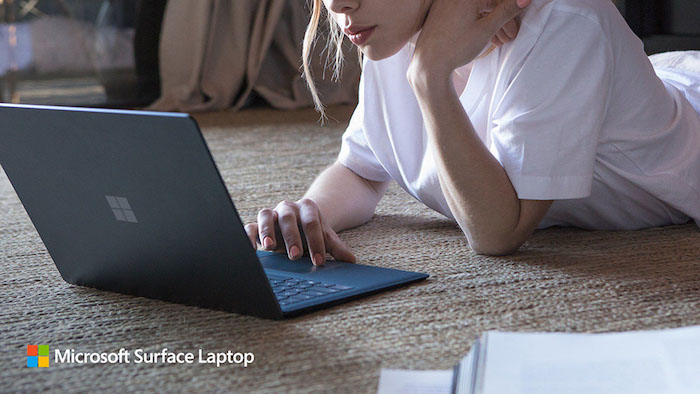
- Tắt máy nhưng vẫn để USB vừa làm trên cắm vào máy.
- Nhấn giữ đồng thời nút giảm ân lượng và nút nguồn.
- Khi bảng Choose the language xuất hiện, hãy chọn ngôn ngữ mong muốn.
- Ở màn hình tiếp theo (Choose the option), chọn Troubleshot.
- Chọn tiếp Recover from a drive.
- Click chọn Just remove my files.
- Ở bảng tiếp theo nhấn chọn Recover.
- Hoàn tất.
Chúc các bạn thao tác thành công!
Hiện tại các dòng Microsoft Surface đang có bán tại tất cả các chi nhánh của Macstores. Để biết thêm thông tin chi tiết bạn vui lòng truy cập https://macstores.vn/ hoặc có thể gọi điện đến hotline 0935.023.023 để được chúng tôi tư vấn và hỗ trợ mua online
- Hồ Chí Minh: 132 Lê Lai, P. Bến Thành, Quận 1, TP Hồ Chí Minh.








