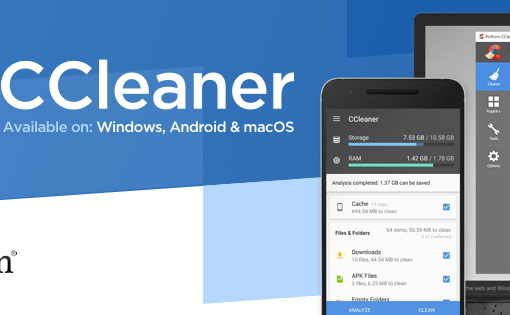Powerpoint là một công cụ hữu ích thường xuyên sử dụng trong cuộc sống để làm các bài thuyết trình. Để giúp bài thuyết trình thêm sinh động và cuốn hút thì việc tạo hiệu ứng là điều hiển nhiên. Thực tế, trong Powerpoint đã thiết lập sẵn hiệu ứng mặc ứng, tuy nhiên nếu như bạn không muốn sử dụng hiệu ứng đó thì bạn hoàn toàn có thể thay đổi. Tuy nhiên, làm như thế nào để tùy chỉnh hiệu ứng Powerpoint. Bài viết sau đây chính là câu trả lời cho bạn.
Lợi ích của hiệu ứng chuyển động trong PowerPoint
Powerpoint là một công cụ thông minh rất hữu ích trong học tập và làm việc. Để bài thuyết trình powerpoint thêm độc đáo, thu hút người xem thì các hiệu ứng Powerpoint đóng một vai trò vô cùng quan trọng. Lợi ích của hiệu ứng Powerpoint có thể kể đến như:
- Giúp cho bài thuyết trình thêm lôi cuốn, gây sự chú ý để thu hút người xem.
- Giúp bài thuyết trình trở nên sống động và sáng tạo, tạo nên điểm nhấn riêng biệt.
- Nhờ có các hiệu ứng mà bài thuyết trình không bị nhàm chán và các con chữ, con số không còn bị đơn điệu.
Tuy có nhiều lợi ích nhưng bạn cũng không nên lạm dụng sử dụng quá nhiều hiệu ứng. Bởi nếu như dùng nhiều hiệu ứng thì sẽ gây mất sự chú ý của người xem vào nội dung bài thuyết trình của bạn.
Hướng dẫn cách tùy chỉnh hiệu ứng Powerpoint
Như các bạn đã biết, trong ppt có rất nhiều các hiệu ứng khác nhau. Vì vậy, bạn hoàn toàn có thể thay đổi hiệu ứng mặc định theo hiệu ứng mà mình mong muốn. Việc thay đổi hiệu ứng Powerpoint sẽ được thực hiện qua thẻ Animation Pane. Cách tùy chỉnh hiệu ứng Powerpoint qua thẻ Animation Pane thực hiện như sau:
Bước 1: Tại giao diện của Powerpoint bạn click vào thẻ Animation, sau đó tại thẻ Animation bạn chọn tiếp tính năng Animation Pane.
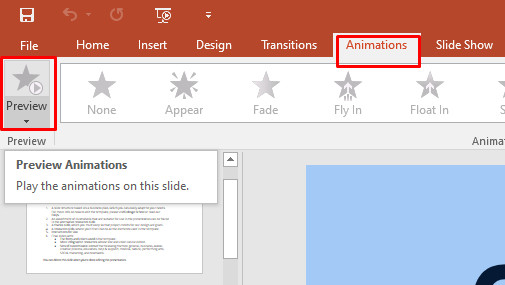
Bước 2: Tại thẻ Animation Pane sẽ hiển thị ra tất cả các hiệu ứng đang được áp dụng theo thứ tự xuất hiện của chúng. Khi này, nếu như slide của bạn có nhiều đối tượng đang được áp dụng hiệu ứng thì bạn cần phải đổi tên để cho đỡ bị nhầm. Quá trình đổi tên bằng cách click vào đối tượng rồi vào thẻ Format, bấm Selection rồi bấm tiếp vào tên đối tượng rồi đổi tên.
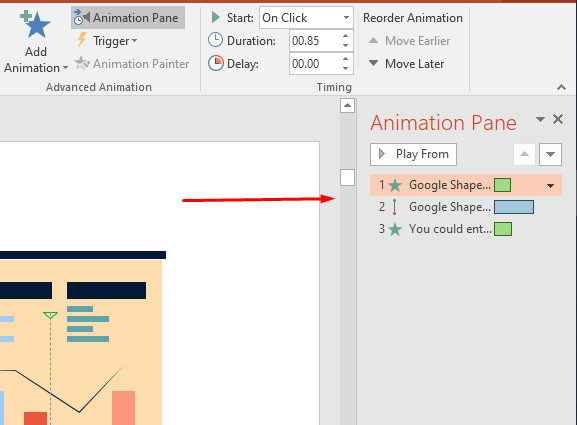
Bước 3: Sau khi đổi tên thì bạn bắt đầu sắp xếp lại các hiệu ứng trong Animation Pane bằng cách: Quay trở lại giao diện Animation Pane, sau đó bấm giữ chuột trái vào tên hiệu ứng rồi kéo thả vào vị trí phù hợp. Thực hiện các thao tác như vậy thì các hiệu ứng sẽ được sắp xếp theo vị trí mà bạn mong muốn.
Bước 4: Sau khi đã sắp xếp theo đúng thứ tự các hiệu ứng mà mình mong muốn thì bạn click chuột vào Play All, như vậy thì các hiệu ứng trên slide vừa tạo sẽ hiện ra. Lúc này, phía bên phải của Animation Pane timeline tiến trình phát theo thứ tự cũng sẽ hiển thị ra. Trong trường hợp bạn không thấy timeline xuất hiện thì có thể click chuột vào dấu mũi tên xổ xuống rồi chọn Show Advanced Timeline.
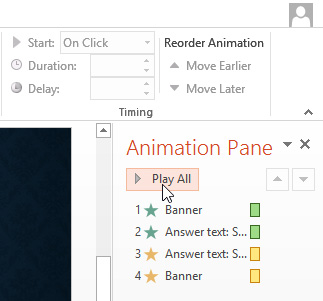
Bước 5: Nếu bạn muốn tùy chỉnh hiệu ứng powerpoint tự động phát thì từ khung Animation Pane click chuột vào hiệu ứng rồi click chuột tiếp vào dấu mũi tên xổ xuống. Trong menu mũi tên sổ xuống đó sẽ có 3 tùy chọn, bao gồm: Start on Click (kích chuột để bắt đầu hiệu ứng), Start With Before (các hiệu ứng xuất hiện đồng thời) và Start After Before (các hiệu ứng sẽ xuất hiện lần lượt theo thứ tự). Tùy vào nhu cầu trình chiếu mà bạn có thể chọn tùy chọn tương ứng.
Trên đây chúng tôi đã hướng dẫn cho bạn cách tùy chỉnh hiệu ứng trên Powerpoint nhanh chóng và đơn giản. Hy vọng bài viết đã cung chất cho bạn được những thông tin hữu ích. Chúc các bạn có bài thuyết trình đẹp và sáng tạo nhất.
Xem thêm các bài viết liên quan:
Hướng dẫn cách chèn nhạc vào Powerpoint cho tiết từ đầu đến cuối
Hướng dẫn cách làm trò chơi ô chữ trên Powerpoint cho những ai chưa biết