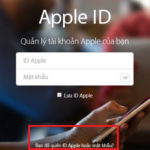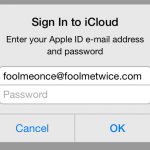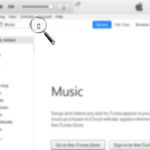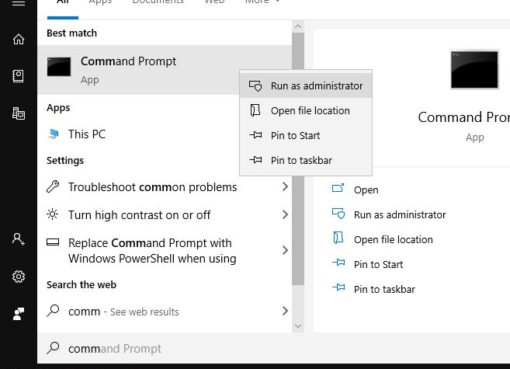Làm quen với một hệ điều hành mới chưa bào giờ là một điều dễ dàng. Thao tác đổi mật khẩu tưởng như đơn giản tuy nhiên đóng vai trò quan trọng trong bước bảo mật đầu tiên. Hôm nay, Macstore sẽ chỉ bạn cách lấy lại mật khẩu MacBook nhanh chóng.
Nội dung chính
1. Lợi ích của cài đặt mật khẩu
Mật khẩu cài đặt nhằm tăng cường tính bảo mật, người dùng có thể tránh khỏi nguy cơ bị đánh cắp dữ liệu hay tệ hơn bị tống tiền với dữ liệu quan trọng. Trong quá trình sử dụng, người dùng nên cài đặt mật khẩu ngay khi mua máy.
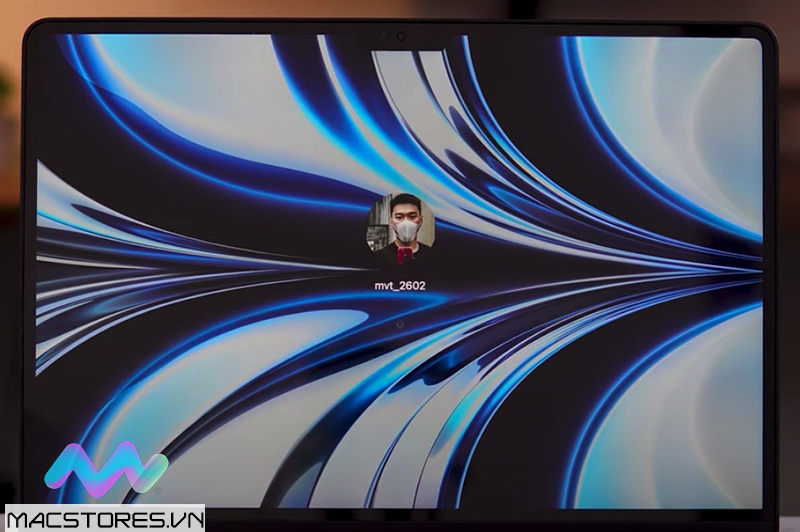
2. 3 Bước lấy lại mật khẩu MacBook
Mật khẩu MacBook ( Password ) là một chuỗi bao gồm số, kí tự, chữ cái có nghĩa hoặc không có nghĩa dùng để truy cập vào máy giúp tăng bảo mật. Thông thường người dùng sử dụng mật khẩu có tính tương quan hay dễ dàng ghi nhớ làm mật khẩu truy cập.
Có 3 bước để bạn có thể lấy lại mật khẩu, cụ thể như sau:
Bước 1: Bấm hình quả táo góc trên bên trái màn hình > Chọn System Preferences ( Tuỳ chỉnh hệ thống) > Chọn tiếp mục User & Group ( người dùng và nhóm ).
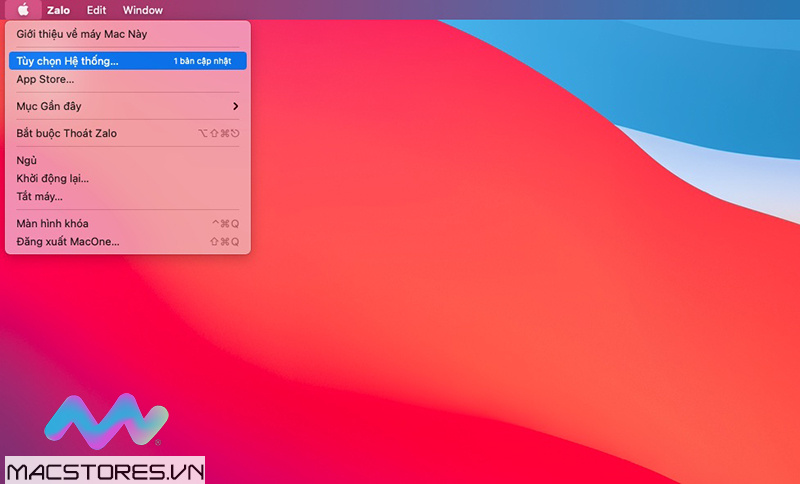
Mở mục System Preference > chọn user & group
Bước 2: Trong mục Users & Groups các bạn chọn Change Password (thay đổi mật khẩu)
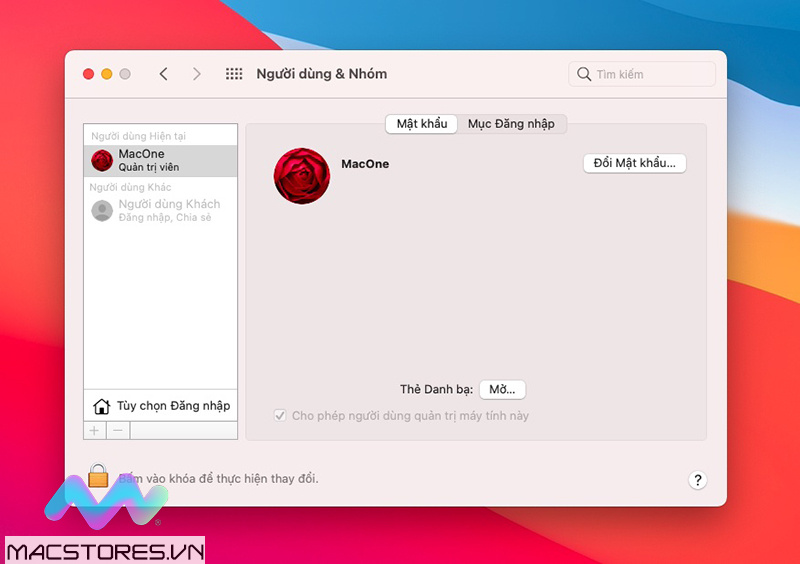
Bước 3. Cửa sổ mới mở ra bao gồm 4 trường dữ liệu: Mật khẩu cũ, mật khẩu mới, xác minh và gợi ý mật khẩu.
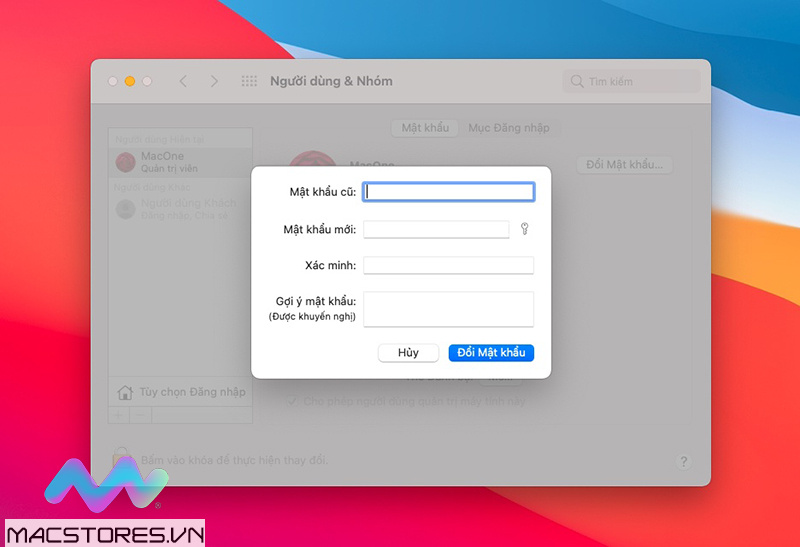
Các bạn nên nhập đúng mật khẩu mới và mật khẩu cũ. Tại mục xác minh các bạn nhập đúng trường mật khẩu mới lần nữa. Còn phần gợi ý mật khẩu có thể có hoặc không. Hoàn thành xong các bạn có thể nhấn thay đổi mật khẩu để xác nhận.
Ngoài ra, các bạn cũng có thể đặt lại thời gian máy tự động khoá như sau:
- Mở mục Sercurity & Privacy trong phần System Preferences
- Tại mục General ( chung ), mục Require Password các bạn có thể chọn thời gian máy tắt. Sau khi máy tắt muốn truy cập người dùng cần phải thực hiện nhập mật khẩu.
3. Cách reset lại mật khẩu MacBook
Trong một số trường hợp đôi khi chúng ta cũng quên mất mật khẩu do không lưu lại tài khoản sau khi đổi. Các bạn có thể cảm thấy vô cùng lo lắng, không biết làm sao với đống tài liệu hay thông tin trong máy. Lẽ nào chỉ còn giải pháp duy nhất reset lại toàn bộ hệ điều hành. Các bạn hãy làm theo những bước sau đây để có thể thay đổi mật khẩu Macbook.
– Lấy lại mật khẩu với MacBook Intel
Bước 1: Giữ nút nguồn để tắt thiết bị.
Bước 2: Giữ tổ hợp phím Command + R và nhấn nút nguồn.
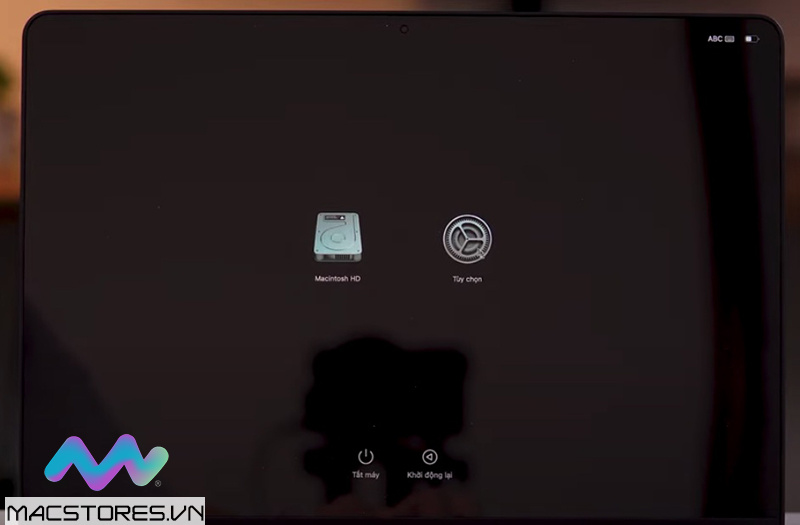
Bước 3: Chọn Utilities > Chọn Terminal.
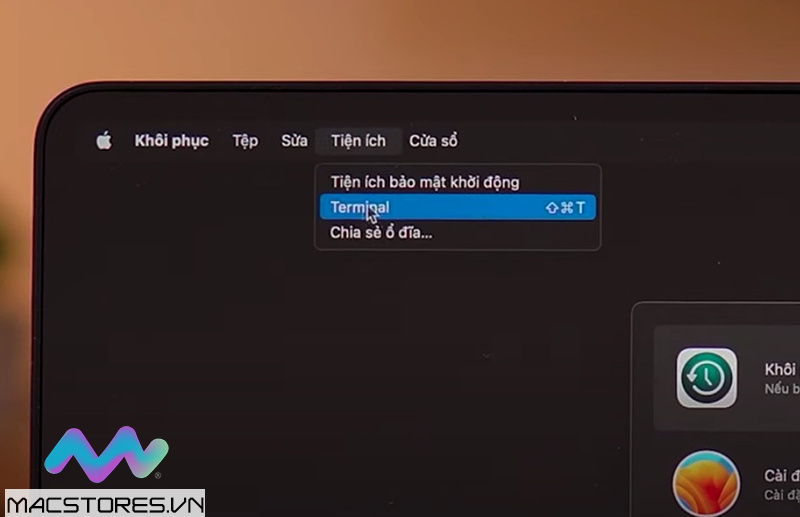
Bước 4: Nhập “resetpassword” > Nhấn Enter
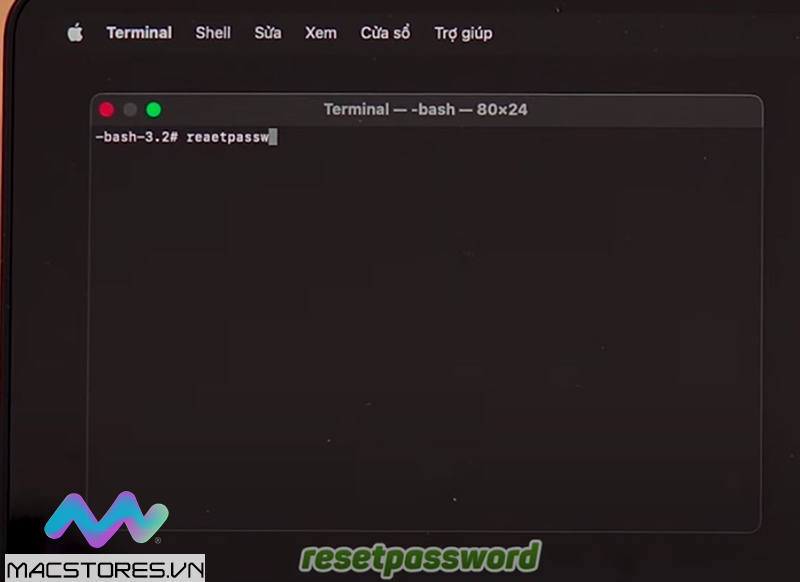
Bước 5: Bảo mật hai lớp, chọn thiết bị để nhận mã code > Chọn Continue
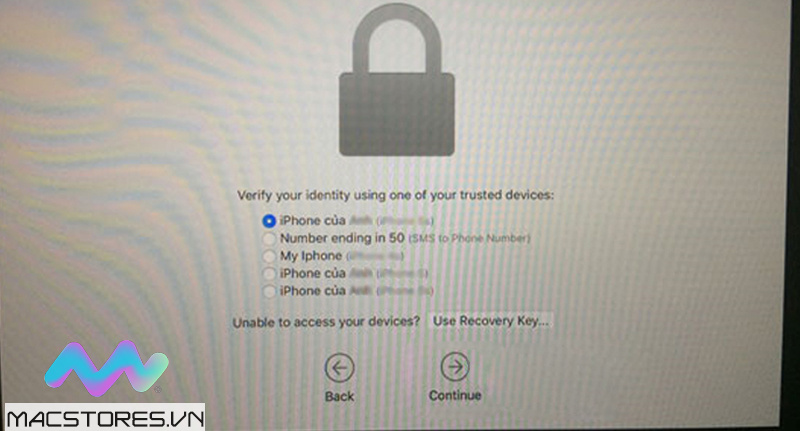
Bước 6: Nhập mã Code Apple gửi về thiết bị > Chọn Continue
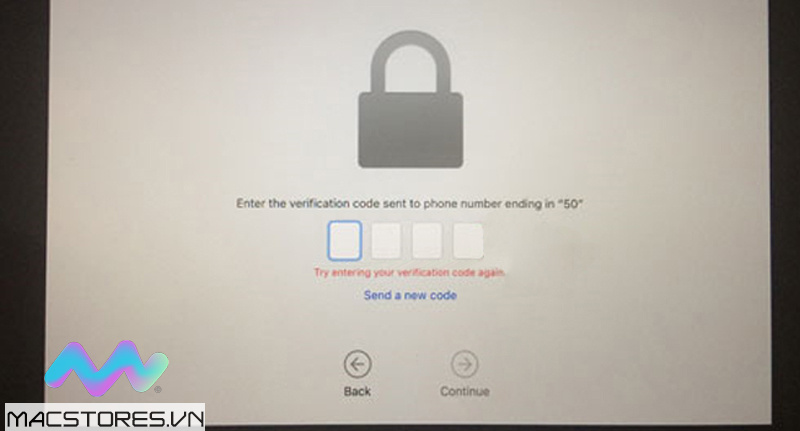
Bước 7: Thay đổi mật khẩu mới.
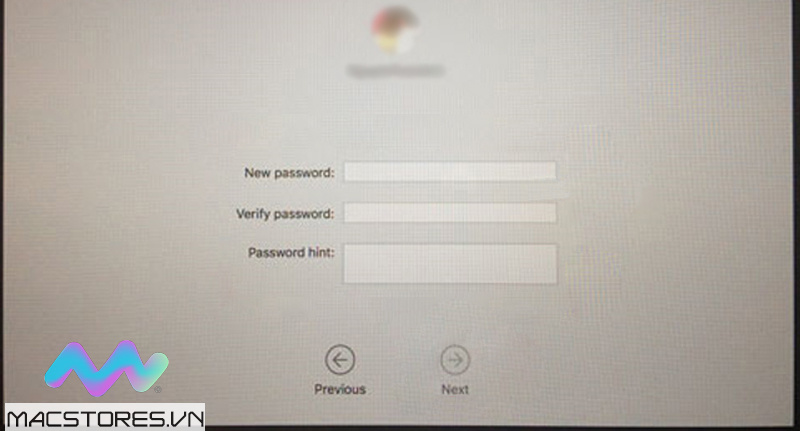
Sau khi hoàn thành xong các bạn tắt máy và khởi động lại nhập mật khẩu mới sử dụng bình thường.
– Reset password MacBook Apple Silicon (M1,M2,…)
Bước 1: Giữ nút nguồn để tắt thiết bị hoàn toàn.
Bước 2: Giữ nút nguồn lần nữa đến khi hiện ra các tuỳ chọn
Bước 3: Chọn Options > Chọn Continue
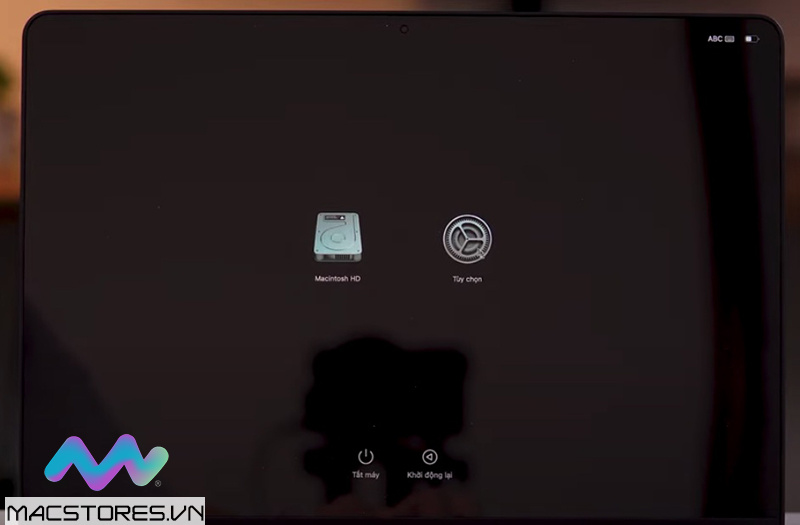
Bước 3: Chọn Utilities > Chọn Terminal.
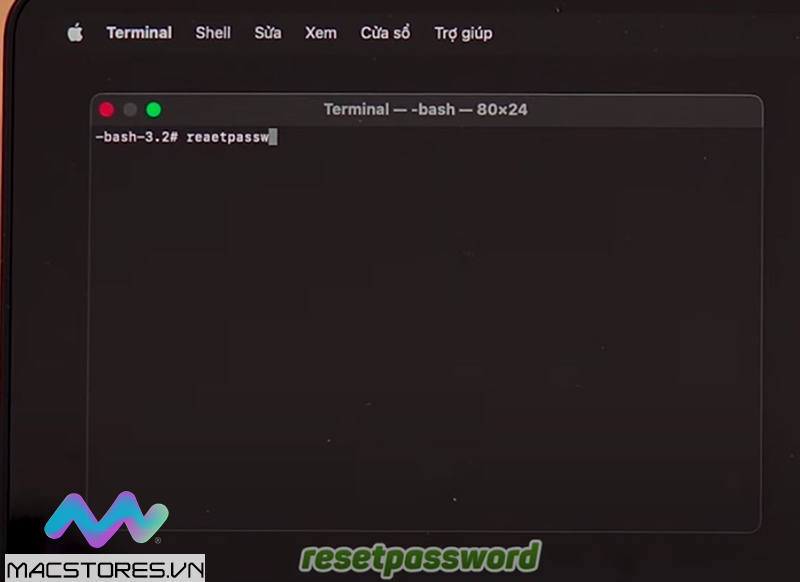
Bước 4: Nhập “resetpassword” > Nhấn Enter
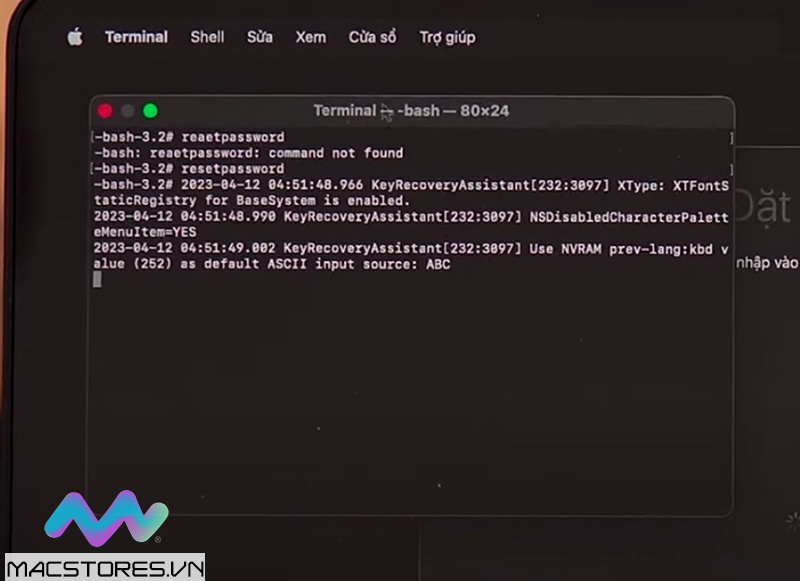
Bước 5: ( MacBook có iCloud ) > Nhấn chọn Deactivate Mac
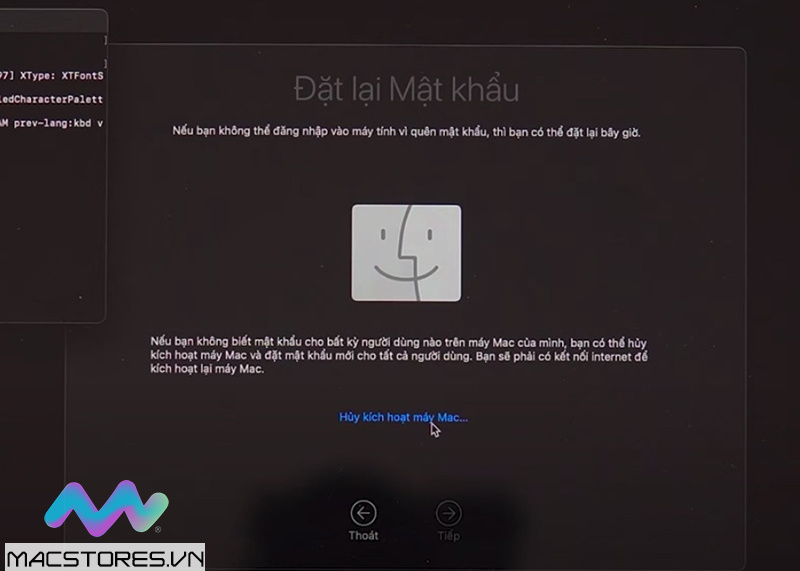
Bước 6: Đăng nhập tài khoản iCloud > Tiến hành lấy lại mật khẩu.
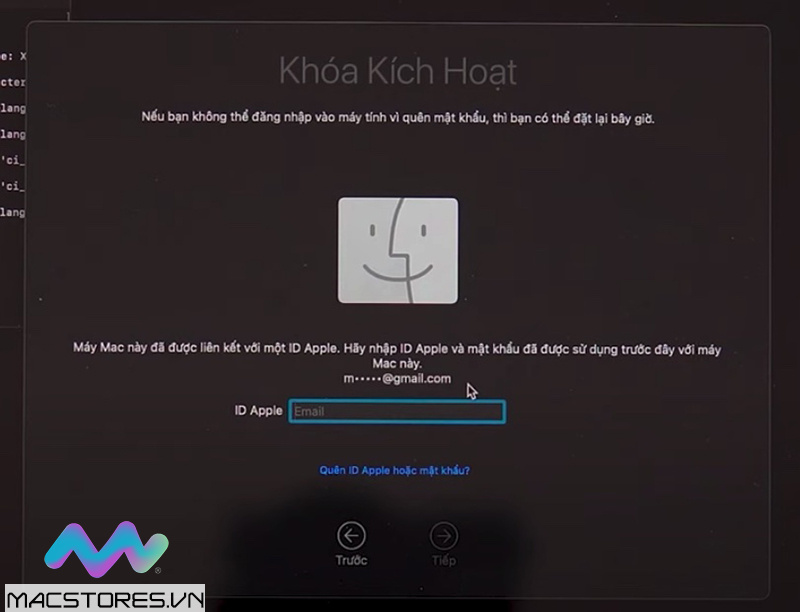
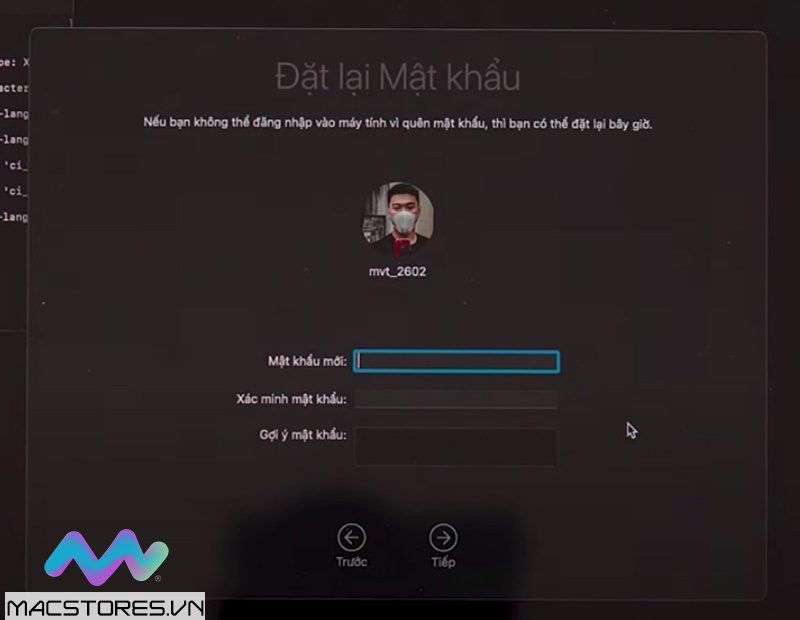
Sau khi khởi động lại, các bạn có thể đăng nhập với mật khẩu mới để sử dụng chúng bình thường.
Tham khảo chi tiết tại đây:
Tạm kết
Chúng tôi hy vọng bài viết trên có thể mang đến những thông tin hữu ích dành cho các bạn. Ngoài ra các bạn mua MacBook – Đến Macstore để có thể nhận được hỗ trợ từ nhân viên tư vấn của chúng tôi.