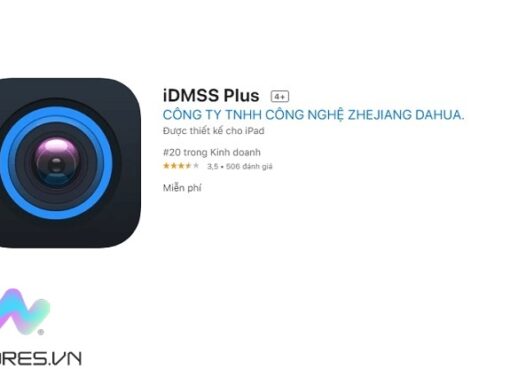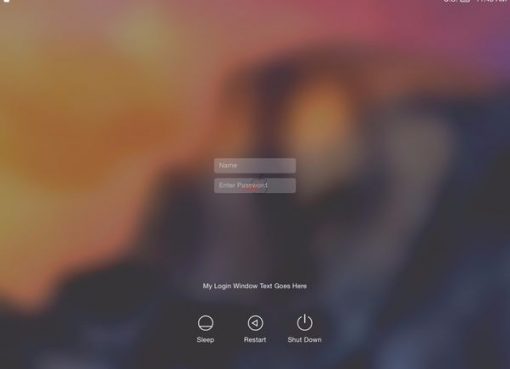Chế độ Sleep trên MacBook là một chế độ khá hay ho giúp người dùng có thể tiết kiệm pin khi không sử dụng máy tính. Tuy nhiên đôi khi chế độ này cũng khiến người dùng gặp những phiền toái không đáng có.
Hôm nay Tin Tức Macstore sẽ hướng dẫn các bạn mẹo giúp MacBook không tự động chuyển về chế độ Sleep nhé!
Nếu không muốn khó chịu mỗi khi đang tải tập tin về máy hoặc xem phim mà MacBook bất ngờ chuyển sang chế độ ngủ, bạn có thể áp dụng mẹo sau để khắc phục.
Và nếu như bạn đang có ý định mua một chiếc MacBook thì đừng quên ghé qua Macstore cơ sở gần nhất để được tư vấn cũng như trải nghiệm các sản phẩm MacBook mới nhất nhé!
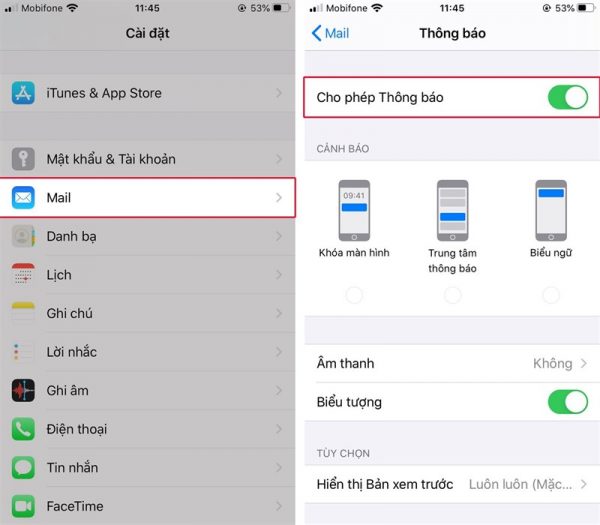
Nội dung chính
Bí quyết giúp MacBook không tự động chuyển về chế độ Sleep
Theo CNET, MacOS cho phép bạn thiết lập khoảng thời gian MacBook chuyển sang trạng thái ngủ để giảm thiểu năng lượng và tăng thời lượng pin sau một khoảng thời gian không hoạt động và đây là một trong những tính năng tiết kiệm năng lượng của Mac được mọi người khá yêu thích.
Nhưng nếu muốn giữ MacBook vẫn hoạt động trong quá trình đang tải tập tin (download), hay chỉ đơn giản muốn giữ màn hình sáng khi đang xem video mà không để MacBook chuyển sang trạng thái ngủ, bạn có hai cách khác thực hiện, đó là thông qua một ứng dụng Owly hoặc dòng lệnh Terminal.
1. Sử dụng ứng dụng Owly
Owly là một ứng dụng miễn phí được cung cấp trên Mac App Store giúp MacBook không tự động chuyển về chế độ Sleep.
Nó đặt biểu tượng trên thanh menu, cho phép bạn kích hoạt ứng dụng để Mac vẫn chạy trong khoảng thời gian 5 phút hoặc cao hơn trước khi chuyển sang chế độ ngủ. Bạn có thể thay đổi thiết lập thời gian nhiều hơn so với mặc định trong phần Preferences.
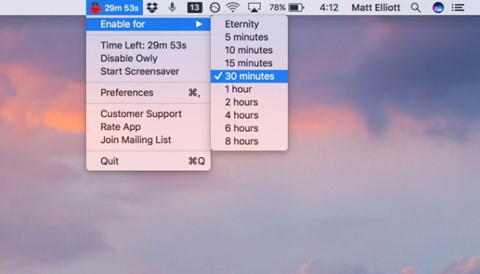
Để khởi chạy ứng dụng, bạn hãy nhấp chuột phải vào biểu tượng tách cà phê trên thanh menu. Khi ứng dụng đang chạy, biểu tượng Owly sẽ hiển thị màu đỏ, cùng với đó là bộ đếm thời gian bên cạnh. Khi muốn tắt nó, bạn hãy kích chuột phải vào nó một lần nữa.
2. Thông qua dòng lệnh Terminal
Nếu không muốn cài đặt một ứng dụng để giữ MacBook không tự động chuyển về chế độ Sleep, bạn có thể sử dụng Terminal bằng cách vào Applications > Utilities.
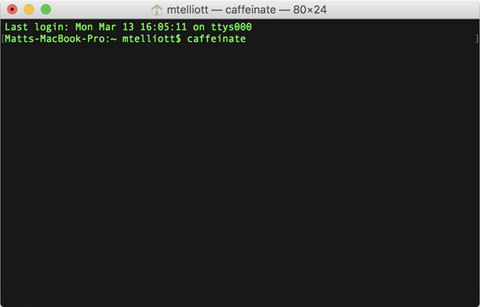
Ở cửa sổ Terminal hiện ra, bạn hãy gõ vào đây dòng lệnh caffeinate. Bạn sẽ biết lệnh đang làm việc nếu thấy caffeinate trong thanh tiêu đề Terminal. Lúc này máy tính sẽ luôn chạy, không ngủ, không giảm độ sáng màn hình và không bật màn hình chờ Screensaver.
Khi muốn kết thúc dòng lệnh này, bạn hãy sử dụng tổ hợp phím tắt Control-C trên bàn phím.
2 cách này đều khá đơn giản để có thể giúp MacBook không tự động chuyển về chế độ Sleep một cách nhanh chóng. Nếu bạn còn cách nào nữa thì có thể chia sẻ bên dưới để mọi người cùng biết nhé!
Khách hàng mua các sản phẩm như laptop MacBook như Air M1, Air M2, Air M3, Pro M1, Pro M2, Pro M3,… tại Macstore có thể mang máy tới hệ thống Macstore để kiểm tra miễn phí.
Với đội ngũ kỹ thuật viên được đào tạo bài bản, sử dụng 100% phụ kiện chính hãng từ Apple, Macstore cam kết mang tới những dịch vụ với chất lượng hoàn hảo, uy tín và chuyên nghiệp nhất cho khách hàng.
Để có thêm thông tin, khách hàng có thể liên hệ với Macstore qua:
- Website: https://macstores.vn/
- Fanpage: https://www.facebook.com/Macstore.vn
- Zalo/hotline: 0935 023 023