Hướng dẫn mở khóa khi quên mật khẩu Win 10. Mật khẩu chính là phương thức bảo mật tốt nhất trên Win 10 mà nhiều người lựa chọn. Tuy nhiên, có nhiều trường hợp sau khi đặt mật khẩu nhưng lại vô tình quên.
Vì vậy trong bài viết này chúng tôi sẽ hướng dẫn bạn cách mở khóa khi quên mật khẩu Win 10.
Nội dung chính
1. Đặt lại mật khẩu bằng Microsoft Account
Có thể nói rằng, đặt lại mật khẩu bằng Microsoft Account là một trong những phương thức được nhiều người lựa chọn. Mỗi cách đặt lại mật khẩu phù hợp với từng trường hợp của người dùng nên bạn cần linh động để áp dụng phù hợp.
Với cách này, Nếu đang ở màn hình đăng nhập Windows 10 mà quên mật khẩu win 10 của mình, hãy thực hiện các bước sau đây:
Bước 1: Nhấp chuột vào lệnh I forgot my password.
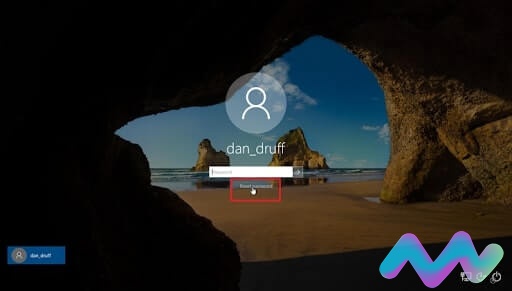
Nhấp chuột vào lệnh I forgot my password để bắt đầu
Bước 2: Sẽ có hộp thoại khôi phục tài khoản mới, người dùng xác nhận hoặc nhập mới địa chỉ email của bạn, sau đó tiếp tục chọn lệnh Next.
Bước 3: Hộp thoại xác minh về danh tính sẽ xuất hiện, hãy tự do lựa chọn cách bạn muốn nhận được mã bảo mật để tiến hành xác nhận đối với tài khoản của mình, sau đó tiếp tục nhấn chọn lệnh Send code.
Bước 4: Mã xác nhận sẽ được gửi về email hoặc tin nhắn để lấy mã để bạn có thể kiểm tra, sau đó nhập mật mã đó vào trường thích hợp và nhấp vào lệnh Next.
Bước 5: Tại hộp thoại cho phép đặt lại mật khẩu mới, hãy tạo mật khẩu mới cho Microsoft Account, sau đó nhấn lệnh Next.
Bước 6: Cuối cùng, người dùng nhấp chọn vào nút Sign in và tiến hành nhập mật khẩu mới được bạn tạo ở bước trên.
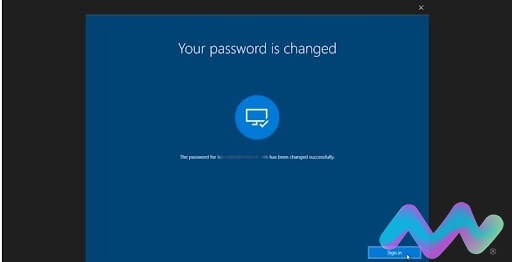
Đặt lại mật khẩu bằng Microsoft Account
Cách này giúp bạn khắc phục được tình trạng quên mật khẩu máy tính win 10 nhanh chóng, dễ dàng.
2. Sử dụng Local Account
Nếu bạn muốn sử dụng Local Account để khắc phục tình trạng quên password win 10, một trong những công việc đầu tiên, quan trọng nhất người dùng nên hoàn thành là thiết lập các câu hỏi bảo mật cần thiết.
Việc này nhằm mục đích để giúp đặt lại mật khẩu trong trường hợp cần cách bẻ khóa mật khẩu máy tính win 10, khôi phục tài khoản của mình. Bạn Hãy thực hiện những hướng dẫn dưới đây.
Bước 1: Trong thư mục Windows, nhấn chọn mở hộp thoại Settings -> Accounts -> chọn Sign-in options.
Bước 2: Tại mục có Password, nhấp vào lệnh tên Update your security questions.
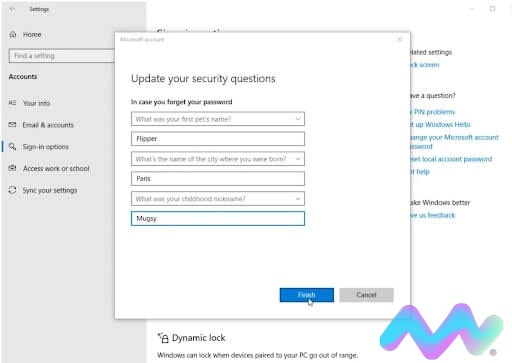
Sử dụng Local Account để khắc phục tình trạng quên mật khẩu laptop win 10
Bước 3: Tại hộp thoại vừa xuất hiện, người dùng nhập mật khẩu bình thường cho tài khoản cục bộ.
Bước 4: Sau đó, người dùng tự do chọn câu hỏi bảo mật, nhập câu trả lời theo ý và nhấp vào lệnh Enter để hoàn thiện.
Nếu quên muốn đặt lại mật khẩu để khắc phục quên mật khẩu đăng nhập win 10 bằng Local Account, hãy:
Bước 5: Chọn lệnh Reset password nằm phía dưới ô phần dùng gõ mật khẩu của Windows 10.
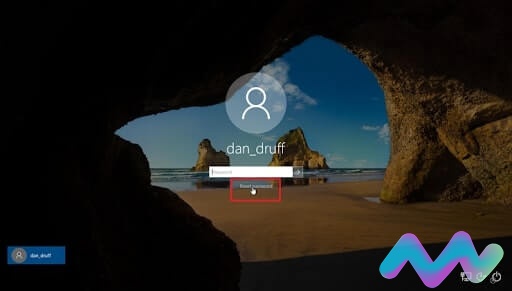
Chọn lệnh Reset password
Nhập câu trả lời tương ứng tùy chọn dành cho các câu hỏi bảo mật đã được lựa chọn. Sau đó, nhấn chọn mũi tên bên cạnh câu trả lời cuối cùng trong các câu bảo mật hoặc nhấn lệnh Enter.
Bước 6: Tiếp tục nhập và xác nhận mật khẩu mới trong cửa sổ mới và nhấn Enter.
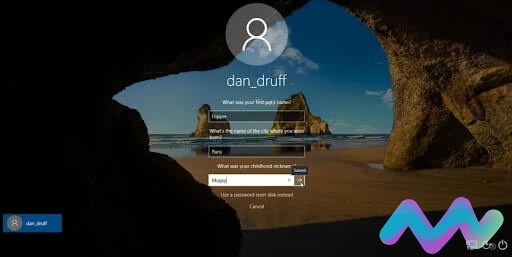
Nhấn lệnh Enter để kết thúc đặt mật khẩu mới
3. Nhớ đến mail Outlook khi quên mật khẩu Windows 10
Bạn có thể sử dụng một thiết bị khác để lấy lại tài khoản đăng nhập, vô hiệu tình trạng quên mật khẩu đăng nhập win nếu bạn dùng Windows 10 có thiết lập đăng nhập tài khoản qua Outlook.
Bước 1: Đầu tiên khi quên pass win 10, người dùng cần reset tài khoản bằng cách truy cập từ một thiết bị khác.
Bước 2: Tiếp tục nhập địa chỉ Email của bạn vào và lựa chọn hình thức nhận mã để thực hiện đăng nhập.
Bước 3: Sau đó tiến hành nhập mật khẩu mới, và xác nhận lại mật khẩu mới và nhấn lệnh Tiếp theo để đăng nhập vào máy tính của bạn.
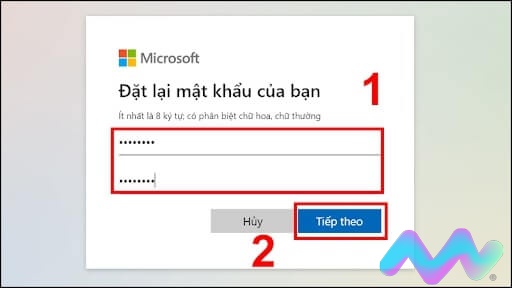
Nhớ đến mail Outlook khi quên mật khẩu Windows 10
4. Sử dụng USB Boot
1. Khởi động từ ổ USB cài đặt Windows.
2. Chờ cho đến khi màn hình Windows Setup xuất hiện:
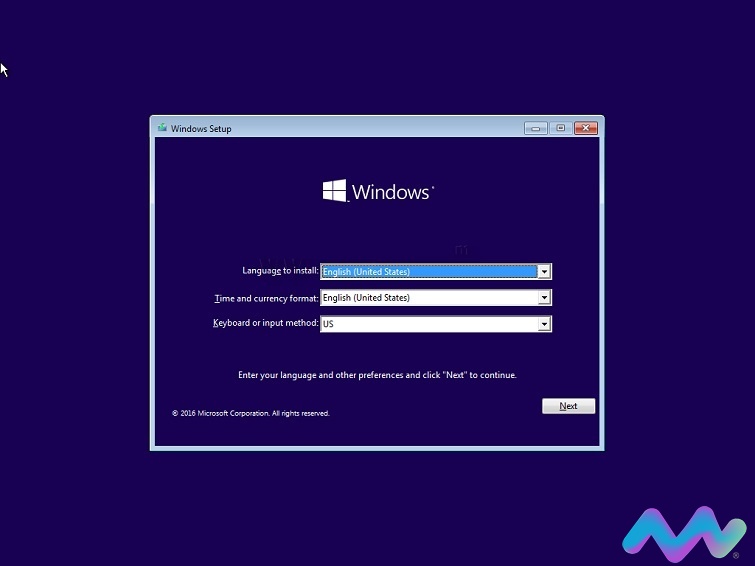
3. Nhấn tổ hợp phím Shift + F10 để mở cửa sổ Command Prompt.
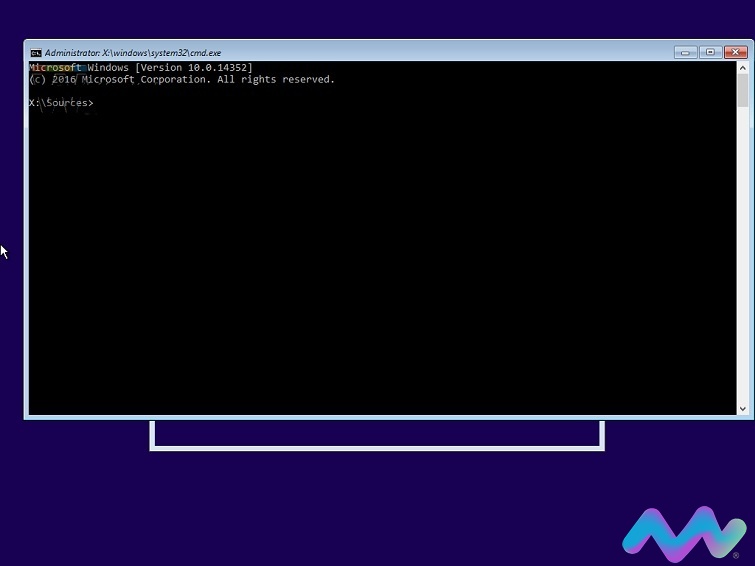
4. Trên cửa sổ Command Prompt bạn điền regedit vào đấy rồi nhấn Enter để mở Registry Editor.
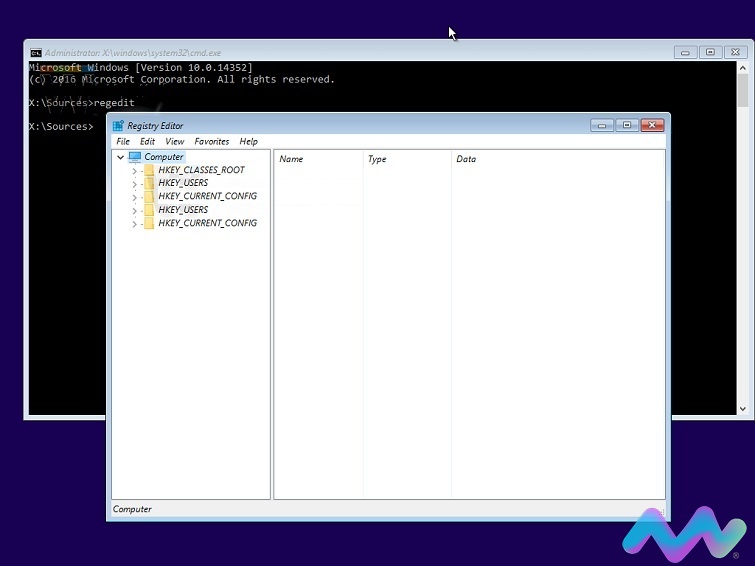
5. Trên cửa sổ Registry Editor bạn tìm key HKEY_LOCAL_MACHINE ở danh sách khung bên trái.
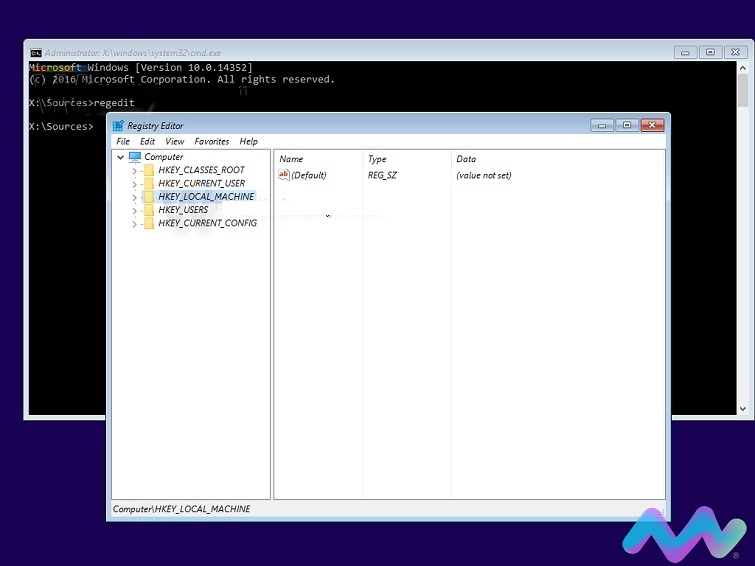
Khi mà đã chọn xong key, trên menu lệnh bạn chọn file => Load Hive…
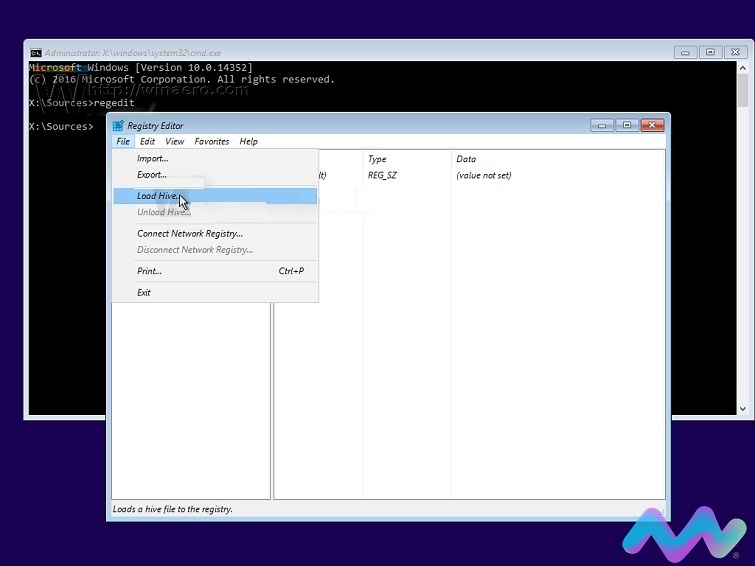
6. Kế tiếp trên hộp thoại Load Hive bạn chọn file:
DRIVE:/Windows/System32/config/SYSTEM
Lưu ý:
Thay thế DRIVE bằng tên ổ bạn thiết lập Windows, thường là ổ D.
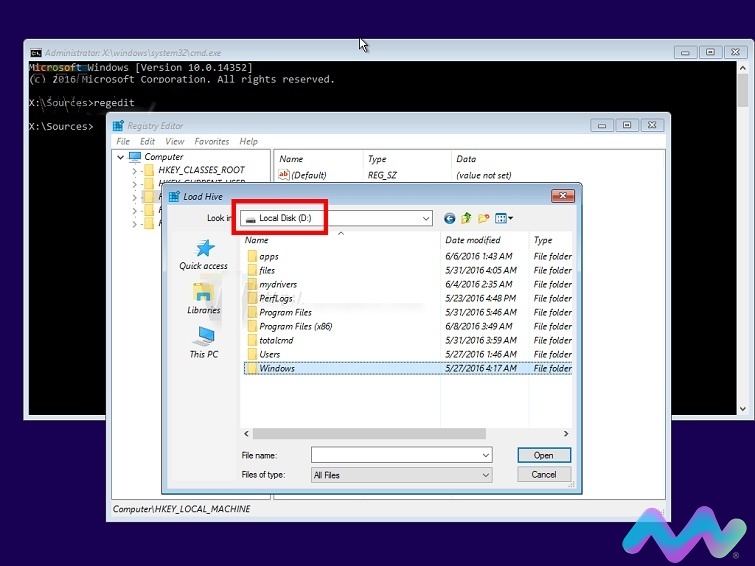
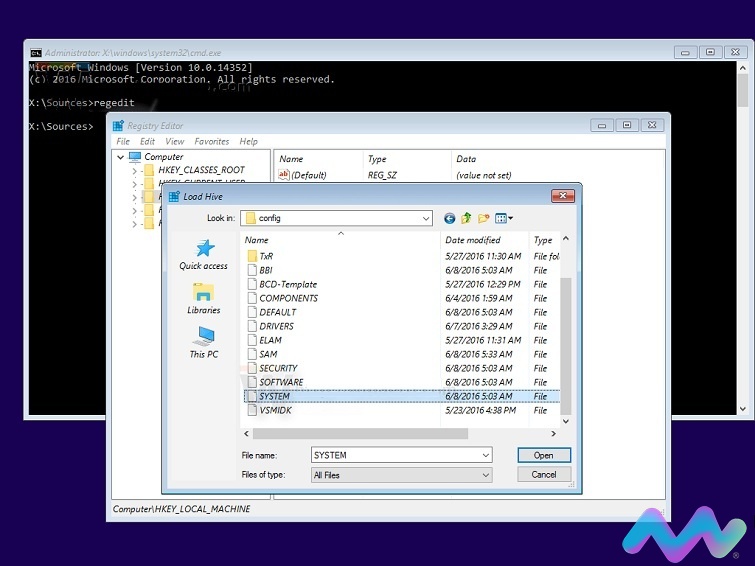
7. Nhập bất kỳ một tên nào mà bạn muốn cho Hive mà bạn đang load. Giống như 111.
8. Điều hướng theo key:
HKEY_LOCAL_MACHINE/111/Setup
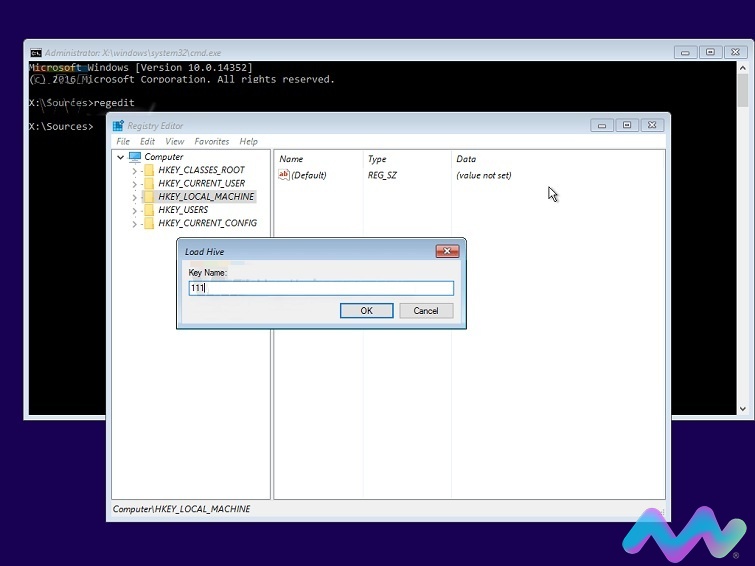
Chỉnh sửa thông số cmdline và thiết lập là cmd.exe.
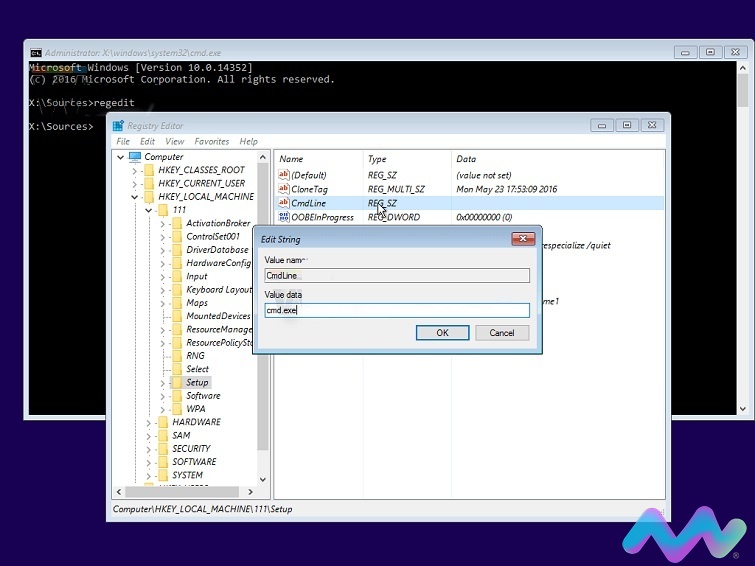
Thay đổi giá trị chỉ số SetupType DWORD thành 2.
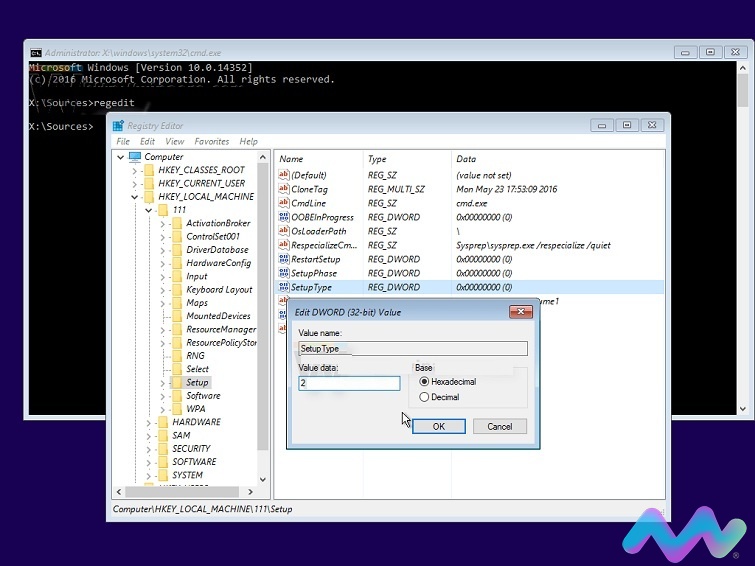
9. Tiếp theo trên cửa sổ Registry, chọn key 111 ở danh sách khung bên trái rồi chọn tệp => Unload hive.
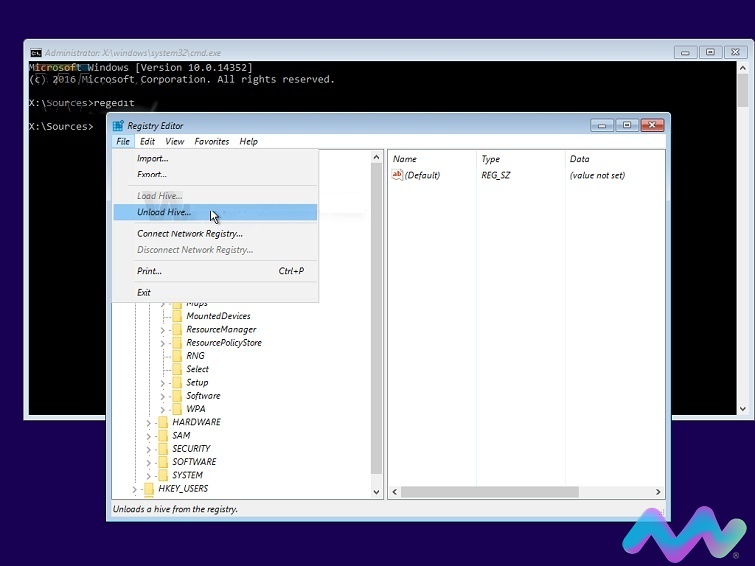
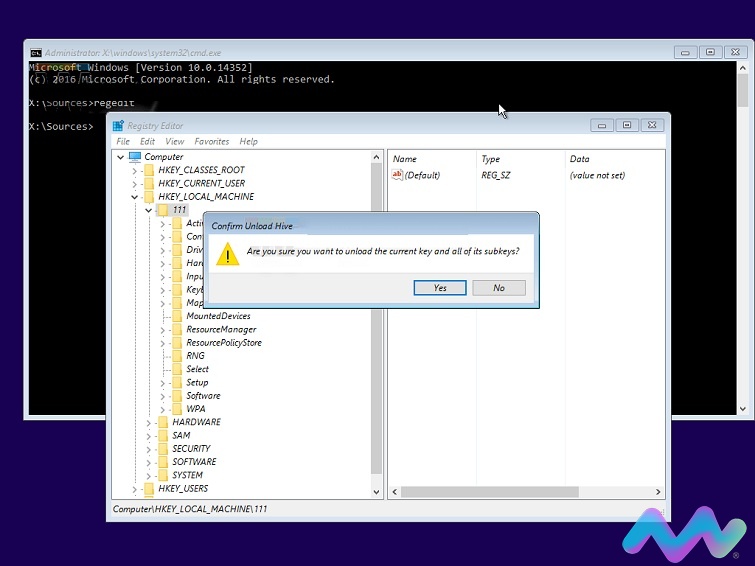
Đóng Registry Editor và tất cả các cửa sổ đang mở lại.
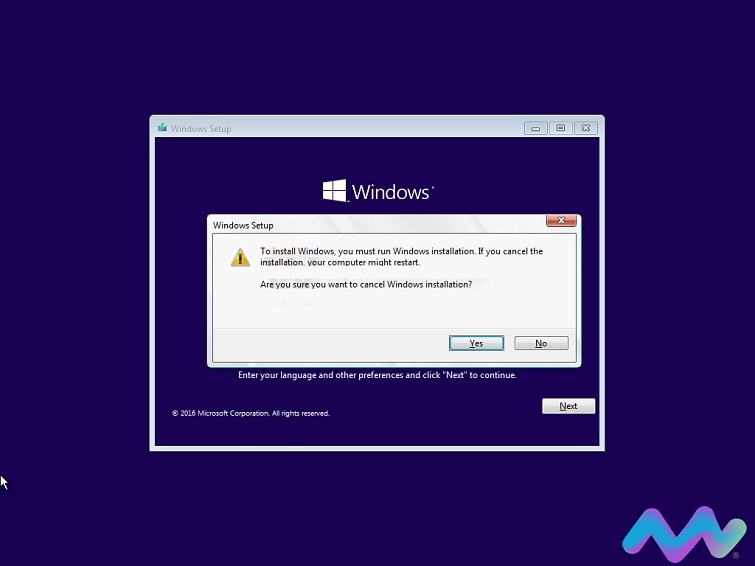
Lúc này máy tính Windows 10 của bạn sẽ được khởi động lại.
10. Rút ổ USB và khởi động máy tính trực tiếp từ ổ cứng. Lúc này màn hình sẽ kiểu như hình dưới đây:
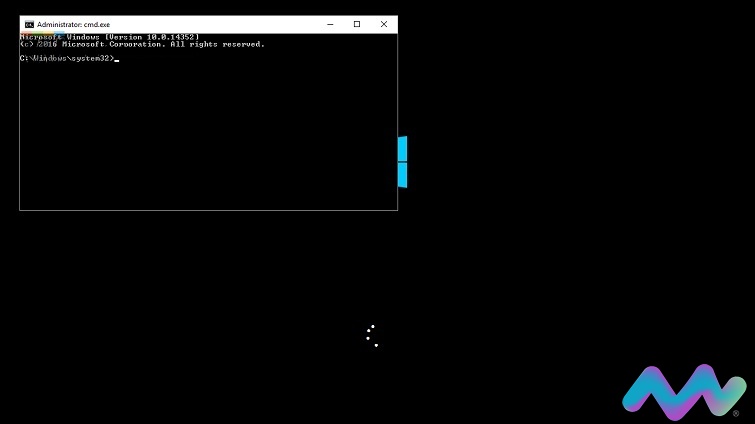
11. Nhập câu lệnh phía dưới vào cửa sổ Command Propmt:
net user
Trên màn hình sẽ hiển thị toàn bộ các tài khoản đang tồn tại trên máy tính của bạn.
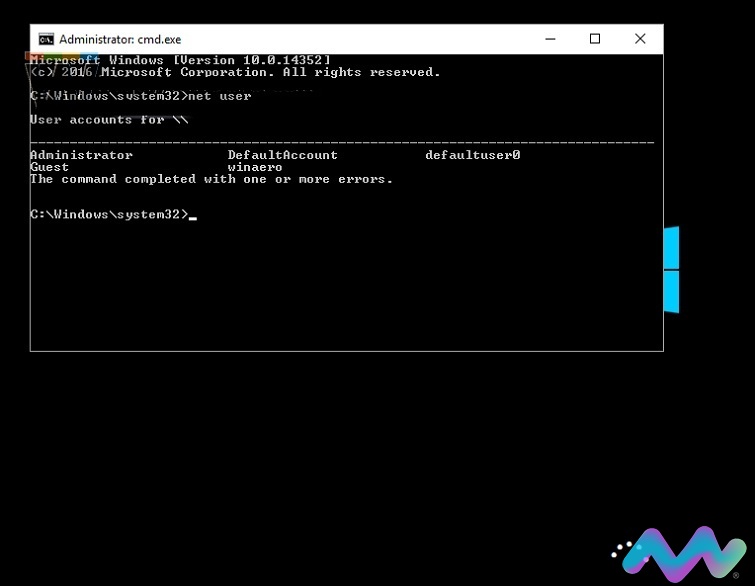
12. Để thiết lập mật khẩu mới cho tài khoản Windows của bạn, nhập câu lệnh dưới đây vào cửa sổ Command Propmt:
net user login new_password
Nếu như tên đăng nhập của bạn có chứa khoảng cách, bạn nhập câu lệnh dưới đây:
net user “your login” new_password
Ví dụ:
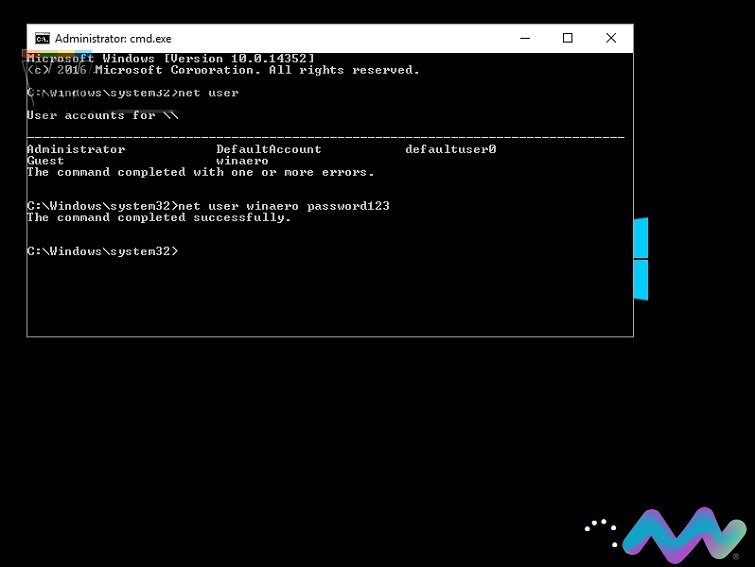
13. Nhập tiếp regedit để mở Registry Editor.
14. Trên cửa sổ Registry bạn điều hướng theo key:
HKEY_LOCAL_MACHINE/System/Setup
Chỉnh sửa chỉ số cmdline và thiết lập giá trị trống.
Thay đổi giá trị thông số SetupType DWORD là 0.
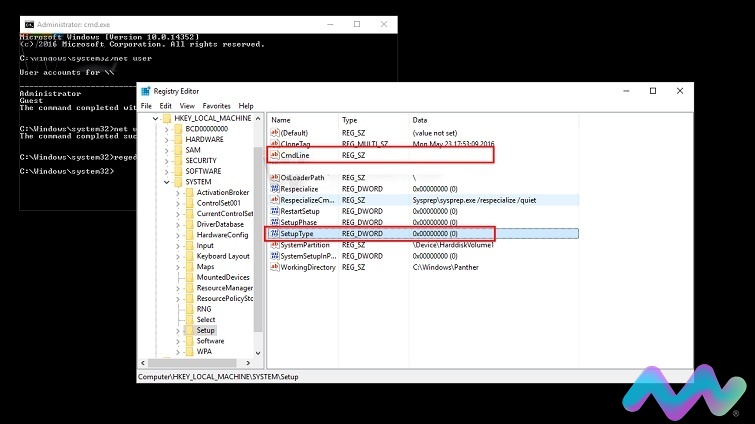
15. Đóng cửa sổ Registry Editor và cửa sổ Command Prompt lại để tiếp tục.
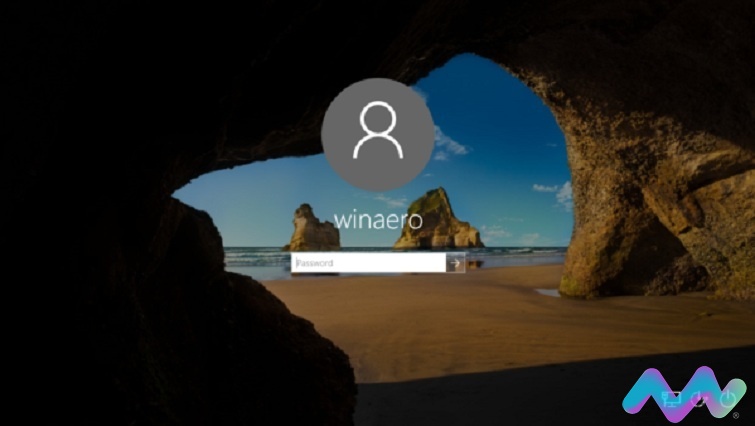
Lúc này Windows 10 sẽ khởi động lại. Sau khi công đoạn khởi động kết thúc, bạn có thể dùng password mà bạn vừa cài đặt để đăng nhập máy tính Windows 10.
Trên đây là 4 cách để bạn có thể khắc phục tình trạng quên mật khẩu win 10 mà bạn có thể ứng dụng. Hy vọng bạn sẽ ứng dụng một cách hiệu quả trong công việc của mình, không làm mất quá nhiều thời gian của bạn cũng như chi phí ra tiệm để sửa.


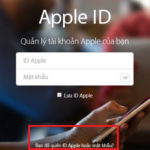

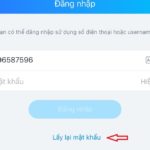


cách này dùng được các bạn nhé
Good Job ^^
Win bảo mật kém vãi