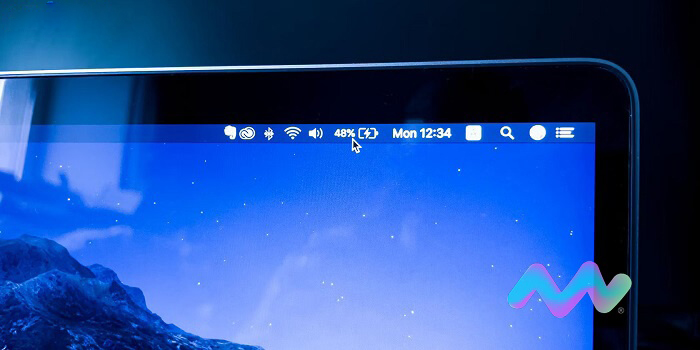Từ trước đến nay, pin của các dòng MacBook luôn được đánh giá cao, khi cho thời lượng sử dụng lâu dài cũng như là tuổi thọ của pin cũng rất cao. Tuy nhiên, cũng sẽ không tránh khỏi được việc thời lượng pin của MacBook sẽ có vấn đề trong quá trình sử dụng.
Dưới đây sẽ là một vài đặc điểm cơ bản của pin MacBook cũng như một vài mẹo nhỏ để giữ gìn pin cho sản phẩm Mac của bạn.
1. Những điểm cơ bản cần biết về pin của MacBook.
Các dòng MacBook, MacBook Air hay MacBook Pro của Apple đều được trang bị pin Lithium Polymer nhằm cung cấp một thời lượng pin lớn trong một không gian nhỏ gọn.
Để hiểu kỹ hơn về công nghệ pin cũng như về tuổi thọ của pin thì chúng ta nên biết một vài các thuật ngữ cơ bản về pin như sau:
- Chu kỳ sạc: Pin bình thường sẽ hoạt động theo số chu kỳ nhất định. Con số trên đại diện cho tổng số chu kỳ xả pin trong suốt vòng đời của pin. Bạn có thể xem số chu kỳ pin của máy ngay trên chiếc MacBook của bạn.
- Dung tích sạc đầy: Dung lượng pin được đo bằng mAh (mili ămpe-giờ), đây là mức năng lượng mà pin có khả năng chứa, ít năng lượng cần thiết để tắt thiết bị. Con số này sẽ giảm khi pin cạn theo mức sử dụng cũng như thời gian sử dụng sản phẩm.
- Dung tích sạc còn lại: Con số này biểu thị mức năng lượng hiện tại còn lại trong pin được đo bằng mAh (mili ămpe-giờ). Việc sử dụng máy khi không kết nối với sạc pin sẽ khiến con số này giảm khi nguồn điện cạn dần từ pin.
- Tiêu thụ/Cạn pin: Pin được cấu tạo bởi các thành phần hóa học nên chúng được coi là vật tư tiêu hao theo thời gian và sẽ mất dần khả năng giữ điện tích. Nếu số chu kỳ trên trên pin vượt quá giới hạn dự kiến, pin sẽ coi là được tiêu thụ.
- Lỗi pin: Pin được coi là có khiếm khuyết khi chúng ngừng hoạt động do lỗi (có thể do vật liệu hoặc là do gia công). Pin bị lỗi sẽ được Apple bảo hành chính hãng 12 tháng.
- Áp lực lên pin: Là số lượng hoạt động được thực hiện bởi một hay nhiều tác vụ. Một số quy trình hoạt động sử dụng nhiều năng lượng sẽ gây ra áp lực nặng đến pin dẫn đến thời gian hoạt động giảm đi sau mỗi lần sạc
Khi thiết lập MacBook của bạn lần đầu tiên.
Khi ban kích hoạt MacBook lần đầu, một số các hoạt động khác như thiết lập Thư, Ảnh mà được tải xuống từ các tệp trên iCloud có thể sử dụng nhiều điện năng hơn so với khi sử dụng bình thường.
Nếu bạn có một khối lượng lớn dữ liệu phải truyền qua Wi-Fi mà phải mất vài ngày để MacBook của bạn hoàn tất quy trình thiết lập, vậy thì tốt nhất là giữ cho máy tính của bạn được kết nối với nguồn điện trong thời gian này. Sau khi thiết lập hoàn tất, thời lượng pin sẽ phản hồi theo các hoạt động mà bạn thực hiện hằng ngày trên MacBook.
Menu trạng thái pin
Công cụ chính giúp bạn xem trạng thái pin là menu trạng thái pin. Nó cho bạn biết mức độ pin của bạn và liệu nó có đang sạc hay không. Mục này nằm ở bên phải của thanh menu:
Menu trạng thái pin cũng cho biết nếu màn hình của bạn hoặc bất kì ứng dụng nào đang tiêu tốn một mức năng lượng đáng kể. Nhấp vào mục Độ sáng màn hình nếu độ sáng đang được cho trong phần Tiêu tốn nhều năng lượng thì có thể giảm xuống 75%. Tương tự, có thể tắt các ứng dụng được liệt ở phần đó để tiết kiệm pin.
Để xem tình trạng sức khỏe của pin, hãy giữ phím Tùy chọn và nhấp vào biểu tượng pin trong thanh menu để hiển thị menu trạng thái pin. Bạn cõ thể thấy một trong các chỉ số trạng thái như sau:
- Bình thường: Là khi pin vẫn ổn và hoạt động bình thường
- Cần thay pin: Là khi khả năng duy trì năng lượng của pin ít hơn so với khi còn mới hoặc có thể pin không còn hoạt động bình thường. Bạn có thể sử dụng một cách bình thường nhưng nên mang đến các trung tâm bảo hành sản phẩm để pin được đánh giá lại.
2. Mẹo để tối ưu thời lượng pin.
Tuổi thọ pin của MacBook phụ thuộc khá nhiều vào cấu hình của chúng cũng như là cách bạn sử dụng hàng ngày. Dưới đây là một số mẹo mà bạn có thể thực hiện để tận dụng tối đa pin trên MacBook, MacBook Air hoặc MacBook Pro.
Kiểm tra các cài đặt tiết kiệm năng lượng
Mục Tiết kiệm năng lượng trong Tùy chọn hệ thống có bao gồm các tùy chọn để giúp cải thiện thời lượng pin trên MacBook khi máy không hoạt động. Ví dụ, hãy đặt màn hình của bạn ở chế độ ngủ khi không hoạt động sẽ tạm thời tắt đèn nền và cải thiện đáng kể thời lượng pin.
Bỏ chọn Bật Power Nap trong khi sử dụng pin cũng có thể kéo dài thời gian sạc pin của bạn.
Từ 2016, trên các dòng Macbook, khi bạn rút sạc khỏi máy nếu bạn bật Giảm độ sáng màn hình khi bật nguồn pin thì độ sáng màn hình sẽ tự động điều chỉnh xuống 75% để giúp tiết kiệm pin hơn.
Điều chỉnh độ sáng bàn phím và màn hình
Bàn phím được tích hợp trên bàn phím cũng có các cài đặt giúp máy tự động tiết kiệm pin:
- Để cho phép đèn dưới bàn phím của bạn tự động chỉnh mờ hoặc sáng, mở menu Apple, chọn mục Bàn phím, rồi sau đó chọn điều chỉnh độ sáng bàn phím khi thiếu sáng.
- Ở mục Bàn phím ở trong Tùy chọn hệ thống, bạn cũng có thể cài đặt đèn dưới bàn phím tự động tắt sau một khoảng thời gian không dùng máy.
Bạn có thể sử dụng phím F5 hoặc F6 để chỉnh thủ công độ sáng của đèn bàn phím, hãy cố gắng chỉnh mức thấp nhất có thể khi mà bạn vẫn có thể thấy các phím.
Độ sáng màn hình là nhân tố lớn gây ảnh hưởng đến thời lượng pin, bằng cách cho màn hình MacBook của bạn có thể tự điều chỉnh độ sáng sẽ giúp điện năng bớt tiêu hao. Mở menu Apple, vào Tùy chọn hệ thống, sau đó bật Tự động chỉnh sáng để cho màn hinh của bạn mờ hơn hoặc sáng hơn tùy vào ánh sáng môi trường xung quanh.
Để chỉnh thủ công độ sáng màn hình cho thích hợp nhất với bạn, hãy sử dụng phím F1 và F2.
Với các dòng MacBook kèm Touch Bar
Nếu MacBook của bạn được trang bị thanh Touch Bar, bạn có thể nhanh chóng điều chỉnh độ sáng màn hình bằng cách bấm biểu tượng trên dải điều khiển nằm ở phía bên phải của thanh Touch Bar. Để chỉnh độ sáng của đèn bàn phím ấn vào ở trên dải điều khiển:
Khi dải công cụ được mở rộng, bạn có thể ấn để điều chỉnh độ sáng màn hình cũng như ấn để điều chỉnh độ sáng bàn phím:
Kiểm tra các cài đặt về đồ họa
Với các dòng MacBook Pro 15inch và 16inch thường được trang bị hai vi sử lý đồ họa hay GPUs. Bạn có thể thấy thông tin được ghi là sản phẩm có GPU rời và GPU tích hợp.
Nếu GPU rời sẽ cung cấp một hiệu suất đáng kể kèm mức hao phí điện năng cao thì GPU tích hợp lại cho phép thời lượng pin tối ưu hơn, nhưng lúc này trong hầu hết các trường hợp thì sẽ không xuất hiện hiệu suất hoạt động của GPU rời.
Và để tối ưu thời lượng pin trên các dòng MacBook Pro, hãy sử dụng Tự động chỉnh hiệu suất đồ họa.
Tắt các tính năng gây hao tốn điện năng
Các sản phẩm MacBook sẽ sở hữu một số công nghệ tích hợp trong máy có thể gây ảnh hưởng đáng kể đến thời lượng pin của máy.
- Nếu bạn không cần thiết phải sử dụng Wi-Fi hoặc Bluetooth, bạn có thể tắt chúng đi từ các biểu tượng trên thanh menu của chúng hoặc trong Tùy chọn hệ thống. Làm vậy sẽ giúp tiết kiệm điện hơn.
- Các thiết bị kết nối ngoài như USB, thẻ SD hoặc các thiết bị Thunderbolt ngoài được kết nối với với MacBook của bạn cũng sẽ tiêu thụ điện năng nên cần ngắt kết nối chúng khi không cần thiết để có được một hiệu suất pin tối ưu hơn.
Trên đây là một số thông tin về pin của các sản phẩm MacBook cũng như một vài mẹo nhỏ để giúp cải thiện thời lượng pin sử dụng máy cũng như giữ tuổi thọ cho pin được lâu hơn.
Hy vọng những thông tin trên sẽ giúp các bạn trong quá trình sử dụng máy và nếu bạn đang phân vân trong việc tìm mua sản phẩm MacBook phù hợp thì hãy đến ngay Macstore để nhận được những tư vấn chuẩn nhất.