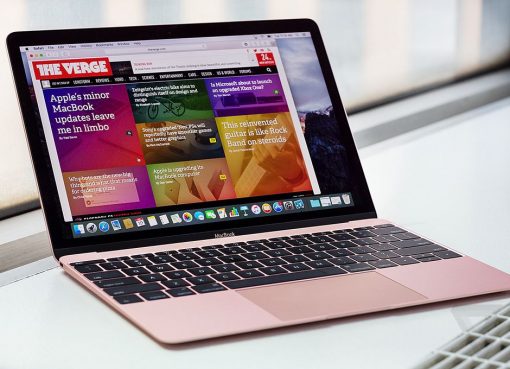Touch Bar là gì? Touch Bar trên Mac có gì đặc biệt? Touch Bar được Apple ra mắt lần đầu vào năm 2016 trên MacBook Pro 2016. Vậy thì thanh Touch Bar này có gì nổi bật? Hiện nay có cải tiến thêm gì không?
Cùng Macstore tìm hiểu ngay trong nội dung bài viết này nhé!

Nội dung chính
Touch Bar là gì?
Touch Bar là một dải cảm ứng trang bị trên bàn phím của MacBook. Nó có tác dụng hiển thị các tiện ích khác nhau theo phần mềm người dùng đang sử dụng. Phần Touch Bar này được đặt ở vị trí các phím F1 – F12 cũ trên bàn phím.
Touch Bar sử dụng công nghệ màn hình OLED với độ phân giải Retina; nó ghi nhận các thao tác cảm ứng như chạm, vuốt, từ đó phản hồi các cử chỉ của người dùng.
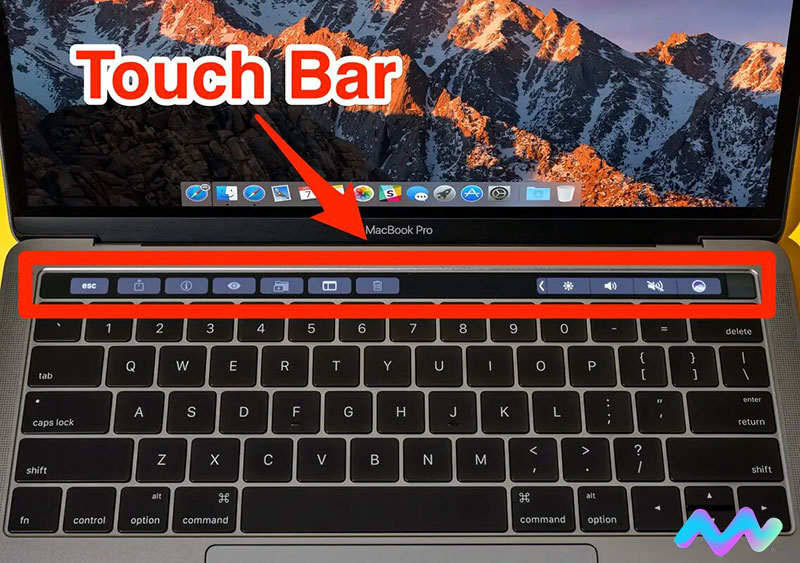
Các phiên bản MacBook Pro 2016 – 2019 có Touch Bar tích hợp Touch ID. Nhưng trên phiên bản MacBook Pro 2020 Apple đã tách Touch ID ra thành phím bấm vật lý.
Ưu điểm của Touch Bar là gì?
- Ưu Điểm đầu tiên đó chính là sự mới lạ của thanh Touch Bar mang lại. khi bạn Bạn đã quá chán với các phím nút bấm vật lý thì Touch Bar sẽ đem đến cho bạn nhiều trải nghiệm thú vị hơn.
- Touch Bar giúp hỗ trợ nhanh các thao tác mà ngườ dùng phải rê chuột lên icon để bấm; người dùng có thể tùy chỉnh thanh Touch Bar trong Control Strip dễ dàng.
- Là sự hỗ trợ tuyệt vời dành cho các ứng dụng của Apple và các nhà phát triển ứng dụng lớn như Adobe, Davinci Resolve, …
- Thao tác nhanh nhạy hầu như không có độ trễ.
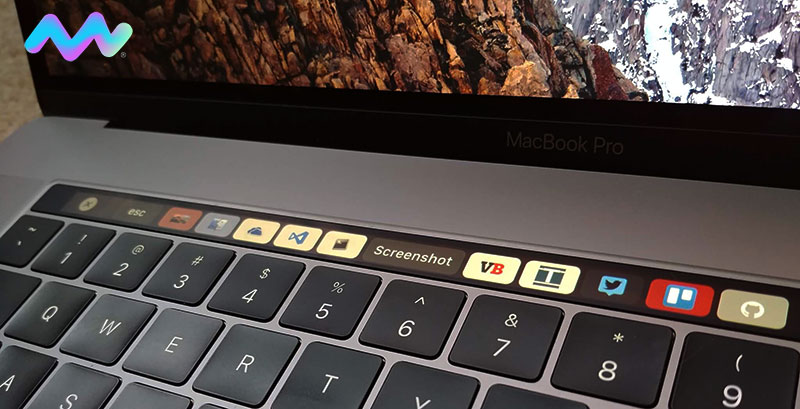
Cách sử dụng Touch Bar hiệu quả
1. Sử dụng Touch ID
Touch ID dùng để mở khóa, đăng nhập vào ứng dụng hoặc các website đã lưu mật khẩu trên Safari, …. Ngoài ra, Touch ID cũng giúp cho người dùng mua hàng, thanh toán trên App Store, Apple Pay, Apple Music,iTunes Store và Apple Books và các app ngân hàng, …
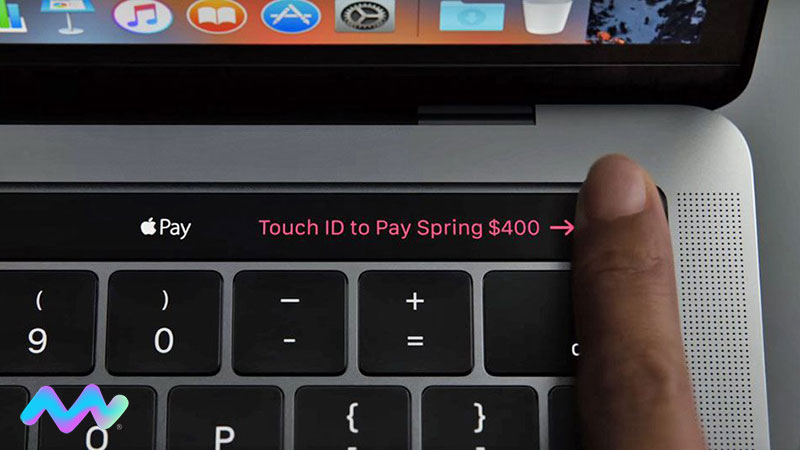
Lưu ý: ở phiên bản Macbook 2020 Touch ID được tách thành phím vật lý riêng biệt.
2. Sử dụng Control Strip
Control Strip là thanh điều khiển các chức năng cơ bản như âm lượng, độ sáng màn hình, độ sáng bàn phím, …

Người dùng có thể tùy chỉnh Control Strip bằng cách sau:
Mở Cài Đặt
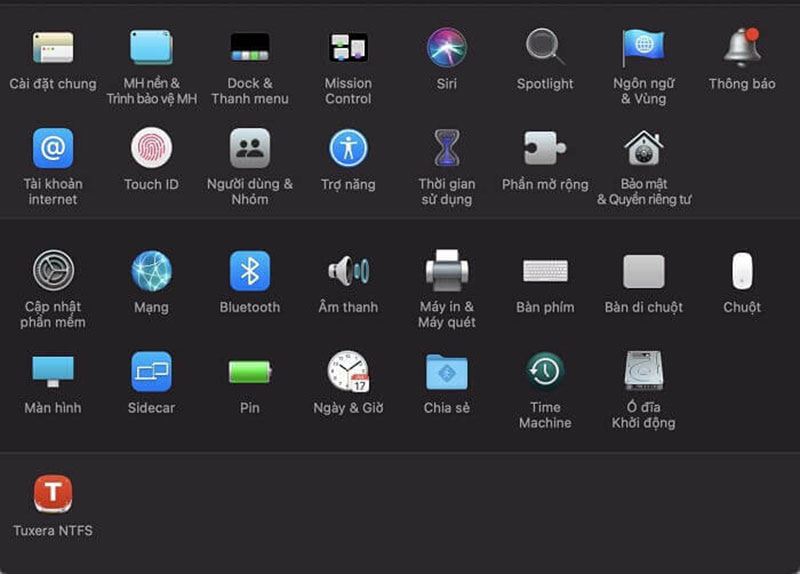
Bạn chọn “Bàn Phím” tiếp theo bạn chọn “Control Strip”
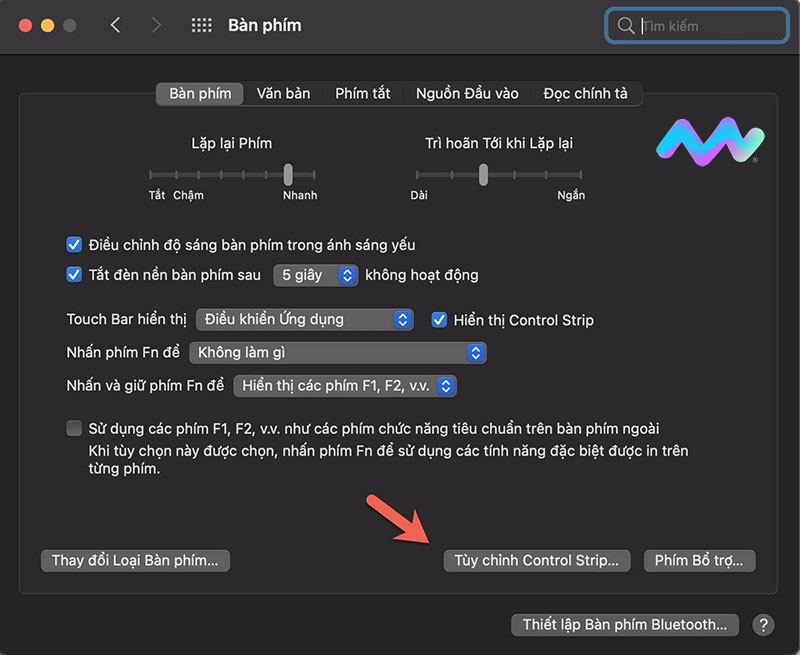
Lúc này thì người dùng có thể cầm và kéo các chức năng xuống thanh Touch Bar. Sau đó bấm “Xong” để lưu.
3. Sử dụng các nút ứng dụng
Tùy và từng ứng dụng mà bạn đang sử dụng trên Macbook; mà thanh Touch Bar sẽ hiển thị các phím chức năng hỗ trợ cụ thể.

4. Chức năng gợi ý nhập
Tương tự như trên điện thoại, Touch Bar trên Macbook cũng có chức năng gợi ý nhập. Nhưng bạn cần phải điều chỉnh lại thành tiếng Việt để cho MacBook gợi ý được tốt hơn nhé!
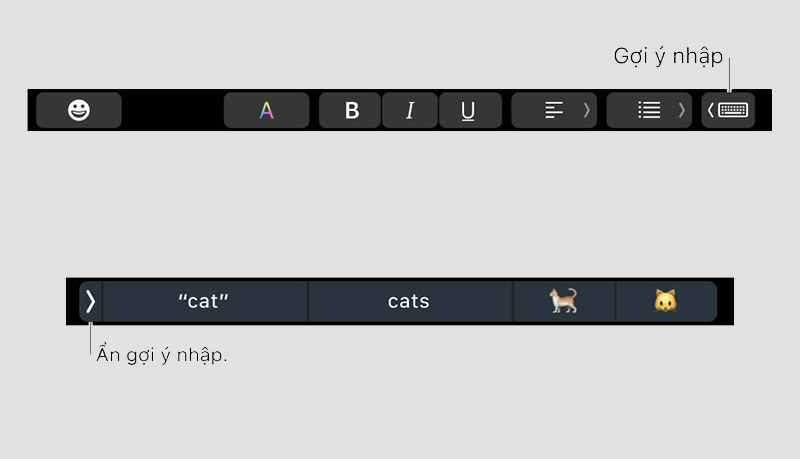
5. Tùy chỉnh các màu
Nếu bạn đang thao tác trên Word, Excel, Photoshop, .. thì bạn sẽ được gợi ý đổi màu văn bản hay ảnh:
- Chọn 1 màu: Chạm và giữ biểu tượng “ >” chọn màu yêu thích theo ý của bạn.
- Chọn sắc thái: chọn nút “ >” sau đó, chạm và giữ 1 màu và trượt ngón tay của bạn đến 1 sắc thái.
- Chọn màu tùy chỉnh hoặc chế độ: bạn chạm vào nút Màu > Chạm vào danh sách màu ở bên trái > Chạm vào chế độ màu ví dụ như RGB.
- Sử dụng thanh trượt cho 1 chế độ để thay đổi các giá trị, cụ thể như sắc độ hoặc độ bão hòa. Để lưu các thay đổi của bạn đối với Mẫu, thì bạn chạm vào màu (+ sẽ xuất hiện), sau đó chạm lại vào màu (1 dấu chọn sẽ xuất hiện).
- Ẩn các màu hoặc giá trị màu: Chạm nút ‘x’ trên thanh Touch Bar.
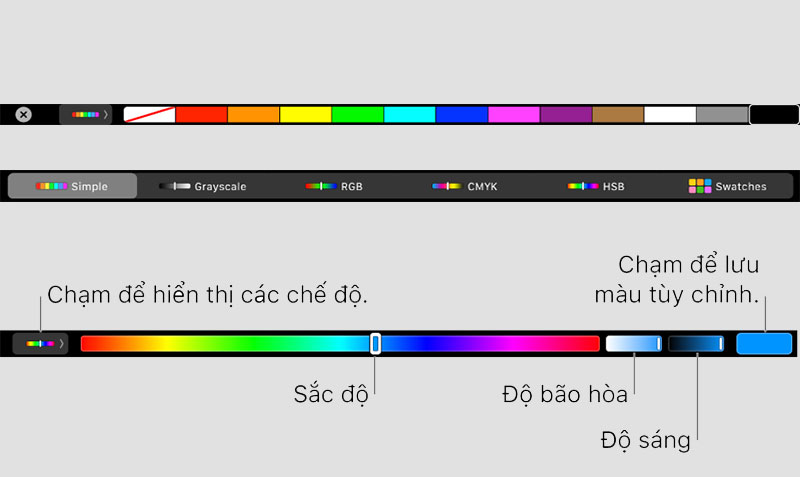
6. Các phím chức năng
Để bật các phím chức năng (F1->F12) thì bạn có thể cài đặt trong phần “Bàn Phím” hoặc mặc định là bấm phím Fn để mở chúng ra.
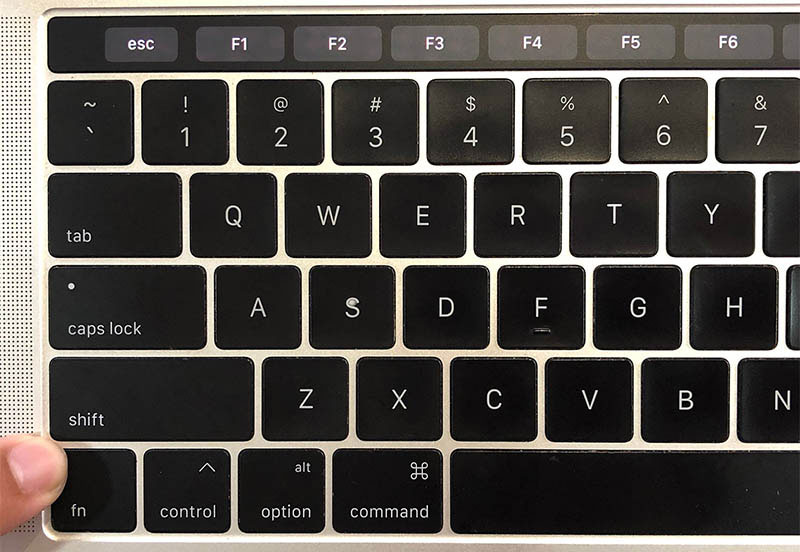
Vậy là Macstore đã giới thiệu cho bạn các chức năng của Touch Bar trên Macbook rồi đó. Mong rằng qua nội dung bài viết này các bạn đã biết được Touch Bar là gì và cách sử dụng Touch Bar hiệu quả cho công việc, giải trí của mình. Cảm ơn đã xem hết nội dung này. Hẹn gặp lại trong những nội dung công nghệ tiếp theo!