Thông thường khi Surface của bạn bị lỗi windows, và bạn muốn cài lại thì thường cài qua USB. Việc cài lại Windows là để khắc phục một vài lỗi xảy ra trên máy trong quá trình sử dụng.
Tất nhiên thao tác cài lại này sẽ gần như làm mất hết toàn bộ dữ liệu trong máy của người dùng.
Trong một hoàn cảnh “éo le” nào đó, bạn đang cần cài lại win mà không có bất kì một chiếc USB nào mang theo bên mình, cũng không thể đi mua USB.
Thì có thể thực hiện nhanh qua thao tác RESET lại Windows 10 cho chiếc Surface của bạn. Phương pháp này rất dễ, thậm chí nó còn giúp người dùng vẫn giữ lại File cần thiết của mình.

Hướng dẫn Reset Windows 10 trên các dòng Surface
Khác với phương pháp reset windows dùng USB chỉ mất chừng 20-30 phút. Việc cài đặt lại Windows sẽ mất nhiều thời hơn hơn chút khoảng 1-2 tiếng. Cho nên mình vẫn khuyên các bạn nếu muốn xử lý Win nhanh thì cứ nên dùng USB tạo bộ cài.
1. Vào All Settings chọn Update & Security
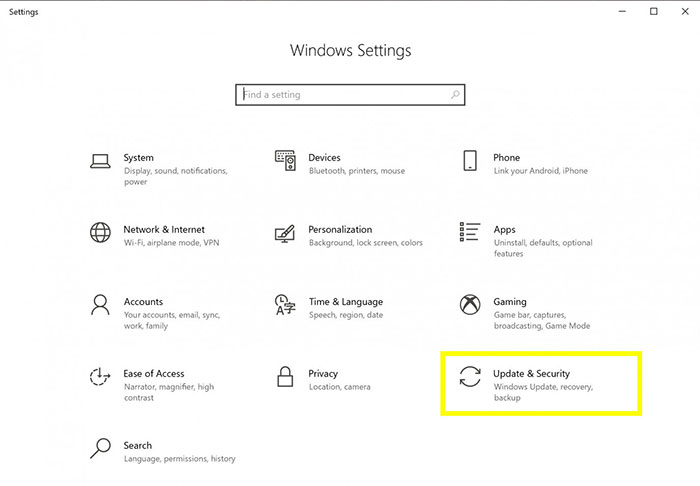
2. Vào Thư Mục Recovery Chọn Get Started ngay bên dưới mục Reset This PC đầu tiên
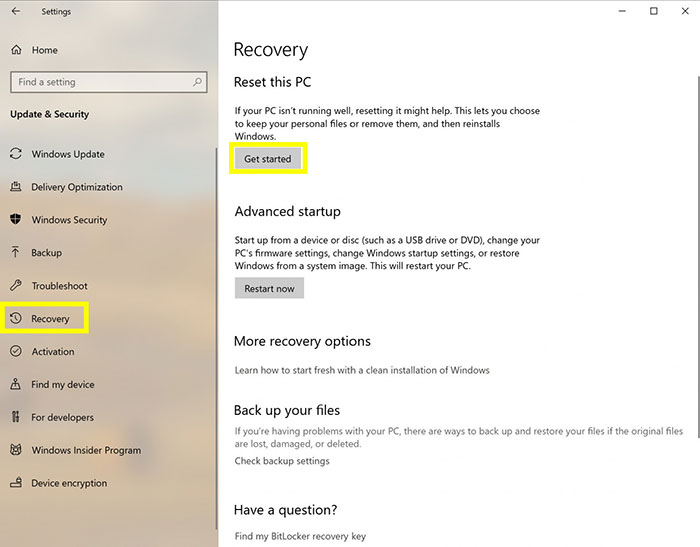
3. Tại đây sẽ hiện ra hộp thoại Choose an Option
Tại đây sẽ có hai trường hợp dành cho người dùng lựa chọn. Đó là Keep My Files: là để lại dữ liệu. Remove Everything: xóa và cài trắng toàn bộ máy. Và mình sẽ hướng dẫn cụ thể nếu ấn tùy chọn nào thì tiếp theo sẽ phải làm sao.
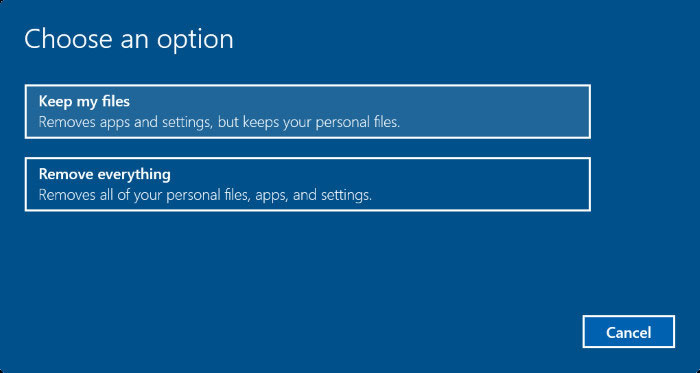
Keep My Files
Bạn muốn giữ lại toàn bộ dữ liệu của mình trong máy phải không? Truy cập vào tùy chọn Keep My Files. Sau đó chỉ việc ấn vào Next và Next (Những thư mục tiếp theo đều cảnh báo hỏi bạn rằng đã chắc chắn chưa). Rồi cuối cùng là Reset. Bạn để máy ở đó cho nó chạy là xong.
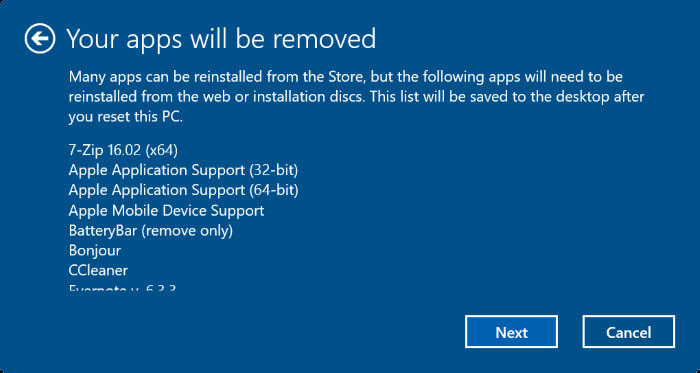
Quá Trình Reset sẽ diễn ra khoảng tầm 1 tiếng đồng hồ. Và khi nó hoàn thành chỉ cần cài đặt lại tên truy cập máy là nó sẽ trở lại màn hình Desktop. Những dữ liệu của bạn sẽ được giữ nguyên, không mất bất cứ thứ gì. Còn các ứng dụng thì không còn đâu, bạn phải cài lại từ đầu.
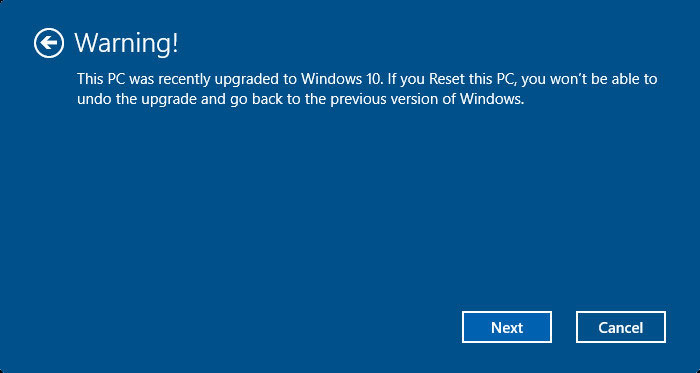
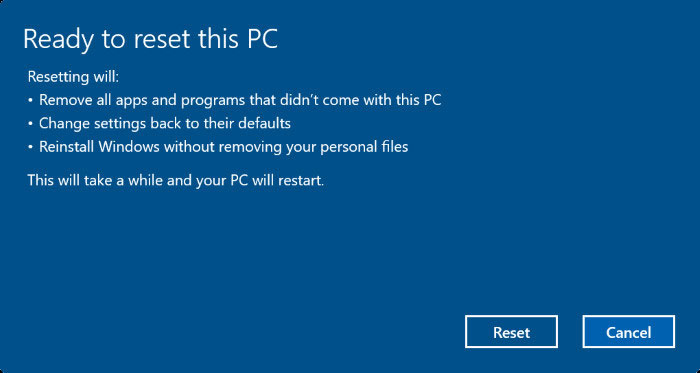
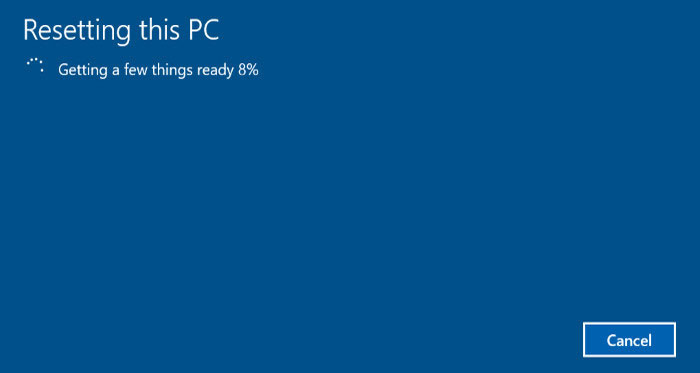
Remove Everything
Đây là thao tác sẽ xóa trắng lại chiếc Surface của bạn. Hãy cân nhắc thật kĩ xem dữ liệu nào trong máy của bạn cần thiết không thì chép ra ngoài đi, nhớ chắc chắn điều này trước khi làm nhé.
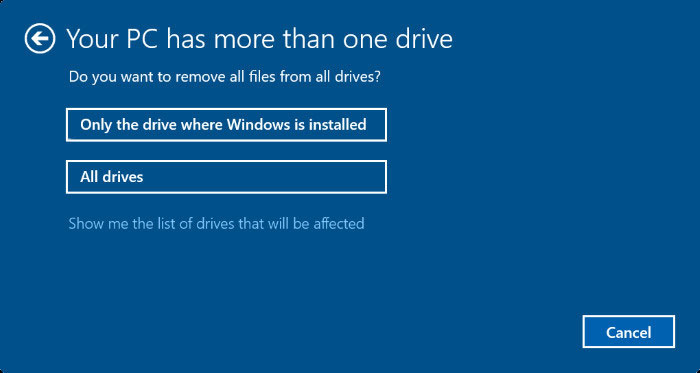
Sau khi truy cập tùy chọn Remove Everything thì lại có 2 trường hợp nữa cho bạn tùy chọn. Đó là Only the drive where Windows is installed chỉ xóa ổ C. Cái All Drives là xóa toàn bộ tất cả mọi thứ. Chọn cái nào cũng được, tiếp theo thì mọi bước cũng như trên, tiến hành Reset máy là xong.
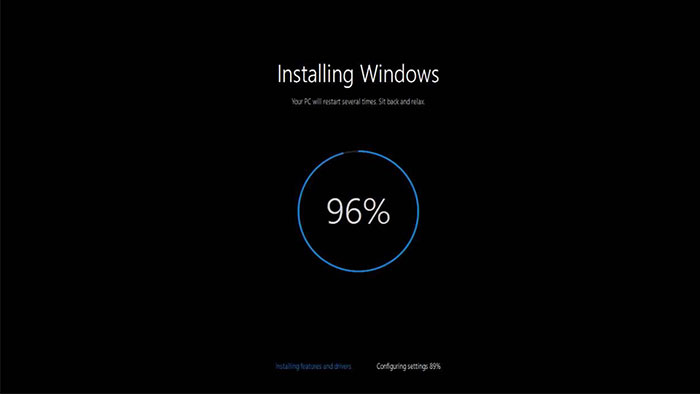
TỔNG KẾT
Nói chung thì phương pháp Reset Win này sẽ có nhiều tùy chọn thích hợp hơn là dùng USB. Chỉ có điều quá trình thực hiện và cho nó chạy mất cũng khá nhiều thời gian.
Mỗi cách cài đều có những ưu điểm riêng biệt nên người dùng có thể chọn cách làm phù hợp.Hy vọng với những chia sẻ trên của Macstore sẽ giúp bạn cài lại win trên surface dễ dàng. Nếu thấy bài viết có ích bạn hãy chia sẻ cho mọi người cùng thực hiện nhé.






