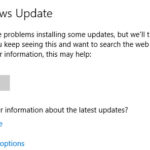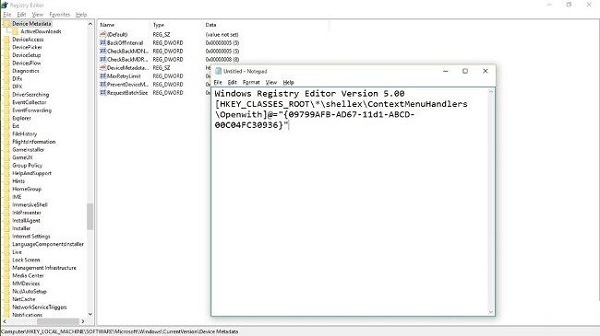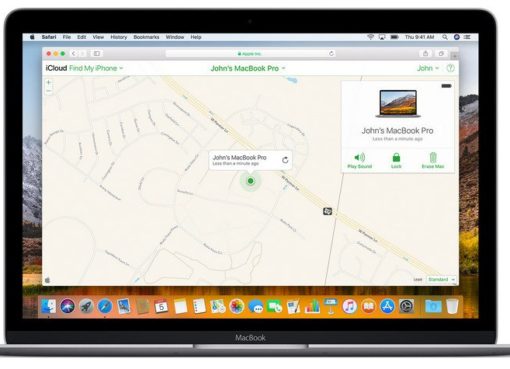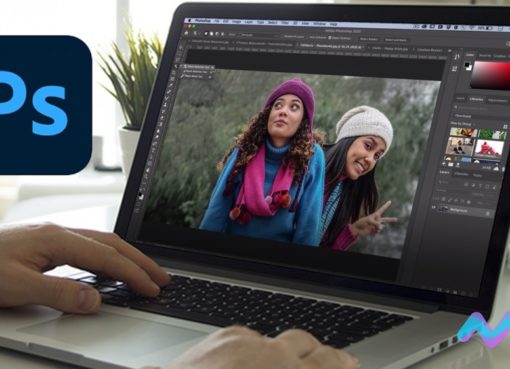Khi sử dụng máy tính, bạn có thể gặp lỗi full disk Win 10. Lỗi này khiến cho hệ thống máy hoạt động không ổn định.

Trong bài viết này, Macstore sẽ cung cấp những thông tin chi tiết và hướng dẫn sửa lỗi Full Disk Windowns 10 nhanh chóng, đơn giản nhất.
Nội dung chính
- 1 1. Lỗi full disk là gì? Nguyên nhân gây ra lỗi full disk Win 10
- 2 2. Cách fix lỗi full disk Windows 10
- 2.1 2.1 Tắt các phần mềm chạy ngầm
- 2.2 2.2 Cài đặt thủ công bộ nhớ ảo Virtual memory
- 2.3 2.3 Vô hiệu trình diệt virus Windows Defender của Windows 10
- 2.4 2.4 Tắt chế độ phần mềm khởi động cùng Windows 10
- 2.5 2.5 Gỡ bỏ các phần mềm không dùng đến
- 2.6 2.6 Kiểm tra & sửa lỗi ổ cứng nhờ công cụ Check Disk
- 2.7 2.7 Dọn dẹp & Chống phân mảnh ổ cứng
- 2.8 2.8. Nâng cấp từ HDD sang SSD
- 2.9 2.9 Tắt một số dịch vụ hệ thống
- 2.10 2.10 Vô hiệu hóa Service Superfetch
- 2.11 2.11 Vô hiệu hóa Windows Search
- 2.12 2.12 Troubleshooting
- 2.13 2.13 Tắt chức năng Maintenance
- 2.14 2.14 Set thêm RAM ảo cho máy tính
- 2.15 2.15 Thường xuyên chống phân mảnh ổ cứng
- 2.16 Bài viết đọc nhiều nhất
1. Lỗi full disk là gì? Nguyên nhân gây ra lỗi full disk Win 10
Lỗi full disk là tình trạng bộ nhớ lưu trữ bị đầy 100% khiến cho các hoạt động của laptop bị gián đoạn. Biểu hiện thường thấy nhất là laptop bị đơ, lag, máy chạy chậm.
Lỗi full disk Win 10 có thể xuất phát từ những nguyên nhân như sau:
- Phần mềm diệt virus quá nặng, chiếm nhiều dung lượng ổ đĩa.
- Máy tính vừa cập nhật hệ điều hành.
- Thư mục trong hệ điều hành chứa các file lỗi.
- Máy bị tấn công khi truy cập những trang web không có nguồn gốc.
- Nhiều ứng dụng chạy ngầm.
- Máy hoạt động trong thời gian dài, có nhiều dịch vụ hoạt động nhưng bạn không sử dụng đến.
2. Cách fix lỗi full disk Windows 10
2.1 Tắt các phần mềm chạy ngầm
Bước 1: Nhập từ khóa Background apps vào thanh công cụ tìm kiếm > Nhấn chọn Open để mở.
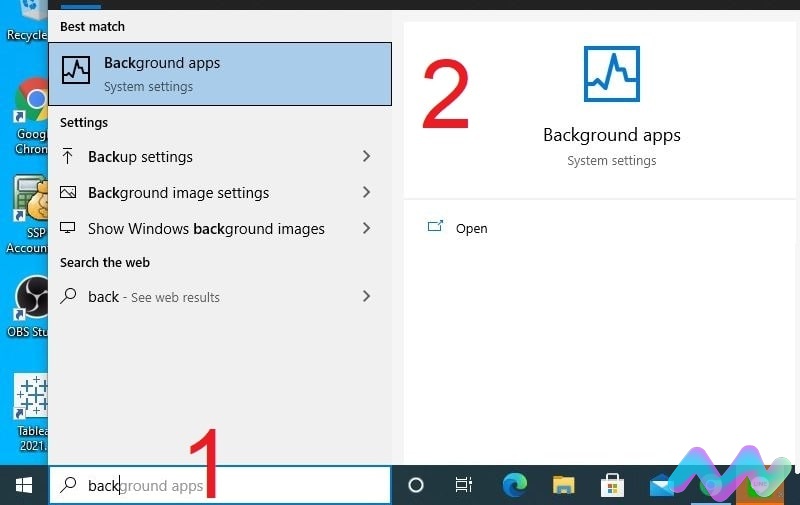
Sửa lỗi full disk Win 10 bằng cách tắt phần mềm chạy ngầm
Bước 2: Ở mục Let apps run in the background, bạn gạt thanh từ On sang Off để tắt các ứng dụng chạy ngầm.
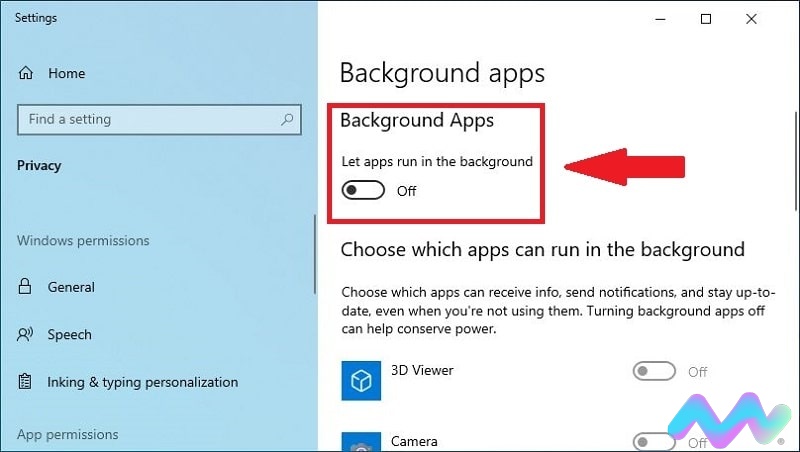
Nhấn Off để tắt các phần mềm đang chạy ngầm trong hệ thống
2.2 Cài đặt thủ công bộ nhớ ảo Virtual memory
Bước 1: Trong thanh công cụ tìm kiếm Windows, bạn nhập từ khóa Adjust the appearance and performance of Windows > Nhấn chọn Open để mở.
Bước 2: Cửa sổ hiện ra, bạn chuyển sang tab Advanced > Click nút Change.
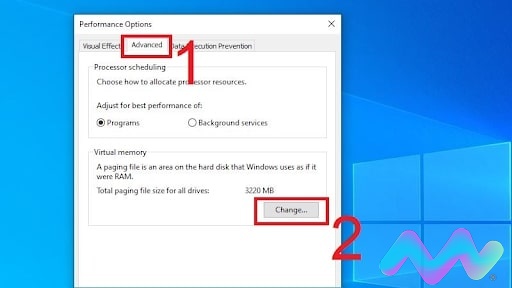
Cài đặt thủ công bộ nhớ ảo Virtual memory
Bước 3: Bỏ tick Automatically manage paging file size for all drivers > click Custom size > Nhấn chọn dung lượng RAM để thực hiện thiết lập > Set > OK.
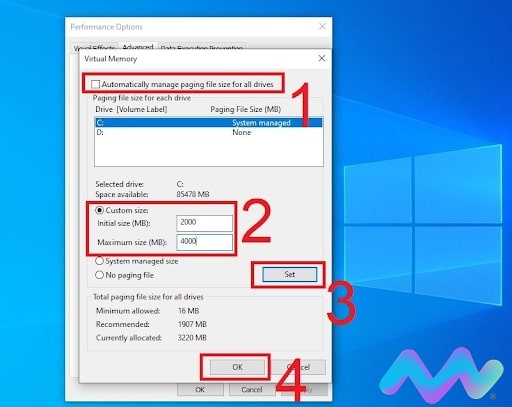
Set bộ nhớ ảo để sửa lỗi full disk
2.3 Vô hiệu trình diệt virus Windows Defender của Windows 10
Lỗi full disk Win 10 có thể xảy ra do trình diệt virus Windows Defender hoạt động gián đoạn. Bạn có thể vô hiệu hóa chương trình này để sửa lỗi full disk như sau:
Bước 1: Trong Menu Start, nhấn chọn Settings.
Bước 2: Cửa sổ Settings hiện ra, bạn chọn Windows Update and Security.
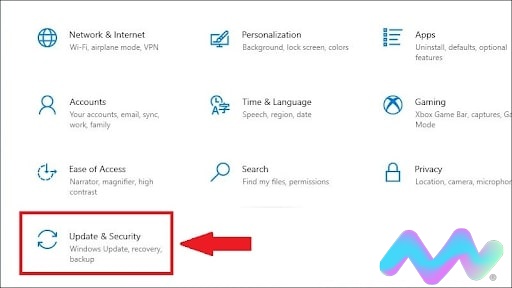
Lựa chọn Windows Update and Security.
Bước 3: Windows Security > Nhấn Open Windows Security.
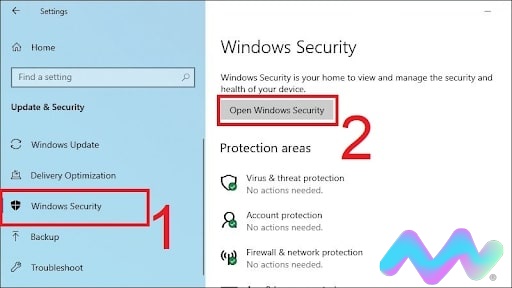
Nhấn chọn Open Windows Security
Bước 4: Các mục hiện ra, chuyển các nút thành Off.
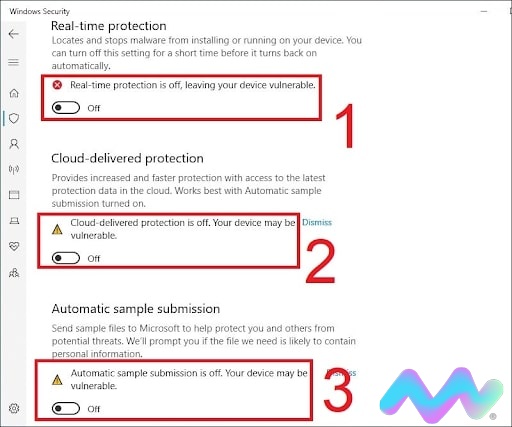
Chuyển các mục thành Off
2.4 Tắt chế độ phần mềm khởi động cùng Windows 10
Để tắt các chương trình khởi động cùng Win chúng ta làm theo các bước sau:
Bước 1: Nhấn chuột phải vào thanh Taskbar, chọn Task Manager.
Bước 2: Cửa sổ hiện ra, chuyển sang tab Startup > Bạn nhấn chuột phải vào phần mềm mà bạn muốn tắt khởi động cùng Windows > Disable.
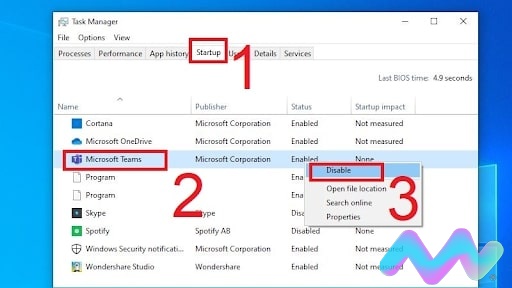
Tắt các phần mềm khởi động cùng Win 10
2.5 Gỡ bỏ các phần mềm không dùng đến
Gỡ bỏ các phần mềm không dùng đến là cách để tối ưu dung lượng ổ cứng và sửa lỗi full disk Win 10 hiệu quả nhất. Bạn thực hiện như sau:
Bước 1: Nhập từ khóa Control Panel trong thanh tìm kiếm của hệ điều hành để mở Control Panel.
Bước 2: Cửa sổ Control Panel hiện ra, bạn chọn mục Program.
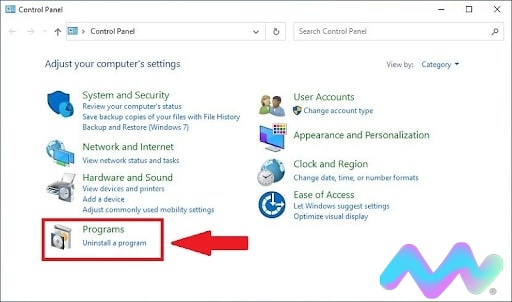
Gỡ bỏ các phần mềm không dùng đến
Bước 3: Chọn Program and Futures > Nhấn chuột phải vào phần mềm không cần thiết > Uninstall.
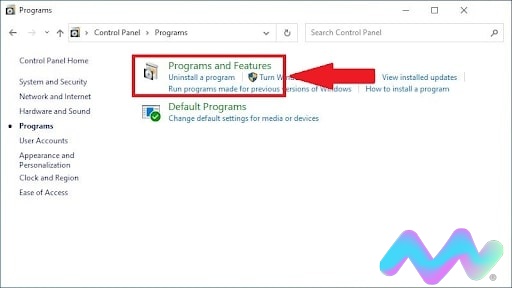
Nhấn chọn vào mục Program and Futures
2.6 Kiểm tra & sửa lỗi ổ cứng nhờ công cụ Check Disk
Bước 1: Nhập từ khóa Command trong thanh tìm kiếm của Windows để mở Command Prompt.
Bước 2: Nhập dòng lệnh chkdsk /f /r C: > Nhấn Enter.
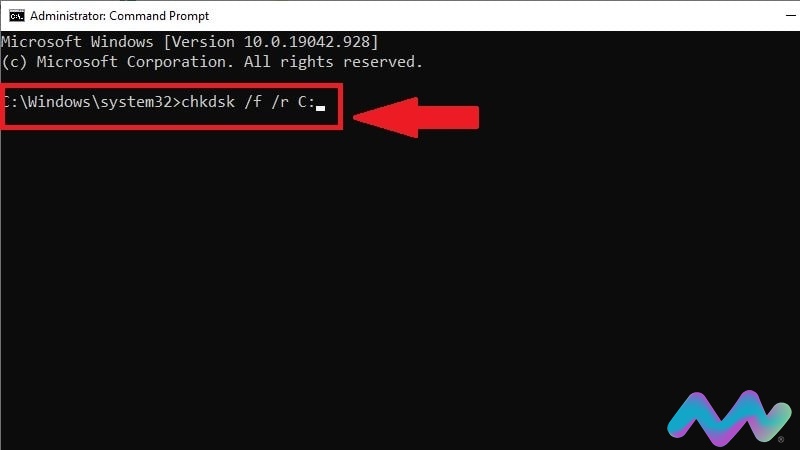
Nhập dòng lệnh để sửa lỗi full disk Win 10
2.7 Dọn dẹp & Chống phân mảnh ổ cứng
Bước 1: Truy cập vào This PC > Chuột phải vào một ổ đĩa mà bạn muốn dọn dẹp > Properties.
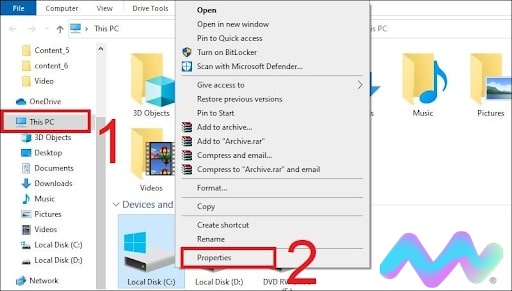
Dọn dẹp và chống phân mảng ổ cứng
Bước 2: Cửa sổ mới hiện ra > bạn chuyển sang tab Tools > Optimize.
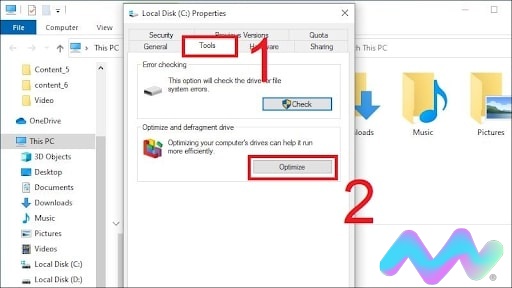
Nhấn chọn Optimize
Bước 3: Chọn Optimize để chỉnh sửa chống phân mảnh ổ cứng.
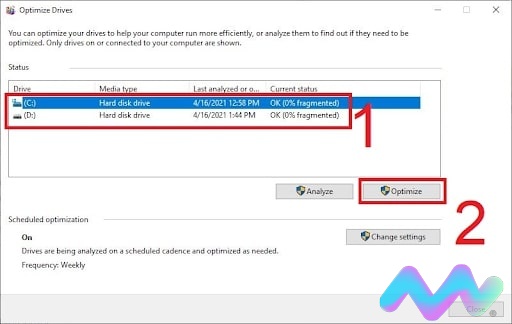
Chọn Optimize
2.8. Nâng cấp từ HDD sang SSD
Khi tần suất sử dụng máy tính của bạn tăng lên, bạn nên nâng cấp chiếc ổ cứng của mình từ HDD sang SSD để tối ưu hiệu suất công việc. Đây là một cách giúp sửa và ngăn chặn lỗi full disk Win 10 cực kỳ hiệu quả.
2.9 Tắt một số dịch vụ hệ thống
Bước 1: Nhập từ khóa Service trong thanh tìm kiếm của Windows để mở Service.
Bước 2: Nhấn chuột phải vào dịch vụ hệ thống mà bạn muốn tắt > Stop.
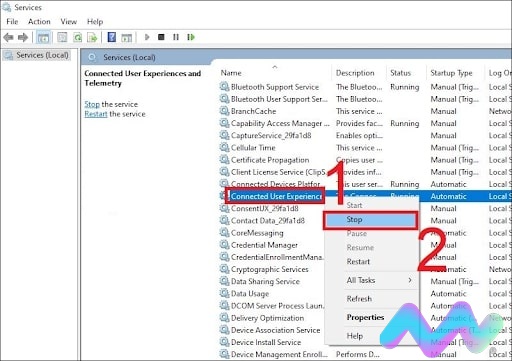
Tắt một số dịch vụ hệ thống không cần thiết
2.10 Vô hiệu hóa Service Superfetch
Service Superfetch có thể là nguyên nhân dẫn đến tình trạng lỗi full disk Win 10. Bạn thực hiện sửa lỗi như sau:
Bước 1: Ctrl + Alt + Del hoặc Ctrl + Shift + ESC để mở Task Manager.
Bước 2: Cửa sổ Task Manager, bạn chuyển sang tab Service > Chọn Open Service > chuyển đến mục Superfetch.
Bước 3: Nhấn đúp chuột vào Superfetch > chuyển thành Disable.
2.11 Vô hiệu hóa Windows Search
Bước 1: Thực hiện tương tự như cách vô hiệu hóa Service Superfetch. Tuy nhiên, ở bước tìm đến SuperFetch bạn thay thế bằng Windows Search > nháy đúp chuột và chọn Disable.
2.12 Troubleshooting
Để sửa lỗi full disk Win 10, bạn có thể sử dụng trình chẩn đoán lỗi Troubleshooting của Win 10. Cách thực hiện đơn giản như sau:
Bước 1: Nhập từ khóa Control Panel trong thanh công cụ tìm kiếm của Windows để truy cập vào Control Panel.
Bước 2: Tìm đến mục Troubleshooting > System and Security > Nhấn System Maintenance để thực hiện quét các ổ đĩa.
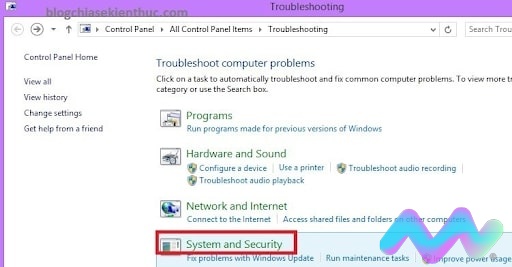
Sử dụng sửa lỗi Troubleshooting của Windows
Bước 3: Nhấn Next > Try Troubleshooting as an administrator > Chọn Close để kết thúc.
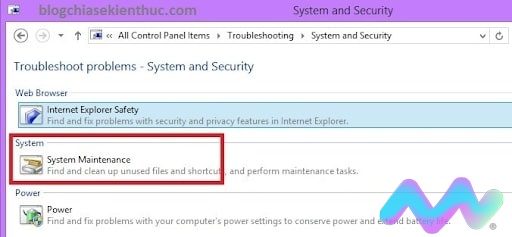
Chọn Troubleshooting as an administrator
2.13 Tắt chức năng Maintenance
Bước 1: Nhập từ khóa Control Panel trong thanh công cụ tìm kiếm của Windows để truy cập vào Control Panel.
Bước 2: Bạn tìm đến Action Center > Ở mục Maintenance chọn Settings.
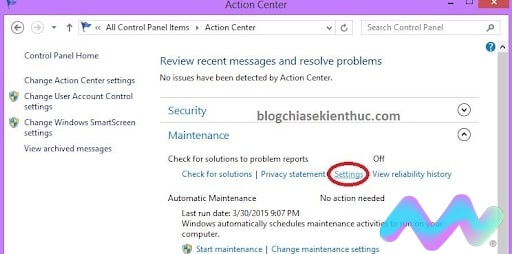
Tắt chức năng Maintenance
Bước 3: Chọn Never check for solutions (not recommended) để thực hiện tắt chức năng này.
2.14 Set thêm RAM ảo cho máy tính
Thiếu RAM là một trong những nguyên nhân hàng đầu dẫn đến lỗi full disk Win 10. Bạn có thể set thêm RAM ảo để máy hoạt động mượt mà hơn như sau:
Bước 1: Nhấn vào biểu tượng My Computer (This PC) > Properties > Advanced system settings.
Bước 2: Nhấn theo đường dẫn Advanced > Settings > Advanced > Program > Change…
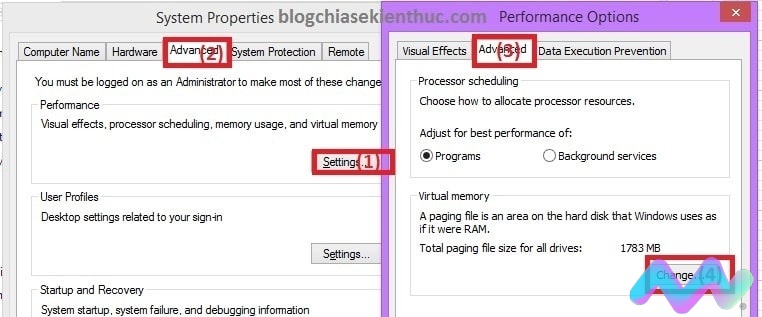
Set Ram ảo cho máy tính
Bước 3: Cửa sổ mới hiện lên bỏ tick Automatically manage paging file size for all drives.
Bước 4: Chọn ổ đĩa C.
Bước 5: Tick chọn Custom size > ở mục Recommended đánh dấu xanh > Nhập con số đó vào mục Initial size. Ở mục Maximum size, bạn nhập dung lượng x2 của Initial size.
Bước 6: Nhấn set > ok để hoàn tất quá trình set RAM ảo.
2.15 Thường xuyên chống phân mảnh ổ cứng
Để ngăn ngừa lỗi full disk Win 10, bạn có thể sử dụng các phần mềm, công cụ để chống phân mảnh ổ cứng thường xuyên. Các bước thực hiện như sau:
Bước 1: Truy cập vào My Computer > Nhấn chuột phải vào phân vùng ổ cứng C, D, F,… bất kỳ > Properties > Chuyển sang tab Tools.
Bước 2: Chọn ổ cứng mà bạn chống phân mảnh > chọn Optimize để bắt đầu quá trình chống phân mảnh.
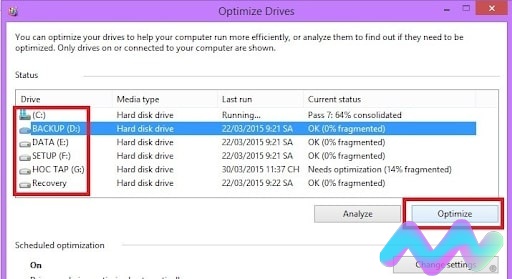
Thực hiện chống phân mảnh ổ cứng thường xuyên
Trên đây là tổng hợp những cách khắc phục lỗi full disk Win 10 hiệu quả nhất. Hy vọng với những chia sẻ này có thể giúp bạn tối ưu không gian lưu trữ ổ cứng, tăng tốc hệ điều hành để đảm bảo mọi công việc diễn ra suôn sẻ và nhanh chóng nhất.